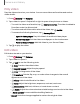User Manual
Table Of Contents
- Samsung Galaxy S21 FE 5G User Guide
- Contents
- Getting started
- Galaxy S21 FE
- Set up your device
- Start using your device
- Turn on your device
- Use the Setup Wizard
- Bring data from an old device
- Lock or unlock your device
- Side button settings
- Accounts
- Set up voicemail
- Navigation
- Navigation bar
- Customize your home screen
- Bixby
- Modes and Routines
- Digital wellbeing and parental controls
- Always On Display
- Biometric security
- Multi window
- Edge panels
- Enter text
- Camera and Gallery
- Apps
- Settings
- Access Settings
- Connections
- Sounds and vibration
- Notifications
- Display
- Dark mode
- Screen brightness
- Motion smoothness
- Eye comfort shield
- Screen mode
- Font size and style
- Screen zoom
- Full screen apps
- Camera cutout
- Screen timeout
- Accidental touch protection
- Touch sensitivity
- Show charging information
- Screen saver
- Lift to wake
- Double tap to turn on screen
- Double tap to turn off screen
- One‑handed mode
- Lock screen and security
- Accounts
- Device maintenance
- Accessibility
- Other settings
- Learn more
- Legal information
Open pictures
Pictures stored on your device are accessible in the Gallery app.
1.
From Gallery, tap Pictures.
2. Tap a picture to open it. Swipe left or right to display other pictures or videos.
•
To use Bixby Vision on the current picture, tap Bixby Vision.
Learn more: Bixby
•
To mark the picture as a favorite, tap Add to Favorites.
•
To review and edit information about the picture, tap Details.
•
To access the following features, tap More options:
–
Copy to clipboard: Copy the image to paste in another app.
–
Set as wallpaper: Set the picture as wallpaper.
–
Move to Secure Folder: Move the picture to a Secure Folder.
–
Print: Send the picture to a connected printer.
Edit pictures
Enhance your pictures using the Gallery's editing tools.
1.
From Gallery, tap Pictures.
2.
Tap a picture to open it, and then tap Edit for the following options:
•
Tools:Use other editing tools to change objects in the picture.
•
Transform: Rotate, flip, crop, or make other changes to the overall
appearance of the picture.
•
Filters: Add color effects.
•
Tone: Adjust the brightness, exposure, contrast, and more.
•
Decorations: Add text, stickers, or drawn content.
•
More options: Access additional editing features.
•
Revert:Undo the changes applied to restore the original picture.
3. Tap Save when finished.
51
Camera and Gallery