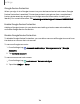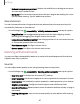User Manual
Table Of Contents
- Samsung Galaxy S21 FE 5G User manual
- Contents
- Getting started
- Galaxy S21 FE
- Set up your device
- Start using your device
- Turn on your device
- Use the Setup Wizard
- Bring data from an old device
- Lock or unlock your device
- Side key settings
- Accounts
- Set up voicemail
- Navigation
- Navigation bar
- Customize your home screen
- Bixby
- Digital wellbeing and parental controls
- Always On Display
- Biometric security
- Mobile continuity
- Multi window
- Edge panels
- Enter text
- Emergency mode
- Camera and Gallery
- Apps
- Settings
- Access Settings
- Connections
- Sounds and vibration
- Notifications
- Display
- Dark mode
- Screen brightness
- Motion smoothness
- Eye comfort shield
- Screen mode
- Font size and style
- Screen zoom
- Full screen apps
- Screen timeout
- Accidental touch protection
- Touch sensitivity
- Show charging information
- Screen saver
- Lift to wake
- Double tap to turn on screen
- Double tap to turn off screen
- Keep screen on while viewing
- One‑handed mode
- Lock screen and security
- Screen lock types
- Google Play Protect
- Security update
- Find My Mobile
- Find My Device
- Samsung Pass
- Secure Folder
- Private Share
- Samsung Blockchain Keystore
- Install unknown apps
- Password for factory data reset
- Set up SIM card lock
- View passwords
- Device administration
- Credential storage
- Advanced security settings
- Permission manager
- Controls and alerts
- Samsung Privacy
- Google Privacy
- Location
- Accounts
- Device maintenance
- Accessibility
- Other settings
- Learn more
- Legal information
Interactions
You can simplify the motions needed to answer phone calls or respond to
notifications and alarms.
◌
From Settings, tap Accessibility > Interaction and dexterity and tap an option:
•
Answering and ending calls:
–
Read caller names aloud:Hear callers’ names read aloud when using
Bluetooth or headsets (sold separately).
–
Answer automatically: Answer calls after a set duration when using
Bluetooth or headsets (sold separately).
–
Press Volume up to answer calls: Use the Volume keys to answer calls.
–
Press Side key to end calls: End calls by pressing the Side key.
•
Interaction control: Customize areas of screen interactions, hardkeys, and
the keyboard.
Touch settings
You can adjust your screen to be less sensitive to taps and touches.
◌
From Settings, tap Accessibility > Interaction and dexterity and tap an option:
•
Touch and hold delay: Select a time interval for this action.
•
Tap duration: Set how long an interaction must be held to be recognized as
atap.
•
Ignore repeated touches: Set a time duration in which to ignore repeated
touches.
Mouse and physical keyboard
Configure settings for a connected mouse and physical keyboard.
◌
From Settings, tap Accessibility > Interaction and dexterity and tap an option:
•
Auto action after pointer stops: Automatically click on an item after the
pointer stops over it.
•
Sticky keys: When you press a modifier key like Shift, Ctrl, or Alt, the key stays
pressed down, which allows you to enter keyboard shortcuts by pressing
one key at a time.
159
Settings