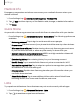User Manual
Table Of Contents
- Samsung Galaxy S10e|S10|S10+|S10 5G User Manual
- Contents
- Getting started
- Galaxy S10e
- Galaxy S10
- Galaxy S10+
- Galaxy S10 5G
- Set up your device
- Start using your device
- Turn on your device
- Use the Setup Wizard
- Bring data from an old device
- Lock or unlock your device
- Accounts
- Set up voicemail
- Navigation
- Navigation bar
- Customize your home screen
- Samsung Free
- Bixby
- Digital wellbeing and parental controls
- Always On Display
- Biometric security
- Mobile continuity
- Multi window
- Edge panels
- Enter text
- Emergency mode
- Camera and Gallery
- Apps
- Settings
- Access Settings
- Connections
- Sounds and vibration
- Notifications
- Display
- Dark mode
- Screen brightness
- Eye comfort shield
- Screen mode
- Font size and style
- Screen zoom
- Screen resolution
- Full screen apps
- Screen timeout
- Accidental touch protection
- Touch sensitivity
- Show charging information
- Screen saver
- Lift to wake
- Double tap to turn on screen
- Double tap to turn off screen
- Keep screen on while viewing
- One‑handed mode
- Lock screen and security
- Screen lock types
- Google Play Protect
- Security update
- Find My Mobile
- Find My Device
- Samsung Pass
- Secure Folder
- Private Share
- Samsung Blockchain Keystore
- Install unknown apps
- Encrypt or decrypt SD card
- Password for factory data reset
- Set up SIM card lock
- View passwords
- Device administration
- Credential storage
- Strong Protection
- Advanced security settings
- Permission manager
- Controls and alerts
- Samsung Privacy
- Google Privacy
- Location
- Accounts
- Device maintenance
- Accessibility
- Other settings
- Learn more
- Legal information
•
Mute all sounds: Turn off all notifications and audio for privacy.
•
Mono audio: Switch audio from stereo to mono when using one earphone.
•
Left/right sound balance: Use the sliders to adjust the left and right balance
for connected audio and device speakers.
Interaction and dexterity
You can configure Accessibility features to assist with limited dexterity when
interacting with your device.
Alternate input
You can control your device using different kinds of inputs and controls.
◌
From Settings, tap Accessibility > Interaction and dexterity and tap an option:
•
Universal switch: Control your device with your customized switches.
•
Assistant menu: Improve device accessibility for users with reduced
dexterity.
•
Voice Access: Voice Access lets you control your device hands-free. Use
voice commands to open apps, tap buttons, scroll, type, and more.
Interactions
You can simplify the motions needed to answer phone calls or respond to
notifications and alarms.
◌
From Settings, tap Accessibility > Interaction and dexterity and tap an option:
•
Answering and ending calls:
–
Read caller names aloud:Hear callers’ names read aloud when using
Bluetooth or headsets (sold separately).
–
Answer automatically: Answer calls after a set duration when using
Bluetooth or headsets (sold separately).
–
Press Volume up to answer calls: Use the Volume keys to answer calls.
–
Press Power key to end: End calls by pressing the Power key.
•
Interaction control: Customize areas of screen interactions, hardkeys, and
the keyboard.
163
Settings