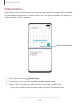User Manual
Table Of Contents
- Samsung Galaxy S10e|S10|S10+ User Manual
- Contents
- Getting started
- Galaxy S10e
- Galaxy S10
- Galaxy S10+
- Set up your device
- Start using your device
- Turn on your device
- Use the Setup Wizard
- Transfer data from an old device
- Lock or unlock your device
- Accounts
- Set up voicemail
- Navigation
- Navigation bar
- Customize your home screen
- Samsung Free
- Bixby
- Digital wellbeing and parental controls
- Always On Display
- Biometric security
- Mobile continuity
- Multi window
- Edge panels
- Enter text
- Emergency mode
- Camera and Gallery
- Apps
- Settings
- Access Settings
- Connections
- Sounds and vibration
- Notifications
- Display
- Dark mode
- Screen brightness
- Blue light filter
- Screen mode
- Font size and style
- Screen zoom
- Screen resolution
- Full screen apps
- Screen timeout
- Accidental touch protection
- Touch sensitivity
- Show charging information
- Screen saver
- Lift to wake
- Double tap to turn on screen
- Double tap to turn off screen
- Keep screen on while viewing
- One‑handed mode
- Lock screen and security
- Screen lock types
- Google Play Protect
- Security update
- Find My Mobile
- Find My Device
- Samsung Pass
- Secure Folder
- Secure Wi-Fi
- Samsung Blockchain Keystore
- Install unknown apps
- Encrypt or decrypt SD card
- Set up SIM card lock
- View passwords
- Device administration
- Credential storage
- Strong Protection
- Advanced security settings
- Permission manager
- Samsung Privacy
- Location
- Accounts
- Device maintenance
- Accessibility
- Other settings
- Learn more
- Legal information
Gallery
Bixby Vision can be used on pictures and images saved in the Gallery app.
1.
From Gallery, tap a picture to view it.
2.
Tap Bixby Vision and follow the prompts.
Internet
Bixby Vision can help you find out more about an image you find in the Internet app.
1.
From Internet, touch and hold an image until a pop-up menu is displayed.
2. Tap Search with Bixby Vision and follow the prompts.
Digital wellbeing and parental controls
You can monitor and manage your digital habits by getting a daily view of how
frequently you use apps, how many notifications you receive, and how often you check
your device. You can also set your device to help you wind down before going to bed.
◌
From Settings, tap Digital Wellbeing and parental controls for the following
features:
•
Tap the Dashboard to view the following:
– Screen time: View how long an app has been opened and used each day.
– Notifications received: View how many notifications have been received
from an app each day.
– Unlocks: View how many times an app has been opened each day.
Your goals
•
Screen time: Set a screen time goal and view your daily average.
•
App timers: Set a daily limit for how long you use each app.
Ways to disconnect
•
Focus mode:Limit app usage for set periods of time to avoid distractions from
your device.
•
Bedtime mode: Schedule when to change the screen to grayscale and mute
calls, alerts, and other sounds.
33
Getting started