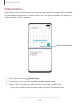User Manual
Table Of Contents
- Samsung Galaxy S10e|S10|S10+ User Manual
- Contents
- Getting started
- Galaxy S10e
- Galaxy S10
- Galaxy S10+
- Set up your device
- Start using your device
- Turn on your device
- Use the Setup Wizard
- Transfer data from an old device
- Lock or unlock your device
- Accounts
- Set up voicemail
- Navigation
- Navigation bar
- Customize your home screen
- Samsung Free
- Bixby
- Digital wellbeing and parental controls
- Always On Display
- Biometric security
- Mobile continuity
- Multi window
- Edge panels
- Enter text
- Emergency mode
- Camera and Gallery
- Apps
- Settings
- Access Settings
- Connections
- Sounds and vibration
- Notifications
- Display
- Dark mode
- Screen brightness
- Blue light filter
- Screen mode
- Font size and style
- Screen zoom
- Screen resolution
- Full screen apps
- Screen timeout
- Accidental touch protection
- Touch sensitivity
- Show charging information
- Screen saver
- Lift to wake
- Double tap to turn on screen
- Double tap to turn off screen
- Keep screen on while viewing
- One‑handed mode
- Lock screen and security
- Screen lock types
- Google Play Protect
- Security update
- Find My Mobile
- Find My Device
- Samsung Pass
- Secure Folder
- Secure Wi-Fi
- Samsung Blockchain Keystore
- Install unknown apps
- Encrypt or decrypt SD card
- Set up SIM card lock
- View passwords
- Device administration
- Credential storage
- Strong Protection
- Advanced security settings
- Permission manager
- Samsung Privacy
- Location
- Accounts
- Device maintenance
- Accessibility
- Other settings
- Learn more
- Legal information
•
Touch and hold a quick setting icon to open the setting.
•
Drag the Brightness slider to adjust the screen brightness.
Samsung Free
Access live TV shows, news and articles from numerous sources, and interactive
games entirely free of charge.
◌
From a Home screen, swipe right.
TIP To customize Samsung Free, tap More options > Settings.
Bixby
Bixby is a virtual assistant that learns, evolves, and adapts to you. It learns your
routines, helps you set up reminders based on time and location, and is built in to your
favorite apps. Visit samsung.com/us/support/owners/app/Bixby for more information.
◌
From a Home screen, press and hold the Side key.
Bixby Routines
You can use Bixby to show you information or change device settings based on where
you are and what you are doing.
◌
From Settings, tap Advanced features > Bixby Routines.
Bixby Vision
Bixby is integrated with your Camera, Gallery, and Internet apps to give you a deeper
understanding of what you see. It provides contextual icons for translation, QR code
detection, landmark recognition, or shopping.
Camera
Bixby Vision is available on the Camera viewfinder to help understand what you see.
◌
From Camera, tap More > Bixby Vision and follow the prompts.
32
Getting started