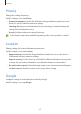User Manual
Table Of Contents
- Basics
- Read me first
- Device overheating situations and solutions
- Device layout and functions
- Charging the battery
- SIM or USIM card (nano-SIM card)
- Memory card (microSD card)
- Turning the device on and off
- Initial setup
- Samsung account
- Transferring data from your previous device (Smart Switch)
- Understanding the screen
- Notification panel
- Screen capture and screen record
- Entering text
- Apps and features
- Installing or uninstalling apps
- Phone
- Contacts
- Messages
- Internet
- Camera
- Gallery
- AR Zone
- Multi window
- Samsung Pay
- Samsung Health
- Samsung Notes
- Samsung Members
- Galaxy Shop
- Galaxy Wearable
- Calendar
- Reminder
- Radio
- Voice Recorder
- My Files
- Clock
- Calculator
- Game Launcher
- Game Booster
- Samsung Kids
- SmartThings
- Sharing content
- Music Share
- Smart View
- Link to Windows
- Samsung Global Goals
- Google apps
- Settings
- Introduction
- Samsung account
- Connections
- Sounds and vibration
- Notifications
- Display
- Wallpaper
- Themes
- Home screen
- Lock screen
- Biometrics and security
- Privacy
- Location
- Accounts and backup
- Advanced features
- Digital Wellbeing and parental controls
- Battery and device care
- Apps
- General management
- Accessibility
- Software update
- About phone
- Appendix
Settings
101
Verifying the Samsung account password
You can use your registered biometric data to verify your identity instead of entering your
Samsung account password when, for example, you purchase content from
Galaxy Store
.
On the Samsung Pass main screen, tap
→
Settings
→
Account and syncing
, and then tap
the
Verify with Samsung Pass
switch to activate it.
Using Samsung Pass to sign in to websites
You can use Samsung Pass to easily sign in to websites that support ID and password autofill.
1 On the sign-in page of the website, enter your ID and password, and then tap the website’s
sign-in button.
2 When a pop-up window asking whether you want to save the sign-in information appears,
tick
Sign in with Samsung Pass
and tap
Remember
.
Using Samsung Pass to sign in to apps
You can use Samsung Pass to easily sign in to apps that support ID and password autofill.
1 On the sign-in page of the app, enter your ID and password, and then tap the app’s sign-in
button.
2 When a pop-up window asking whether you want to save the sign-in information appears,
tap
Save
.
Managing sign-in information
View the list of websites and apps you have set to use Samsung Pass and manage your sign-in
information.
1 On the Samsung Pass main screen, tap
Apps
or
Websites
and select a website or app from
the list.
2 Tap
Edit
and modify your ID, password, and the website’s or app’s name.
To delete your sign-in information, tap
Delete
.