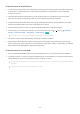User Manual
Table Of Contents
- Contents
- Guide
- Connections
- Connection Guide
- Connecting an Antenna
- Connecting to the network
- Establishing a wired network connection
- Establishing a wireless network connection
- Checking the network connection status
- Resetting Your Network
- Turning on the TV with a mobile device
- Connecting an IP control device to the TV
- Allowing to connect a wireless network
- Allowing to connect the Wi-Fi Direct
- Changing the name of the TV
- Displaying your mobile device screen on the TV
- Connection Cables for External Devices
- Switching between external devices connected to the TV
- Connection Notes
- Remote Control and Peripherals
- About the Samsung Smart Remote (QLED TV/The Frame (43-inch or larger models)/The Serif/OLED TV)
- About the Samsung Smart Remote (The Frame (32LS03B model)/BU8 Series)
- About the Samsung Smart Remote (The Sero)
- Connecting the Samsung Smart Remote to the TV
- Controlling External Devices with a Samsung Remote Control - Using the Universal Remote
- Learn how to use Samsung Smart Remote
- Using Anynet+ (HDMI-CEC)
- Controlling the TV with a Keyboard, Mouse, or Gamepad
- Entering Text using the On-Screen Virtual Keyboard
- Smart Features
- TV Viewing and Recording
- Using the Guide
- Recording Programs
- Setting Up Schedule Viewing
- Using Timeshift
- Getting to know Recording and Timeshift controls and options
- Using the Channel List
- Using the channel edit function
- Using a Personal Favorites List
- TV-Viewing Support Functions
- Picture and Sound
- System and Support
- Using the Time Functions and the Timers
- Using the Power and Energy Saving Functions
- Using the Panel Care Functions
- Updating the TV's Software
- Using the Parental Settings function
- Audio and Video Functions for the Visually or Hearing Impaired
- Running the accessibility functions
- Running Accessibility Shortcuts
- Enabling voice guides for the visually impaired
- Changing the volume, speed, pitch, and the TV background volume of the Voice Guide
- The TV screen is turned off but audio continues
- Enlarge the screen
- Enabling audio for the audio (video) description function
- White text on black background (high contrast)
- Setting the screen to black and white
- Inverting the screen color
- Enlarging the font (for the visually impaired)
- Learning about the remote control (for the visually impaired)
- Learning about the TV menu
- Showing captions
- Splitting the caption
- Selecting the caption language
- Setting the digital caption related options
- Listening to the TV through Bluetooth devices (for the hearing impaired)
- Enlarging the sign language screen for the hearing impaired
- Configure Sign Language Guide options
- Configuring the repeat settings for remote control buttons
- App for the Visually Impaired (SeeColors App)
- Using Voice Assistants on the TV
- Using Other Functions
- Precautions and Notes
- Before Using the Recording and Timeshift Functions
- Read Before Using Apps
- Read Before Using the Internet Function
- Read Before Playing Photo, Video, or Music Files
- Limitations to the use of photo, video, and music files
- Supported subtitles
- Supported image formats and resolutions
- Supported music formats and codecs
- Supported video codecs (QLED TV except for Q6*B Series/The Frame (43-inch or larger models)/The Serif/The Sero/OLED TV)
- Supported video codecs (Q6*B Series)
- Supported video codecs (The Frame (32LS03B model)/BU8 Series)
- Supported video codecs (QN7**B Series)
- Supported video codecs (QN8**B Series or higher)
- Read After Installing the TV
- Supported Resolutions for UHD Input Signals
- Resolutions for Input Signals supported by 8K models (QN7**B series or higher)
- Supported Resolutions for FreeSync (VRR)
- Read Before Connecting a Computer (Supported Resolutions)
- Supported Resolutions for Video Signals
- Read Before Using Bluetooth Devices
- Blocking programs based on their TV Rating
- Licenses
- Connections
- Troubleshooting
- Picture Issues
- The screen is flashing or has become dark
- The picture is not bright, or the picture colors do not look clear
- The picture colors are black and white or do not look the way they should look
- The TV automatically turns off by itself
- TV (The Frame TV) cannot be turned off.
- Unable to power on
- The TV remains on or does not turn on automatically.
- Unable to find a Channel
- The TV image does not look as good as it did in the store
- Displayed video looks blurry
- The picture is distorted
- There is a dotted line on the edge of the screen
- The picture won’t display in full screen
- The Caption function in the TV menu is deactivated
- Captions appear on the TV screen
- The HDR of the connected external device turns off
- Sound and Noise Issues
- How can I connect an audio device to the TV?
- There is no sound or the sound is too low at maximum volume.
- The picture is good but there is no sound.
- HDMI (eARC) is connected, and there is no sound.
- The speakers are making an odd sound.
- The sound is interrupted.
- Whenever a function is used on the TV or the channel is changed, the TV voices the activity. The TV explains in voice-over the video scenes displayed on the screen.
- The TV audio is not being played through the Sound bar or A/V receiver.
- The sound is not heard clearly.
- The volume of the external device cannot be adjusted.
- I want to turn the TV and audio device off and on at the same time.
- Channel and Broadcast Issues
- External Device Connectivity Issues
- Network Issues
- Anynet+ (HDMI-CEC) Issues
- What is Anynet+?
- Anynet+ does not work. The connected device is not displayed.
- I want to start Anynet+. I also want the connected devices to turn on when the TV is turned on.
- I want to exit Anynet+. It is inconvenient to turn on other devices because the TV also turns on. It is inconvenient because the connected devices (e.g. set-top box) turn off together.
- The message "Connecting to Anynet+ device..." or "Disconnecting from Anynet+ device" appears on the screen.
- The Anynet+ device won't play.
- Remote Control Issues
- Recording Issues
- Apps
- Media Files
- Voice Assistant Issues
- The voice commands do not work well.
- Bixby/Alexa answers although I did not call it.
- I spoke "Hi, Bixby/Alexa" but Bixby/Alexa does not answer.
- Voice recognition does not work with the Samsung Smart Remote unlike other features. There is no response even if the Voice Assistant button is pressed.
- During voice recognition, the heavy load message appears and the function does not work.
- I want to see weather information of the desired area.
- Other issues
- The TV is hot.
- The TV smells like plastic.
- The settings are lost after 5 minutes or every time the TV is turned off.
- The TV is tilted to the side.
- The stand is wobbly or crooked.
- A POP (TV’s internal banner ad) appears on the screen.
- The TV is making a popping noise.
- The TV is making a humming noise.
- The TV narrates the screen events in voice-over.
- Diagnosing TV operational issues
- Getting Support
- Picture Issues
- FAQ
- Accessibility Guidance
Button Description
(Play/pause)
When pressed, the playback controls appear. Using these controls, you can control the media
content that is playing.
To use Game Bar, press and hold the button in Game Mode.
Game Bar may not be supported depending on the model or geographical area.
(Volume)
Move the button up or down to adjust the volume. To mute the sound, press the button. When
pressed for 2 seconds or more, the Accessibility Shortcuts appears.
(Channel)
Move the button up or down to change the channel. To see the Guide screen, press the button.
When pressed for 1 second or more, the Channel List screen appears.
Press and hold the button up or down to quickly change the channel.
(Launch app button)
Launch the app indicated by the button.
Available apps may differ depending on the geographical area or contents provider.
Use the Samsung Smart Remote less than 20 feet (6 m) from the TV. The usable distance may vary with the wireless
environmental conditions.
The images, buttons, and functions of the Samsung Smart Remote may differ with the model or geographical area.
To use the Samsung Smart Remote to control a compatible external device that does not support HDMI-CEC (Anynet+), you
must universal remote control for the device. For more information, refer to "Controlling External Devices with a
Samsung Remote Control - Using the Universal Remote."
To use the Samsung Smart Remote to control a compatible external device that does support HDMI-CEC (Anynet+), connect
the device to an HDMI port on the TV using an HDMI cable. For more information, refer to "Using Anynet+ (HDMI-CEC)."
- 25 -