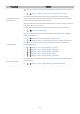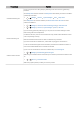Owner's Manual
Table Of Contents
- Contents
- Guide
- Connections
- Remote Control and Peripherals
- About the Samsung Smart Remote (QLED TV/AU9 Series or higher/The Frame)
- About the Samsung Smart Remote (AU8 Series)
- Connecting the Samsung Smart Remote to the TV
- Controlling External Devices with a Samsung Remote Control - Using the Universal Remote
- Using Anynet+ (HDMI-CEC)
- Controlling the TV with a Keyboard, Mouse, or Gamepad
- Entering Text using the On-Screen Virtual Keyboard
- Smart Features
- Using Smart Hub
- Using a Samsung account
- Using Ambient Mode
- Using Art Mode
- Using PC on TV
- Using the Apps Service
- Using the e-Manual
- Using the Internet
- Using Digital Butler
- Playing pictures/video/music
- Using Bixby
- Using the Game Bar
- TV Viewing
- Using the Guide
- Recording Programs
- Using the instant and schedule recording options from the Guide screen
- Using the instant and schedule recording options while watching a program
- Scheduling a video recording after entering the date and time
- Managing the schedule recording list
- Viewing recorded programs
- Setting up a schedule recording start
- Setting Up Schedule Viewing
- Using Timeshift
- Buttons and functions available while recording a program or Timeshift
- Using the Channel List
- Editing Channels
- Using a Personal Favorites List
- TV-Viewing Support Functions
- Picture and Sound
- System and Support
- Using the Time Functions and the Timers
- Using the Power and Energy Saving Functions
- Updating the TV's Software
- Audio and Video Functions for the Visually or Hearing Impaired
- Running the accessibility functions
- Running Accessibility Shortcuts
- Enabling voice guides for the visually impaired
- Changing the volume, speed, pitch, and the TV background volume of the Voice Guide
- The TV screen is turned off but audio continues
- Enabling audio for the audio (video) description function
- White text on black background (high contrast)
- Setting the screen to black and white
- Inverting the screen color
- Enlarging the font (for the visually impaired)
- Learning about the remote control (for the visually impaired)
- Learning about the TV menu
- Showing captions
- Splitting the caption
- Selecting the caption language
- Setting the digital caption related options
- Listening to the TV through Bluetooth devices (for the hearing impaired)
- Enlarging the sign language screen for the hearing impaired
- Configuring the repeat settings for remote control buttons
- App for the Visually Impaired (SeeColors App)
- Using Voice Assistants on the TV
- Using Other Functions
- Precautions and Notes
- Before Using the Recording and Timeshift Functions
- Read Before Using Apps
- Read Before Using the Internet Function
- Read Before Playing Photo, Video, or Music Files
- Limitations to the use of photo, video, and music files
- Supported subtitles
- Supported image formats and resolutions
- Supported music formats and codecs
- Supported video codecs (QLED TV except for Q6*A and Q5*A Series/The Frame)
- Supported video codecs (Q6*A/AU9 Series)
- Supported video codecs (32Q6*A model and Q5*A/AU8/AU7/BEA Series)
- Supported video codecs (QN8**A series or higher)
- Read After Installing the TV
- Supported Resolutions for UHD Input Signals
- Resolutions for Input Signals supported by QN8**A series or higher
- Supported Resolutions for FreeSync (VRR)
- Supported Resolutions for Wide Screen
- Read Before Connecting a Computer (Supported Resolutions)
- Supported Resolutions for Video Signals
- Read Before Using Bluetooth Devices
- Blocking programs based on their TV Rating
- Licenses
- Troubleshooting
- FAQ
- Accessibility Guidance
Sound and Noise Issues
When the TV has difculties with sound, these steps may help resolve the problem.
Testing the sound
Settings Support Device Care Self Diagnosis Sound Test Try Now
If the TV plays the Sound Test melody without distortion, there may be a problem with an external device or the
broadcast signal's strength.
The problem Try this!
How can I connect an audio device
to the TV?
The connection method may differ depending on the audio device, such as HDMI
(eARC), Optical, Bluetooth, and Wi-Fi.
For more information about how to connect an audio device, run Connection Guide.
• Source Connection Guide Audio Device
There is no sound or the sound is
too low at maximum volume.
Check the volume control of your TV, and then check the volume control of the
external device (cable box or satellite box, DVD, Blu-ray, etc.) connected to your TV.
Check the cable connection between an external device and the TV and then try cable
connection again.
The picture is good but there is no
sound.
Set Sound Output to TV Speaker.
•
Settings Sound Sound Output
If you are using an external device, check the device’s audio output option.
For example, you may need to change your cable box’s audio option to HDMI if the box
connected to your TV is using an HDMI cable.
To listen to computer sound, connect an external speaker to the computer’s audio
output connector.
If your TV has a headphone jack, make sure there is nothing plugged into it.
Reboot the connected device by disconnecting and then reconnecting the device’s
power cable.
With a set-top box or cable box, check the cable connection and reboot the external
device. When the symptom persists, contact your service provider.
No sound is heard.
Check whether Digital Output Audio Format is set to Pass-Through.
If you select the Pass-Through option to use an AV receiver that does not support
Dolby Digital+, no sound is output with Dolby Digital+ content.
It is recommended to set Digital Output Audio Format to Auto when the connected
receiver supports only the limited audio formats.
• Settings Sound Expert Settings Digital Output Audio Format
Auto
- 167 -