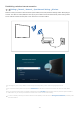E-MANUAL Thank you for purchasing this Samsung product. To receive more complete service, please register your product at www.samsung.com Model Serial No. To directly go to the page that provides instructions on how to use the manual for visually impaired users, select the Learn the Menu Screen link below.
Contents Guide Connections 5 Connection Guide 6 Connecting an Antenna 7 Connecting to the Internet 10 Screen Sharing (Smart View) with your Mobile Device 12 Connection Cables for External Devices 14 Switching between external devices connected to the TV 16 Connection Notes Peripherals 18 Controlling External Devices with a Samsung Remote Control - Using the Universal Remote 19 Using Anynet+ (HDMI-CEC) 20 Controlling the TV with a Keyboard, Mouse, or Gamepad 22 Entering Text using the On
Troubleshooting FAQ Picture Issues The TV Screen does not Display Properly 115 Testing the picture Sound and Noise Issues 119 Testing the sound Channel and Broadcast Issues External Device Connectivity Issues Network Issues Anynet+ (HDMI-CEC) Issues 134 When the TV screen does not display properly The TV does not Turn On 141 When your TV does not turn on The Picture is Distorted, or No Sound Comes Out of the Sound Bar 147 When the TV does not connect with an external device properly Internet Acces
Accessibility Guidance Learn the Menu Screen 176 Using the Accessibility Menu 181 Using the TV with Voice Guide on 183 Using the guide 185 Using Schedule Viewing 186 Using the Channel List 187 Using Smart Hub 190 Launching the e-Manual 191 Using Bixby
Guide Learn how to use various features. Connections You can watch live broadcasts by connecting a coaxial cable to your TV and can get access to the Internet by using a LAN cable or wireless access point. Using various connectors, you can also connect external devices. Connection Guide You can view detailed information about external devices that can be connected to the TV.
Connecting an Antenna You can connect a coaxial cable to your TV. An antenna connection is not necessary if you connect a cable box or satellite box.
Connecting to the Internet You can get access to the Internet through your TV. Settings General Network Open Network Settings Try Now Configure network settings to connect to an available network. Establishing a wired Internet connection Settings General Network Open Network Settings Wired If you connect a LAN cable, the TV automatically accesses the Internet. If the TV does not automatically connect to the network, refer to "Network Issues" in "Troubleshooting.
Establishing a wireless Internet connection Settings General Network Open Network Settings Wireless Make sure that you have the wireless access point's SSID (name) and password settings before attempting to connect. The network name (SSID) and security key are available on the wireless access point's configuration screen. See the wireless access point's user manual for more information. Wireless Connection Select your wireless network.
Checking the Internet connection status Settings General Network Network Status Try Now View the current network and Internet status. Resetting Your Network Settings General Network Reset Network Try Now Restore the network settings to the factory default. Turning on the TV with a mobile device Settings General Network Expert Settings Power On with Mobile You can turn on the TV using a mobile device connected to the same network as the TV.
Screen Sharing (Smart View) with your Mobile Device You can watch the screen of your mobile device on the TV screen through Smart View or Tap View. For information on how to share the screen with your mobile device, refer to Smartphone Screen Sharing (Smart View). • To turn off Screen Sharing (Smart View), disconnect the mobile device or press the control. Source Connection Guide button on the remote • Using the Smart View menu on your mobile device, you can change the settings such as aspect ratio.
Using the Tap View By tapping the mobile device on your TV, you can watch mobile device's screen through the TV screen. This function may not be supported depending on the model. This function is available in Samsung mobile devices with Android 8.1 or higher. 1. Enable Tap View on your mobile device. For more information about configuration, refer to 'Enabling the Tap View' below for how to set. 2. Turn on the screen of your mobile device. 3. Tap your mobile device on the TV.
Connection Cables for External Devices You can view detailed information about the connection cables for external devices that can be connected to the TV. Cable name Image Description Each cable simultaneously transmits digital video and audio signals from an external device to the HDMI port on the TV. HDMI to HDMI Cables are divided into various types according to the types of input or output ports on external devices.
Cable name DVI to HDMI Optical Image Description DVI to HDMI cables can transmit only digital video signals and not audio signals. We recommend that you use HDMI to HDMI cables. Optical cables are used to transmit audio signals to external speakers with low signal loss. Optical cables do not transmit video signals. Component cables transmit analogue signals. Component The video signal is separated and transmitted to the red, green, and blue terminals to provide HD (1080i) pictures.
Switching between external devices connected to the TV You can switch between TV programs and the content of external devices. Source When you select a connected external device on the Source screen, the output of the selected device is displayed on the TV's screen. On the standard remote control, press the SOURCE button. To control a device (Blu-ray player, game console, etc.
1. Universal Remote You can control external devices connected to the TV using a Samsung remote control. To control external devices, register them by following the instructions on the screen. This function may not be supported depending on the model or geographical area. For more information, refer to "Controlling External Devices with a Samsung Remote Control - Using the Universal Remote." 2. Edit You can rename the input ports and change the device icons. 3.
Connection Notes When connecting an external device, note the following: The number of connectors, and their names and locations may differ with the model. Refer to the external device's operating manual when connecting it to the TV. The number of external device connectors, and their names and locations may differ with the manufacturer.
Connection notes for computers • For the resolutions supported by the TV, refer to "Read Before Connecting a Computer (Supported Resolutions)." • If you want to connect your PC and TV wirelessly, both of them must be connected to each other on the same network.
Peripherals Connect external devices such as a keyboard for ease of use. Controlling External Devices with a Samsung Remote Control - Using the Universal Remote Control the TV and connected external devices with a Samsung remote control. Source Universal Remote You can control external devices connected to the TV using a Samsung remote control. To control external devices, register them by following the instructions on the screen.
Using Anynet+ (HDMI-CEC) Control an external device connected via Anynet+ (HDMI-CEC) with the remote control. You can use the TV's remote control to control external devices that are connected to the TV by an HDMI cable and that support Anynet+ (HDMI-CEC). Note that you can only set up and operate Anynet+ (HDMI-CEC) with the remote control. Connecting an external device through Anynet+ and using their menus Settings General External Device Manager Anynet+ (HDMI-CEC) Try Now 1.
Controlling the TV with a Keyboard, Mouse, or Gamepad Connecting a keyboard, mouse, or gamepad to make it easier to control the TV. Settings General External Device Manager Input Device Manager Try Now You can connect a keyboard, mouse, or gamepad to make it easier to control the TV. Connecting a USB keyboard, mouse, or gamepad Plug the keyboard, mouse or gamepad cable into the USB port. If you connect a mouse, it is available only in the Internet app and Remote Access function.
Using the keyboard and mouse Button Description Directional keys Use to navigate the menu, or move the focus to highlight items on the Home Screen.
Setting up the input devices Settings General External Device Manager Input Device Manager • Keyboard Settings You can set up the keyboard with the Keyboard Language and Keyboard Type functions. • Mouse Settings You can set up the mouse with the Primary Button and Pointer Speed functions. Entering Text using the On-Screen Virtual Keyboard Use the virtual keyboard to enter text on your TV.
2. Options Select on the virtual keyboard screen. The following options are available: The options available may differ depending on the function running currently. • Recommended text • Reset Recommended Text Memory • Accented Character Preview • Predict Next Character (when using direction buttons) • Language 3. Predict Next Character Each time you type a character on the virtual keyboard, the next characters predicted to be typed are displayed.
Smart Features You can enjoy various apps with Smart Hub. Using Smart Hub View descriptions of Smart Hub's basic functions. From Smart Hub, you can use the Internet search function, install and use various apps, view photos and videos, or listen to music stored on external storage devices, and perform more functions. Some Smart Hub services are paid services. To use Smart Hub, the TV must be connected to the Internet.
Displaying the Home Screen Press the button. Sources TV HDMI 1 USB Remote Access Connection Guide Universal Remote Source The image on your TV may differ from the image above depending on the model and geographical area. On the Home Screen, you can easily run the apps you have used previously or frequently. The apps can also be moved or deleted from the screen. 1. Settings When the focus is moved to Settings, a list of quick settings icons appears above the top of the menu.
• Picture Mode You can select the picture mode that provides the best viewing experience. To change the picture mode, press the Select button. To make fine adjustments, press the up directional button, and then select Picture Setup. • Sound Mode You can select a sound mode to optimize your listening experience. To change the sound mode, press the Select button. To make fine adjustments, press the up directional button, and then select Equalizer Setup.
• Color Tone You can select a color tone suitable for your viewing preferences. To change to a color tone that you want, press the Select button. • Picture Clarity You can optimize pictures that contain a lot of motions. To turn this function on or off, press the Select button. To set the detailed options, press the up directional button, and then select Picture Clarity Settings. • Digital Output Audio Format You can select an output format for digital audio.
5. Home This menu appears first when you press the or Privacy Choices. button. Then you can quickly access Samsung Account, Notification, • Samsung Account Go to the Samsung Account screen to create a new account or sign out of your account. For more information, refer to "Using a Samsung account." • Notification You can view a list of notifications for all events that occur on your TV.
6. Universal Guide Universal Guide is an app that allows you to search for and enjoy various content, such as TV shows, dramas, and movies, in one place. Universal Guide can recommend content tailored to your preferences. You can use this feature on your mobile device with the Samsung SmartThings app. To enjoy the content from these apps on your TV, they must be installed on the TV. When you watch some paid content, you may need to make a payment using their associated app.
Move Remove The image on your TV may differ from the image above depending on the model and geographical area. 7. Moving an item on the Home Screen Move the focus to the app you want to move, press and hold the Select button on the remote control, and then select Move in option menu. Move the app to the desired position by pressing the left or right directional button, and then press the Select button. The selected app is moved on the Home screen.
Launching Smart Hub automatically Settings General Smart Features Autorun Smart Hub Try Now When you set Autorun Smart Hub to on, the TV displays the Home Screen automatically when you turn the TV on. You can turn this function on or off. Press the Select button at the current menu. Launching the last used app automatically Settings General Smart Features Autorun Last App Try Now If Autorun Last App is set to on, the last used app is automatically run when you turn on the TV.
Using a Samsung account Create and manage your own Samsung account. Settings General System Manager You can view the entire text of the Terms & Policy in My Account Samsung Account Settings General Try Now System Manager Samsung Account Terms & Conditions, Privacy Policy after logging in to your Samsung account. You can create a Samsung account at http://account.samsung.com. Once you have an account, you can use the same ID on both the TV and the Samsung website.
Managing your Samsung account Settings General System Manager Samsung Account My Account When you sign in to your Samsung account, you can use the following functions: • Sign Out When multiple people share the TV, you can sign out of your account to prevent others from seeing it. To sign out of your Samsung Account ( Settings General System Manager Samsung Account), move the focus to your account's icon, and then press the Select button. When a pop-up window appears, select Sign Out.
Using Remote Access Use the TV to access your PC via Remote PC, Screen Sharing (Wireless) or Cloud Service. Source Remote Access You can use the TV to access your PC via Remote PC, Screen Sharing (Wireless) or Cloud Service. For easy computer use, connect a keyboard and a mouse to your TV in advance. Remote Access secured by Knox Access to remote PC and your work resources with this function. Connect a keyboard and mouse to this TV before starting.
1. Configure your computer’s settings to use the Remote Access function. Remote connection to a PC running on Windows via the RDP protocol is only supported for Windows 7 or later. And the operating system must be a Professional or higher edition. Remote connection to a PC running on Mac via the VNC protocol is only supported for Mac OS X 10.5 or later. • Windows OS: 1) Right-click the My Computer icon on Desktop or Windows Explorer and then click Properties. 2) Click Advanced System Settings.
2. Enter the required settings for connecting the computer remotely. Connect to Remote PC Make sure the PC is on and remote access is set to "Allow". Manage User Profiles PC/Profile IP address or profile Username Enter a username. RDP (for Windows users) Protocol Password Enter a password. Remember my credentials (PC/Profile, Username, Protocol and Password) Connect Cancel The image on your TV may differ from the image above depending on the model and geographical area. 1.
Playing Multimedia Content on a Remote PC When you move the mouse cursor to the top of the screen after accessing a remote computer, the top bar appears. When the sharing folder icon is clicked in the top bar, the folders shared on Windows or Mac OS appear. You can play back any media content in a folder. For more information, refer to "Playing pictures/video/music." To use this function, the folder sharing option on the computer to access must have been enabled as shown below: • Windows OS: 1.
Using Screen Sharing (Wireless) Follow the instructions on the screen to adjust the PC settings and wirelessly connect the TV to the PC. This function is only available for PCs that support wireless screen sharing. This function is supported by Windows 10. You can connect AirPlay in Mac. Using Samsung DeX Samsung DeX can be connected from the TV via wireless network. When the mobile device does not appear on the screen, select Mobile Connection Guide and then follow the screen instructions.
Using Cloud Service You can access the cloud service by selecting the cloud service icon added to Remote Access. The screen on the web page may differ from that of a computer. You can copy or paste any text. Some image formats are supported. For easy and secured login in Cloud Service, Remote Access Pass is additionally supported as well as Samsung Pass. Setting Samsung Pass or Remote Access Pass.
Using the Apps Service Download and run various apps from Smart Hub. Apps You can enjoy a wide range of content, including news, sports, weather, and games by installing the corresponding apps on your TV. To use this feature, the TV must be connected to the Internet. When Smart Hub is launched for the first time, the default apps are automatically installed. The default apps may differ depending on the geographical area. It is recommended to use the landscape mode in some apps for The Frame.
Installing an app 1. Move to the app you want to install, and then press the Select button. The detailed information screen appears. 2. Select Install. When the installation is complete, the Open menu appears. 3. Select Open to run the app immediately. You can view installed apps on the Settings screen. If the TV's internal memory is insufficient, you can install some specific apps on a USB device. You can run an app installed on a USB device only when the USB device is connected to the TV.
Managing installed apps Select Settings on Apps. You can manage installed apps. Settings Copyright Auto Update : ON Delete Add to Home Lock Move Reinstall View Details The image on your TV may differ from the image above depending on the model and geographical area. 1. Removing an app 1. Select an app to delete. 2. Select Delete. The selected app is deleted. Ensure that the related app data is also removed when you remove an app. Standard apps cannot be uninstalled. 2.
3. Locking and unlocking apps 1. Select an app to lock or unlock. 2. Select Lock/Unlock. The selected app is locked or unlocked. To lock or unlock an app, enter the PIN. The default PIN is "0000." You can set the PIN in System Manager Change PIN. 4. Moving apps 1. Select an app to move. 2. Select Move. 3. Move the app to the desired location. 4. Press the Select button. The selected app is moved. This function may not be supported depending on the model or geographical area. 5. Reinstalling an app 1.
Using the Gallery App View photos and videos synchronized with the Samsung Cloud. Gallery Gallery View: Daily The image on your TV may differ from the image above depending on the model and geographical area. You can enjoy various content synchronized with a mobile device that supports the Samsung Cloud. The available content types are photos, videos, stories, and other content shared through your groups. If you have shared content from your groups, you can access them in notifications.
Using the SmartThings App Monitor and configure the smart devices you have connected to the SmartThings service. SmartThings All Devices Scenes Device List The image on your TV may differ from the image above depending on the model and geographical area. From your TV, you can monitor and configure smart devices you connected to the SmartThings service via the SmartThings app installed on them. You can receive notifications about the statuses of your connected devices.
3. Settings Turn notifications on or off for the connected smart devices. 4. Scenes Control multiple devices with one command after setting scenes via the SmartThings app on your mobile device. 5. Device list View a list of the connected smart devices and their statuses. You can add and control new devices through the SmartThings app on your mobile device. You can check and control various devices, such as speakers, smart devices (IoT devices), and home appliances registered on the server.
Using the buttons in the e-Manual e-Manual Guide Troubleshooting First Time Use Recently Viewed Topics FAQ The image on your TV may differ from the image above depending on the model and geographical area. 1. (Search) Select an item from the search results to load the corresponding page. 2. (Sitemap) It displays the lists for each item in e-Manual. 3. (Index) Select a keyword to navigate to the relevant page. This function may not be supported depending on the model or geographical area. 4.
e-Manual Internet Surf the Internet on your TV. Before using the Internet, refer to "Read Before Using the Internet Function." Words in blue (e.g., Internet) indicate a menu item. The image on your TV may differ from the image above depending on the model and geographical area. 6. (Try Now) Allows you to access the corresponding menu item and try out the feature right away. 7. (Link) Access an underlined topic referred to on an e-Manual page immediately.
Using the Internet Surf the Internet on your TV. Internet When you run Internet, you can see recently viewed web sites or featured recommendations. When you select a desired web site, you can get immediate access to it. You can use the Internet function more easily after connecting a keyboard and mouse. The web pages may differ from those on a PC. Before using the Internet, refer to "Read Before Using the Internet Function.
Playing pictures/video/music Play media content stored on your TV, USB devices, mobile devices, cameras, PCs, etc. Source Connected Device Try Now Samsung USB Samsung USB Filter By : All Sort By : Title Options The image on your TV may differ from the image above depending on the model and geographical area. You can play media content saved on storage devices, such as USB devices, mobile devices, and cameras on the TV.
2. Sort By Sorts the content list by Title or Date. This function may not be supported depending on the type of external device. 3. Options Deletes or plays the selected media content in the media content list. When you select Refresh, the content list is reloaded. Playing multimedia content on a PC or mobile device 1. Select a device with media content in Source. The media content list in the device appears. 2. Select a media content item from the list. The selected content is played.
Listening to your mobile device sound through the TV speaker using Sound Mirroring 1. Search for and connect to your TV from the (Bluetooth) device list on your mobile device. 2. Select media content to play on your mobile device. The selected media is played through the TV speaker. If the TV and the sound bar are connected wirelessly, the operation may be restricted. This function may not be supported depending on the model or geographical area.
• Move to a specific playback section, move up the focus on the playback bar, and then select one of the five thumbnails. This function may not be supported depending on the file format. • Stop Stop the contents being played. • Previous / Next Displays the previous or the next multimedia content file. • Rewind / Fast Forward Rewinds or fast forwards the multimedia content. To increase the rewind or fast forward speed up to 3 times option or press the faster than normal, select the button repeatedly.
• Picture Off Plays music files with the screen off. • Screen Fit Fits a photo to the screen. • Rotate left / Rotate right Rotates a photo left or right. • Zoom Zooms in a photo. • Background Music Pauses or resumes the background music while the TV displays photos. This function is available after enabling the Background Music option. • Options The available options may differ with the model and content. Function Slideshow Speed Slideshow Effect Description Sets the slideshow speed.
Using Bixby Set Voice Assistant to Bixby. Speak into the microphone on your Samsung Smart Remote to control your TV. This function is available only if Voice Assistant is set to Bixby. ( Settings General Voice Voice Assistant) This function is supported only in The Frame. Bixby is available only when the TV is connected to the Internet. To use Bixby, you must register and sign in to your Samsung account. Some functions may not be supported if you are not signed in to your Samsung account.
Starting Bixby using buttons on the Samsung Smart Remote You can have conversation with Bixby using the Samsung Smart Remote buttons. Press and hold the your Samsung Smart Remote, say a command, and then release the To view the Bixby guide, press the button on button. button once: • When you press the button, the Explore Now button appears at the bottom of the screen. Press the Select button to go to the Explore Bixby screen.
Learning about the Explore Bixby Screen Explore Bixby You can say something like: All Services The image on your TV may differ from the image above depending on the model and geographical area. 1. My Profile Go to the My Profile screen to create a new account or register a voice ID. When a voice ID is registered, you can log in with your voice and see the icon that Bixby generated for your voice. You can delete a voice ID after selecting My Profile.
• Voice response You can change or turn off Bixby's voice. This function may not be supported depending on the language selected for Bixby. • Sound feedback Play a sound when Bixby starts and stops listening. • Privacy You can permit or prohibit Bixby from utilizing your personal information when you are using Bixby services. 4. Recommended commands Displays recommended commands you can use to control the TV with Bixby given the current context.
• The existing functional specifications may be changed if Bixby is updated. • Bixby is available only on TVs that support it and come with remote controls that have a microphone. • Symbols including "-" and special characters are not supported. Consequently, if a word or sentence contains numeric values or symbols, the function may not operate properly. • Searched results may not provide complete results. • You may be required to pay for some apps.
TV Viewing You can use convenient features while watching TV. Additionally, you can edit the channel list or create favorite channel lists. Using the Guide See an overview of each channel's program lineup. Live TV Guide Try Now Recommended Guide Channel List The image on your TV may differ from the image above depending on the model and geographical area.
Move the focus to the program you want in the Guide, and then press and hold the Select button. You can use the following functions: • Schedule Viewing You can schedule the viewing of a broadcast scheduled program. • Cancel Scheduled Viewing You can cancel scheduled viewings. • View Details You can see detailed information about the selected program. The information may differ or may not be provided depending on the broadcast signal.
Using schedule viewing to view programs at a specified time on a specified date Live TV Schedule Manager Add Viewing To schedule a viewing, set the values for Antenna, Channel, Repeat, Date, and Start Time of the broadcast program to view, and then select Save. Check the current time in Settings General System Manager Time Clock. Setting the schedule Viewing Time Live TV Schedule Manager You can change scheduled viewing information or cancel scheduled viewings.
Using the Channel List Change the channel or check programs on other digital channels. Live TV Channel List Using the Channel List, you can change the channel or check programs on other digital channels while watching TV.
Editing Channels Edit the channels stored on your TV. Live TV Channel List Edit Channels The Edit Channels screen contains the following icons: – : A favorite channel On the Edit Channels screen, you can select channels and use the following functions: • Delete / Restore After selecting a target channel to remove in Edit Channels, select Delete. Removed channels are not displayed in the Channel List. Select any deleted channels and then select Restore to restore the channels to the list.
Using a Personal Favorites List Designate frequently watched channels as favorite channels. Favorite channels are highlighted in the Edit Channels and Channel List screens with the symbol. You can create up to five favorites lists so that your family members can create their own personal favorites list. Create a favorites list Live TV Channel List Edit Channels 1. Press the left directional button on the remote control to select the desired Favorites list. 2.
TV-Viewing Support Functions Use the functions that are available while watching TV. Changing the broadcast signal Live TV Channel List Press the up directional button on your remote control, move the focus to Air or Cable, and then press the Select button. You do not need to use this function if your TV is connected to a cable box or satellite box.
Watching blocked / restricted programs To watch a blocked program, enter the PIN when requested. When initially showing a restricted program or movie, the screen is blank because the Program Rating Lock Settings blocks it. Enter the PIN to unblock the program when a message appears requesting the code. Enable Data Service Settings Broadcasting Data Service Access services from entertainment providers, online providers, and CE manufactures through Data Service.
Configuring advanced broadcasting audio settings Settings Broadcasting Audio Options Audio Options functions differently for analog and digital channels. • Preferred Language This is the language you will hear while watching TV if the language is included in the broadcast signal. • Multi-Track Sound You can select the multi-track sound function depending on broadcasting signal. This function may not be supported depending on the model or geographical area.
Picture and Sound You can change the settings for the picture and the sound according to your preference. Adjusting the Picture Quality Change the Picture Mode and adjust Expert Settings. Choosing a picture mode Settings Picture Picture Mode Try Now You can select the Picture Mode that provides the best viewing experience. • Dynamic Makes the picture brighter and clearer in bright viewing environments. • Standard Is the default mode suitable for general viewing environments.
Configuring advanced picture settings Settings Picture Expert Settings Try Now Configure the screen settings to your taste by using the following functions: • Brightness Try Now • Contrast Try Now • Sharpness Try Now • Color Try Now • Tint (G/R) Try Now • Apply Picture Settings Try Now • Picture Clarity Settings Try Now When LED Clear Motion is set to On, the screen appears darker than when it is Off. This function may not be supported depending on the model.
Setting the Viewing Environment for External Devices You can optimize the TV for viewing specific video formats. Playing games on an optimized screen Settings General External Device Manager Game Mode You can enable game mode to optimize the TV's settings for playing video games with a gaming console, such as a PlayStation™, Xbox™, or Nintendo Switch™. This function may not be supported depending on the model. The game mode is not available for normal TV viewing. The screen may shake somewhat.
Using Cable Box IP Remote Settings General External Device Manager Cable Box IP Remote Set the cable box that supports IP control to be controlled with Samsung remote control. This function may not be supported depending on the model. Using Input Signal Plus Settings General External Device Manager Input Signal Plus Try Now Expands the input signal range for HDMI connections.
Changing the Picture Size and Position Change the picture size and position for your TV. Changing the picture size settings Settings Picture Picture Size Settings • Picture Size Try Now You can change the size of the picture displayed on the TV screen to 16:9 Standard, Custom, or 4:3. Supported picture sizes differ with the input signal. For more information, refer to "Picture sizes and input signals." • Fit to Screen Try Now Fitting the picture to the screen.
Configuring a Sound Mode and Expert Settings Change the Sound Mode and adjust Expert Settings. Choosing a sound mode Settings Sound Sound Mode Try Now You can select the available sound mode that you prefer for a content type or your listening environment. When an external device is connected, Sound Mode may change accordingly. This function may not be supported depending on the model.
• Digital Output Audio Delay Try Now This feature is only available when the external device is connected via HDMI (eARC) and SPDIF (Sony Philips Digital Interface). HDMI (ARC) is supported by some models. Check the HDMI port name of the purchased product's model. • Dolby Atmos Compatibility Try Now You can set the TV to allow Dolby Digital+ with Atmos streams that are input from external devices. Set to On if the audio device connected via HDMI (eARC) supports Dolby Atmos.
Using the Sound Support Functions Configure the sound settings for your TV. Selecting speakers Settings Sound Sound Output Try Now You can select which speakers the TV uses for audio output. External speakers may not be controlled with the remote control. When an external speaker is enabled, some sound menus are not supported. Refer to the sound bar's user manual when connecting it to the TV.
Listening to the TV through a Samsung audio device that supports the Wi-Fi function For more information about how to connect and use a Samsung audio device that supports the Wi-Fi function, refer to its user manual. Settings Sound Wi-Fi Speaker Surround Setup Try Now If you've connected one or more Samsung wireless audio devices that support the Wi-Fi function to the TV, you can create an optimal sound set up by configuring the surround effect settings.
System and Support You can configure system and support settings, such as clock, timers, energy usage and software updates. Using the Time Functions and the Timers Set the current time and use the timer function. Settings General System Manager Time Try Now You can set the Clock manually or automatically. Once the Clock is set, you can view the current time on the TV anytime. You must set the clock in the following cases: • The power cable is disconnected and then connected.
Adjusting the clock for DST and time zone Settings General System Manager Time Clock Sets the right time by setting Daylight Savings Time (DST) and your local time zone. • Time Zone Selects your time zone. This function is only available when the Clock Mode is set to Auto. This function may not be supported depending on the model or geographical area. • DST Automatically adjusts for Daylight Saving Time (DST). This function is only available when the Clock Mode is set to Auto.
Setting the clock manually Settings General System Manager Time Clock Clock Mode Manual When Clock Mode is set to Manual, you can directly enter the current date and time. Select the Date and Time by using the directional buttons on the remote control. Using the sleep timer Settings General System Manager Time Sleep Timer You can use this function to automatically shut off the TV after a pre-set period of time.
Using the Auto Protection Time and Energy Saving Functions Set the Auto Protection Time and reduce the TV's energy consumption. Setting the Auto Protection Time Settings General System Manager Auto Protection Time Try Now Activate a screensaver when your TV displays a still image for 2 hours or more. This function may not be supported in some viewing modes.
Updating the TV's Software View your TV's software version and update it if necessary. DO NOT turn off the TV's power until the update is complete. The TV will turn off and on automatically after completing the software update. Video and audio settings may be reset to their defaults after a software update. Settings Support Software Update Try Now Updating through the Internet Settings Support Software Update Update Now Try Now Updating from the Internet requires an active Internet connection.
Audio and Video Functions for the Visually or Hearing Impaired You can configure the functions for the visually or hearing impaired. Running the accessibility functions Settings General Accessibility Try Now Running Accessibility Shortcuts The Accessibility Shortcuts provide easy access to the accessibility functions. To display the Accessibility Shortcuts, press the CC/VD button or press and hold the MUTE button for 1 second or more.
Changing the volume, speed, pitch, and the TV background volume of the Voice Guide You can configure the volume, speed, pitch, and the TV background volume of the voice guide. The TV screen is turned off but audio continues Settings General Accessibility Picture Off Turn off the TV screen and provide only sound to reduce overall power consumption. When you press a button on the remote control other than Volume and Power while the screen is off, the TV screen turns back on.
Setting the screen to black and white Settings General Accessibility Grayscale Try Now You can change the color of the TV screen to black and white to sharpen blurred edges caused by colors. If Grayscale is on, some Accessibility menus are not available. This function may not be supported depending on the model or geographical area. Enlarging the font (for the visually impaired) Settings General Accessibility Enlarge Try Now You can enlarge the size of the font on the screen.
Showing captions Settings General Accessibility Caption Settings Try Now Set Caption to On to watch programs with the captions displayed. Captions are not displayed by programs that do not support captions. This function has no relationship with the features for controlling subtitles of DVD or Blu-ray players. To control DVD or Blu-ray subtitles, use the subtitle feature of the DVD or Blu-ray player and the player's remote control.
Listening to the TV through Bluetooth devices (for the hearing impaired) Settings General Accessibility Multi-output Audio You can turn on both the TV speaker and Bluetooth headphone at the same time. When this function is active, you can set the volume of the Bluetooth headphone higher than the volume of the TV speaker. This function may not be supported depending on the model. When you connect the Bluetooth headphone to the TV, Multi-output Audio is activated.
Using Voice Assistants on TV You can change the settings of a Voice Assistant after selecting it. This function is supported only in The Frame. Select the Voice Assistant Settings General Voice Voice Assistant Select which Voice Assistant you would like to help control your TV. To use this function, the TV must be connected to the Internet. This function may not be supported depending on the model or geographical area.
Using Other Functions You can view other functions. Changing the menu language Settings General System Manager Language System Manager Change PIN Try Now Setting up a password Settings General Try Now The PIN input window appears. Enter a PIN. Enter it again to confirm it. The default PIN is "0000." If you forget your PIN, you can reset it with your remote control. With the TV turned on, press the following buttons on the remote control in the order shown to reset the PIN to "0000.
Managing External Devices Settings General External Device Manager Device Connect Manager Try Now When you connect external devices, such as mobile devices or tablets connected to the same network as the TV so you can share content, you can view the list of allowed devices and connected devices. • Access Notification Set whether to display a notification when an external device such as a mobile device or tablet attempts to connect to the TV.
Precautions and Notes You can get instructions and information that you must read after installation. Read Before Using Apps Read this information before using Apps. • If you want to download new apps using Apps, first sign in to your Samsung account. • Due to the product characteristics featured on Samsung Smart Hub, as well as limitations in available content, certain features, applications, and services may not be available on all devices or in all territories. Visit http://www.samsung.
Read Before Using the Internet Function Read this information before using the Internet function. • File download is not supported. • The Internet function may not be able to access certain websites, including websites operated by certain companies. • The TV does not support playback of flash videos. • E-commerce for online purchases is not supported. • ActiveX is not supported. • Only a limited number of fonts are supported. Certain symbols and characters may not be displayed properly.
Read before setting up a wireless Internet connection Precautions for wireless Internet • This TV supports the IEEE 802.11 a /b /g /n /ac communication protocols. Samsung recommends using IEEE 802.11n. Video files stored on a device connected to the TV via a Home Network may not play back smoothly. Some of the IEEE 802.11 communication protocols may not be supported depending on the model or geographical area. • To use wireless Internet, the TV must be connected to a wireless access point or modem.
Read Before Playing Photo, Video, or Music Files Read this information before playing media content. Limitations to the use of photo, video, and music files Try Now • The TV supports Mass Storage Class (MSC) USB devices only. MSC is a class designation for mass storage devices. Types of MSC devices include external hard drives, flash card readers, and digital cameras. (USB hubs are not supported.) These kinds of devices must be connected directly to the USB port.
Supported subtitles Subtitle formats Name Format MPEG-4 Timed text .ttxt SAMI .smi SubRip .srt SubViewer .sub Micro DVD .sub or .txt SubStation Alpha .ssa Advanced SubStation Alpha .ass SMPTE-TT Text .
Supported image formats and resolutions File extension Format Resolution JPEG 15360 x 9024 *.png PNG 4096 x 4096 *.bmp BMP 4096 x 4096 *.mpo MPO 15360 x 8640 *.jpg *.jpeg The MPO format is supported partly. Supported music formats and codecs File extension Format Codec Note *.mp3 MPEG MPEG1 Audio Layer 3 MPEG4 AAC *.flac FLAC FLAC Supports up to 2 channels *.ogg OGG Vorbis Supports up to 2 channels *.wma WMA WMA *.wav wav wav *.m4a *.mpa *.aac *.mid *.midi *.ape *.
Supported video codecs (TU6/TU7 series, BET-H) File format Container *.avi Video codecs Resolution 3840 x 2160: 30 H.264 BP/MP/HP *.mkv 3840 x 2160 *.asf HEVC (H.265 - Main, Main10) *.wmv AVI *.mp4 MKV *.mov ASF *.3gp MP4 *.vro 3GP Window Media Video v9 (VC1) *.mpg MOV MPEG2 *.mpeg FLV MPEG1 *.ts VRO *.tp VOB Microsoft MPEG-4 v1, v2, v3 *.trp PS *.flv TS Window Media Video v7 (WMV1), v8 (WMV2) *.vob SVAF H.
Other restrictions • Codecs may not function properly if there is a problem with the content. • Video content does not play or does not play correctly if there is an error in the content or container. • Sound or video may not work if they have standard bit rates/frame rates above the TV’s compatibility ratings. • If the Index Table is has an error, the Seek (Jump) function will not work. • When playing video over a network connection, the video may not play smoothly because of data transmission speeds.
Supported video codecs (The Frame) File format Container Video codecs Resolution Frame rate (fps) Bitrate (Mbps) *.avi H.264 BP/MP/HP 60 50 *.mkv HEVC (H.265 - Main, Main10) 60 50 *.asf Audio codecs Motion JPEG *.wmv AVI MVC *.mp4 MKV MPEG4 SP/ASP *.mov ASF *.3gp MP4 Window Media Video v9 (VC1) *.vro 3GP *.mpg MOV *.mpeg FLV *.ts VRO *.tp VOB *.trp PS *.flv TS *.
Other restrictions • Codecs may not function properly if there is a problem with the content. • Video content does not play or does not play correctly if there is an error in the content or container. • Sound or video may not work if they have standard bit rates/frame rates above the TV’s compatibility ratings. • If the Index Table is has an error, the Seek (Jump) function will not work. • When playing video over a network connection, the video may not play smoothly because of data transmission speeds.
Supported video codecs (T5/N5/M4 series or lower, BET-M, BET-B) File format Container Video codecs Resolution Frame rate (fps) Bitrate (Mbps) 20 *.avi H.264 BP/MP/HP *.mkv HEVC (H.265 - Main, Main10) 60 Motion JPEG 30 *.asf *.wmv AVI MVC *.mp4 MKV MPEG4 SP/ASP *.mov ASF *.3gp MP4 Window Media Video v9 (VC1) *.vro 3GP *.mpg MOV *.mpeg FLV *.ts VRO *.tp VOB *.trp PS *.flv TS *.vob SVAF *.
Other restrictions • Codecs may not function properly if there is a problem with the content. • Video content does not play or does not play correctly if there is an error in the content or container. • Sound or video may not work if they have standard bit rates/frame rates above the TV’s compatibility ratings. • If the Index Table is has an error, the Seek (Jump) function will not work. • When playing video over a network connection, the video may not play smoothly because of data transmission speeds.
Read After Installing the TV Read this information after installing the TV. Picture sizes and input signals The Picture Size is applied to the current source. The applied Picture Size will remain in effect whenever you select that source unless you change them.
Supported Resolutions for UHD Input Signals Check the supported resolution for UHD input signals. • Resolution: 3840 x 2160p, 4096 x 2160p This function is supported by TU6/TU7 series, BET-H.
Read Before Connecting a Computer (Supported Resolutions) Check the resolutions supported for PC input signals. When you connect your TV to a computer, set the computer's video card to one of the standard resolutions listed in the tables below or on the next pages. The TV will automatically adjust to the resolution you choose. Note that the optimal and recommended resolutions are 3840 x 2160 at 60 Hz (TU6/TU7 series, BET-H) and 1920 x 1080 at 60 Hz (The Frame, T5/N5/M4 series or lower, BET-M, BET-B).
VESA DMT Resolution (Dots x lines) Display format Horizontal frequency Vertical frequency (KHz) (Hz) (MHz) Polarity (horizontal / vertical) Clock frequency 640 x 480 60 Hz 31.469 59.940 25.175 -/- 640 x 480 72 Hz 37.861 72.809 31.500 -/- 640 x 480 75 Hz 37.500 75.000 31.500 -/- 800 x 600 60 Hz 37.879 60.317 40.000 +/+ 800 x 600 72 Hz 48.077 72.188 50.000 +/+ 800 x 600 75 Hz 46.875 75.000 49.500 +/+ 1024 x 768 60 Hz 48.363 60.004 65.
VESA CVT Resolution (Dots x lines) Display format Horizontal frequency Vertical frequency (KHz) (Hz) (MHz) Polarity (horizontal / vertical) Clock frequency 2560 x 1440 60 Hz 88.787 59.951 241.500 +/- 2560 x 1440 120 Hz 192.996 119.998 497.750 +/- Horizontal frequency Vertical frequency Clock frequency (KHz) (Hz) (MHz) Polarity (horizontal / vertical) The resolution may not be supported depending on the model.
Supported Resolutions for Video Signals Check the resolutions supported for video signals. CTA-861 Resolution (Dots x lines) Display format Horizontal frequency Vertical frequency (KHz) (Hz) (MHz) Polarity (horizontal / vertical) Clock frequency 720 (1440) x 576i 50 Hz 15.625 50.000 27.000 -/- 720 (1440) x 480i 60 Hz 15.734 59.940 27.000 -/- 720 x 576 50 Hz 31.250 50.000 27.000 -/- 720 x 480 60 Hz 31.469 59.940 27.000 -/- 1280 x 720 50 Hz 37.500 50.000 74.
Resolution (Dots x lines) Display format Horizontal frequency Vertical frequency (KHz) (Hz) (MHz) Polarity (horizontal / vertical) Clock frequency 4096 x 2160 24 Hz 54.000 24.000 297.000 +/+ 4096 x 2160 25 Hz 56.250 25.000 297.000 +/+ 4096 x 2160 30 Hz 67.500 30.000 297.000 +/+ *4096 x 2160 50 Hz 112.500 50.000 594.000 +/+ *4096 x 2160 60 Hz 135.000 60.000 594.000 +/+ *4096 x 2160 100 Hz 225.000 100.000 1188.000 +/+ *4096 x 2160 120 Hz 270.000 120.000 1188.
Read Before Using Bluetooth Devices Read this information before using a Bluetooth device. This function may not be supported depending on the model or geographical area. Restrictions on using Bluetooth • You can't use Bluetooth devices and the Wi-Fi Speaker Surround Setup feature simultaneously. • Compatibility issues may occur, depending on the Bluetooth device (A Mobile exclusive headphone may not be available, depending on the environment). • Lip-sync errors may occur.
Blocking programs based on their TV Rating Read this information before viewing a blocking program. To block content, select a rating category to lock. All programs at that level and higher are blocked and require the PIN to watch. To unblock a category, select the lock icon. To unblock all the categories in a row, select the lock under ALL. This function may not be supported depending on the model or geographical area. Categories on the left: • TV-Y: Young children. • TV-Y7: Children 7 and over.
Blocking movies based on their Motion Picture Association of America (MPAA) rating This rating system applies to all materials with supplied ratings in the U.S.A. From the MPAA: “The Motion Picture Association of America (MPAA) has implemented a rating system that provides parents or guardians with advanced information on which films are appropriate for children.” Select a lock beside one of the rating categories to block that category and all higher categories. To unblock a category, select the lock icon.
Blocking programs based on their Canadian French Rating This rating system applies to all rated material viewed on French-Canadian TV channels. Select a lock beside one of the rating categories to block that category and all higher categories. To unblock a category, select the lock icon. • G: General. • 8 ans+: Programming acceptable for children 8 years and over to watch on their own. • 13 ans+: Programming that may not be suitable for children under the age of 13.
Licenses Check the license information and trademarks applied in your TV. Manufactured under license from Dolby Laboratories. Dolby, Dolby Audio, Pro Logic, and the double-D symbol are trademarks of Dolby Laboratories. The terms HDMI and HDMI High-Definition Multimedia Interface, and the HDMI Logo are trademarks or registered trademarks of HDMI Licensing LLC in the United States and other countries.
Troubleshooting If you have a problem with your TV, you can access various solutions while watching TV. If your problem is not addressed in the Troubleshooting section, view the FAQ section or contact the Samsung Call Center. Picture Issues When the TV has trouble with the picture, these steps may help resolve the problem.
The problem Try this! If the colors on your TV are correct but just a little too dark or bright, try adjusting the following settings first.
The problem Try this! Store displays are tuned to a digital UHD channel or HD channel. Change the output resolution of your devices, such as digital broadcast receiver, IPTV, and set-top box to UHD or HD. Be sure to use an HDMI cable to enjoy high quality videos. • The TV image does not look as good as it did in the store Source Connection Guide Video Device HDMI To connect the TV with your PC, make sure that your PC's graphic card supports UHD resolutions.
The problem Try this! Use a composite cable when you connect AV equipment to the TV. The picture is black and white If you are using the composite cable, connect the video cable (Yellow) to the VIDEO (Yellow / Green) input port. The COMPONENT IN port may not be supported depending on the model or geographical area. HD channels will have black bars on either side of the screen when displaying upscaled SD (4:3) content.
Sound and Noise Issues When the TV has difficulties with sound, these steps may help resolve the problem. Testing the sound Settings Support Device Care Self Diagnosis Sound Test Try Now If the TV plays the Sound Test melody without distortion, there may be a problem with an external device or the broadcast signal's strength. The problem Try this! The connection method may differ depending on the audio device, such as HDMI (eARC), Optical, Bluetooth, and Wi-Fi.
The problem Try this! Run Sound Test. Settings • The speakers are making an odd sound. Support Device Care Self Diagnosis Sound Test Make sure that the audio cable is connected to the correct audio output connector on the external device. For antenna or cable connections, check the Signal Information. A low signal level may cause sound distortions. • Settings Support Device Care Self Diagnosis Signal Information The sound may frequently be interrupted when a Bluetooth speaker is used.
The problem Try this! Check the cable connection between the TV and the external device. When connecting an external speaker such as home theater via HDMI, make sure it is The volume of the external device cannot be adjusted. connected to the HDMI (eARC) port on the TV. Make sure that the General External Device Manager Settings Anynet+ (HDMI-CEC) is active on your TV. HDMI (ARC) is supported by some models. Check the HDMI port name of the purchased product's model.
Channel and Broadcast Issues When the TV has difficulties receiving broadcasts, these steps may help resolve the problem. The problem Try this! Make sure that the external device is connected securely and turned on. Move to Sources to switch to other input sources. “Weak or No Signal” displayed in TV mode or cannot find channel. • Source Sources When using a set-top box or cable box, check the broadcast signals or the network that is connected to the external device.
External Device Connectivity Issues When the TV has difficulties connecting to external devices such as a PC, game console, or mobile device, these steps may help resolve the problem. The problem The "Mode Not Supported" message appears. Try this! Adjust the output resolution of the external device to a resolution supported by the TV. If you are using an HDMI connection, check the audio output setting on your PC. The video is OK but there is no audio.
The problem The PC screen does not appear or it flickers. Try this! When the PC screen does not appear or the PC is not recognized, check the power supply of the PC and then reconnect the HDMI cable between the PC and TV. When the symptom persists, check that the PC is in Sleep mode. When the set resolution is not matched, the screen may flicker. For the PC supported resolution, see 'Read Before Connecting a Computer (Supported Resolutions).
Network Issues When the TV has difficulties connecting to the Internet, these steps may help resolve the problem. Settings Support Device Care Self Diagnosis Smart Hub Connection Test Try Now Try Now If the TV has trouble with network connection or TV services, check the Smart Hub connection status. The problem Try this! Make sure that no items that can generate electromagnetic interferences are placed between the TV and the wireless/wired access point. Wireless network connection failed.
Anynet+ (HDMI-CEC) Issues When Anynet+ (HDMI-CEC) isn't working, these steps may help resolve the problem. The problem What is Anynet+? Try this! You can use the TV's remote control to control external devices that support Anynet+ (HDMI-CEC) and that are connected to the TV via an HDMI cable. For example, if a connected external device supports Anynet+, you can have the connected device turn on or off when you turn the TV on or off. Confirm that the device is an Anynet+ device.
The problem Try this! You cannot use the remote control when the TV is configuring Anynet+ or switching to the TV viewing screen. The message "Connecting to Anynet+ device..." or "Disconnecting from Anynet+ device" appears on the screen. Use the remote control after the TV has completed the Anynet+ configuration or has switched to the TV viewing screen. The Anynet+ device won't play. You cannot use the play function when Reset is in progress. Check whether the device supports Anynet+.
Apps When apps aren't working, these steps may help resolve the problem. The problem I launched an app, but it's in a different language. How can I change the language? The app does not work properly. Its image quality is poor. Try this! Languages supported by an app may be different from the TV Language set in the menu. The ability to change the language depends on the app's provider. Check the network connection. When the network speed is slow, the app may not work or its image quality may be poor.
Voice Assistant Issues When the Voice Assistant isn't working, these steps may help resolve the problem. The problem Try this! Voice commands may differ depending on the Voice Assistant. Refer to the command examples for each Voice Assistant. The voice commands do not work well.
Other issues Use these procedures to resolve other issues that may occur in relation to the product. The problem Try this! Watching TV for an extended period of time causes the panel to generate heat. The heat from the panel is dissipated through internal vents running along the top of the TV. The TV is hot. The bottom, however, may feel hot to the touch after extended use. Children watching TV need constant adult supervision to prevent them from touching the TV.
The problem Try this! Your TV utilizes high-speed switching circuits and high levels of electrical current. Depending on the TV's brightness level, the TV may seem slightly noisier than a conventional TV. The TV is making a humming noise. Your TV has undergone strict quality control procedures that meet our demanding performance and reliability requirements. Some noise coming from the TV is considered normal and is not an acceptable cause for an exchange or refund. Check the network connection status.
Diagnosing TV operational issues You can diagnose issues with your TV and Smart Hub and run reset functions. Settings Support Device Care Self Diagnosis Try Now You can use the Picture Test to help diagnose video issues and the Sound Test to diagnose sound issues. You can also view signal strength information for over-the-air digital signals, test the Smart Hub Internet connection, and run the Smart Hub and TV factory reset functions.
Getting Support Get help directly from Samsung if you have a problem with your TV. Getting support through Remote Management Settings Support Remote Management Try Now After consenting to our service agreement, you can use Remote Management to access Remote Support and have a Samsung service technician diagnose your TV, correct problems, and update your TV's software remotely via the web. You can also turn Remote Management on and off. This function requires an Internet connection.
FAQ In this section, you'll find the answers to the e-Manual questions we get asked about most often. The TV Screen does not Display Properly When the TV screen does not look right, you can check if the issue is caused by the product or the broadcasting signal and cables. When the TV screen does not display properly The color and design of the TV and its accessories and the features may differ depending on the model or geographical area. Check the antenna and input cable connections.
HDMI IN HDMI IN HDMI IN Check the antenna and HDMI cable connections. If the issue persists, define exactly what is wrong with the display. For example, mosaics and blocks, multiple lines or white dots, fixed horizontal, or vertical lines.
Try changing channels using the remote control. Source Press the button, select Source, choose another input source.
If the same problem persists, run a diagnostic test. On the remote control, press the Settings Select Settings Support Device Care Self Diagnosis Picture Test. Support Device Care Support Select Settings Support Device Care Self Diagnosis - 137 - Picture Test. button.
Picture Test OK When a message appears, select OK and follow the on-screen instructions to complete the test. When a message appears, select OK and follow the on-screen instructions to complete the test. Picture Test Complete Close When a message appears, select Close and follow the on-screen instructions to complete the test.
If the problem disappears during the test, check your TV signal. On the remote control, press the button. Settings Select strength. Settings Support Device Care Self Diagnosis Signal Information to check the signal Support Device Care Support Select strength.
Signal Information Signal strength must be more than 20 dB (more than 4 bars on the icon) for stable signal reception.
The TV does not Turn On If the TV screen is black, it is generally caused by a loose power cord or the peripheral device is turned off. When your TV does not turn on The color and design of the TV and its accessories and the features may differ depending on the model or geographical area. If your TV does not turn on, check whether the remote control sensor is on. By holding a reflective object like mirror under the TV, you can easily find the remote control sensor.
Power If the remote control sensor is not turned on, unplug the power cable and plug it back in. One Connect Cable One Connect Cable Disconnect and reconnect the One Connect cable between the TV and the One Connect (OC) Box. Make sure that the One Connect cable is not pinched or bent sharply.
Check the remote control sensor again. If the LED is turned on, press the power button on your remote control to turn on your TV. If the remote control sensor turns off when you press the power button, your TV is correctly connected to the power supply. If the TV screen is still blank, softly tap it with your finger. If the part of the screen you tapped on blinks, your TV is correctly connected to the power supply.
On the remote control, press the button. When the Home Screen appears, the TV is turned on but the connected external device does not work or any connection problem occurs. One Connect Cable HDMI IN HDMI IN One Connect Cable Check the connection of the HDMI cable to your TV or One Connect Box. Make sure that the external device is turned on.
Power If it does not turn on, make sure the power cable is properly connected to the device and to the wall outlet. If it does not turn on, make sure the power cable is properly connected to the device and to the wall outlet. One Connect Cable HDMI IN HDMI IN One Connect Cable Check the connection of the HDMI cable to your TV or One Connect Box.
Component Make sure that the cables between your TV and the external devices are properly connected. The COMPONENT IN port may not be supported depending on the model or geographical area. Also make sure that the correct source is selected on the Home Screen ( Source). HDMI IN HDMI IN HDMI IN If the same problem continues, try connecting another external device to the TV using an HDMI cable. If the display is correct, your external device may be faulty.
The Picture is Distorted, or No Sound Comes Out of the Sound Bar No TV sound from the soundbar, or distorted TV picture is usually caused by poor connections. When the TV does not connect with an external device properly The color and design of the TV and its accessories and the features may differ depending on the model or geographical area.
HDMI IN HDMI IN HDMI IN First disconnect and reconnect the power cables and HDMI cables on the back of your TV or the One Connect (OC) Box, then unplug the power cord and plug it back into the wall outlet. HDMI If the external device supports UHD video, use a dedicated HDMI cable (4K) for HDMI video playback. Component Component If a component cable is used, make sure that the colored connectors are connected to the matching connectors on the external device and the TV.
HDMI IN For better video quality, use an HDMI cable if your external device supports it. LAN HDMI Satellite If you are using a set-top box, check the cable connection. The cable you need to check depends on the type of settop box. Make sure that your access point is connected to the Internet. If not, disconnecting and reconnecting its power cable may be required.
If the problem persists, check the video output settings in the settings menu of the external device, and ensure that your TV supports the video output mode. FHD TVs support up to 1080p video output, and UHD TVs support up to 2160p video output. One Connect Cable One Connect Cable If the problem persists, and if your TV uses the One Connect Cable, disconnect and reconnect the One Connect Cable to the TV and the One Connect (OC) Box. Ensure that the One Connect Cable is not pinched or bent sharply.
HDMI HDMI (eARC) HDMI If your Sound Bar is connected to a receiver, and the receiver is connected to the TV using an HDMI cable, check the HDMI connector on the back of the TV. The cable must be connected to the HDMI (eARC) port on your TV. HDMI (ARC) is supported by some models. Check the HDMI port name of the purchased product's model.
Internet Access is not Available When the TV has difficulties connecting to the Internet, these steps may help resolve the problem. When the TV can't connect to the Internet The color and design of the TV and its accessories and the features may differ depending on the model or geographical area. No Access Network If your TV is not connected to the internet, check the network and the status of your access point. On the remote control, press the button and move to Settings using the directional button.
Settings Select Settings General Network Network Status to check the network status. General Network General Select Settings General Network Network Status to check the network status. Network Reset Network General If the network isn't connected, a network reset may be required.
Make sure that your access point is working properly. Check the LED indicators on your access point to make sure it is operating normally. If you are using a wireless access point, check the access point location. If the access point is too far from the TV, move it closer. Try rebooting the access point by disconnecting and reconnecting the power connector. It may take 1 to 2 minutes until the access point comes back online after a reboot.
Settings If the same problem continues, select Settings General Network Network Status change to a different DNS server. If a test occurs, cancel it and select IP Settings. IP Settings to General Network General Settings General Network Network Status If the same problem continues, select change to a different DNS server. If a test occurs, cancel it and select IP Settings.
IP Settings DNS Setting Enter manually Select DNS Setting Enter manually. IP Settings DNS Server Select DNS Server, enter 8.8.8.8, then select OK. Update now If the same problem continues, a software update or factory reset may be required.
There is No Sound or the Speakers are Making an Odd Sound When there is an issue with the sound on the TV, you can check whether the issue is caused by the product, or the broadcasting signal and cables. When no sound comes out of the TV, or the sound is breaking up The color and design of the TV and its accessories and the features may differ depending on the model or geographical area. If your TV does not produce any sound, press the Volume + button to increase the volume.
Audio Out/Optical TV Speaker Sound Output Check the volume on the screen. If a number for the TV volume is not displayed, select Sound Output. Then, select TV Speaker. Settings Sound Settings Sound Settings Sound Settings Check the volume on the screen. If a number for the TV volume is not displayed, select Sound Output. Then, select TV Speaker. Sound Sound Sound Output TV Speaker Check the volume on the screen. If a number for the TV volume is not displayed, select Sound Output.
Support Device Care Support To check sound output, select Settings Support Device Care Self Diagnosis Sound Test. Update now If the same problem continues, a software update or factory reset may be required. If there is sound but it is not clear, run a diagnostic test. On the remote control, press the - 159 - button.
Settings Go to Settings Support Device Care Self Diagnosis Sound Test to check the sound. Support Device Care Support Go to Settings Support Device Care Self Diagnosis Sound Test to check the sound. Settings If the test reveals a problem, select Settings Sound - 160 - Expert Settings Reset Sound.
Sound Sound Expert Settings If the test reveals a problem, select Settings Sound Expert Settings Reset Sound. Settings If the test shows no problems, select Information.
Support Device Care Support If the test shows no problems, select Information. Settings Support Device Care Self Diagnosis Signal Information Signal strength must be more than 20 dB (more than 4 bars on the icon) for stable signal reception. Update now If the same problem continues, a software update or factory reset may be required.
Related menu path Settings Sound Sound Output Try Now Settings Support Settings Sound Settings Support Device Care Settings Support Software Update Try Now Settings General Reset Try Now Device Care Expert Settings Self Diagnosis Sound Test Try Now Reset Sound Try Now Self Diagnosis - 163 - Signal Information Try Now
The Remote Control does not Work If the remote control is not working, the battery may be too low. When the remote control does not work The color and design of the TV and its accessories and the features may differ depending on the model or geographical area. Verify that the infrared remote control signal is being transmitted and received. Make sure the remote control sensor on the TV is blinking.
Remove any obstruction covering the receiver on your TV. Make sure the remote control works properly. You can check whether the signal is being transmitted by pressing the power button and observing the front tip of the remote control through the camera on your smartphone.
If you don't see any infrared signal, replace the batteries of the remote control. If you don't see any infrared signal, replace the batteries of the remote control.
The remote control will work more effectively if you point it at the remote control sensor. If the same problem continues, try using the appropriate SAMSUNG remote control for your TV model.
If you use an Multi-Brand Remote (MBR) or universal remote and your remote cannot operate an external device, move the external device closer to the One Connect Box.
Updating the Software If you want to keep the TV in its best condition, or if you have an intermittent issue, please update it to the latest version. Updating to the latest TV software The color and design of the TV and its accessories and the features may differ depending on the model or geographical area. Settings If your TV is connected to the Internet, you can set it to receive periodic updates automatically. On the remote control, press the button and move to Settings using the directional button.
No Access Network Settings If your TV is not connected to the Internet, you can update the software using a USB drive. Settings Select Settings Support About This TV and check the model code and software version.
Support Support Select Settings Support About This TV About This TV and check the model code and software version. About This TV Model code: Software version: Select Settings Support About This TV and check the model code and software version. Using a computer, connect to www.samsung.com.
Find your TV model and download the firmware file. SEE ALL SUPPORT Find your TV model and download the firmware file. Firmware Download Click Download to download the firmware.
Unzip the downloaded file and store it in your USB drive top folder. Unzip the downloaded file and store it in your USB drive top folder. USB USB USB Insert the USB device into the USB slot on the back of your TV or the side of the One Connect Box.
Update now The firmware update begins automatically. Your TV will automatically reset when the firmware update is completed. Do not turn off your TV while the firmware update is in progress. Settings After your TV turns on, select Settings Support About This TV and check the new firmware version. Support Support After your TV turns on, select Settings About This TV Support About This TV and check the new firmware version.
About This TV Model code: Software version: After your TV turns on, select Settings Support About This TV and check the new firmware version.
Accessibility Guidance Provides a menu and a remote control guide that aid the visually impaired. Learn the Menu Screen Learn the menus on the TV screen. Once enabled, your TV will tell you the structure and features of the menus you select. Using the Accessibility Menu View how to use the Accessibility functions and descriptions on their functions. This function may not be supported depending on the model or geographical area.
Running the Accessibility menu functions using the General menu Settings General Accessibility You can also go to the Accessibility menu from the TV settings menu. This provides more options, for example, to change the speed of Voice Guide. The TV will not verbalize this menu unless Voice Guide is already turned on. 1. Press the button. 2. Press the left directional button until you reach Settings. 3. Press the Select button to open the TV's Settings menu. 4.
Learning about the Accessibility menu functions • Voice Guide Settings Provides voice guides to make it easier for the visually impaired to use the TV. Voice guide supports basic operations such as changing channels and adjusting the volume, provides voice descriptions about the current broadcast and the following broadcast, and offers guidance on setting up Scheduled Viewing events. The feature also provides voice descriptions on Internet, Search, and other smart services.
• Learn Menu Screen Learn the menus on the TV screen. Once enabled, your TV will tell you the structure and features of the menus you select. • Caption Settings You can view the caption in programs that provide broadcast captions. When watching a channel on an external device such as set-top box and cable box, turn on the caption function on the device. For more information, contact your service provider. – Separate Closed Caption You can see the caption separated from the broadcast image.
– Caption Mode You can select a desired caption mode from the list. – Digital Caption Options You can set the caption display details such as Size, Foreground Color, Background Color, Foreground Opacity, Background Opacity, and Position. The Position function is available only in the programs that provide captions. Your TV supports the caption from the broadcaster. Using this function, the caption can be positioned on a desired location. It can be used by the hearing impaired for convenience.
Using the TV with Voice Guide on Turn on Voice Guide that describes the menu options aloud to aid the visually impaired. Changing channel There are 3 ways to change the channel. Every time you change channels, the new channel details will be announced. The ways to change the channel are below. • Channel List ( Live TV Channel List) Press the button. The Smart Hub home screen appears.
Using program information When watching TV, press the Select button to view program information which then appears at the top of the screen. Voice Guide will say program subtitles or audio descriptions if they are available. To view more detailed program information, press and hold the Select button. Voice Guide will say more details such as a synopsis of the program. Press the left or right directional button to see what you can watch next on the same channel.
Using the guide See an overview of each channel's program lineup. When you want to know the program information for each channel while watching a broadcast program, press the GUIDE button on the remote control. Use the directional buttons to view the program information. On the Samsung Smart Remote, press the Live TV (Channel) button. Guide You can see the daily program schedules for each channel and program information in the Guide. You can select programs to schedule for viewing.
When you open the Guide, a table grid of channels and programs is displayed. The top row displays Filter By : All then the day and times. Each row has a channel name on the left and programs on that channel on the right. In the Guide, use the up and down directional buttons to move between channels and use the left and right directional buttons to move between programs at different times within a channel. You can also use the numeric button to enter a channel number and go to that channel directly.
Using Schedule Viewing Configure the TV to show a specific channel or program at a specific time and date. The icon appears next to programs that have been configured for a schedule viewing. To set up a schedule viewing, you must first set the TV's clock ( Settings General System Manager Time Clock). Setting up a schedule viewing You can set up a schedule viewing on two screens. • The Guide Screen On the Guide screen, select a program you would like to view, and then press and hold the Select button.
Using the Channel List See how to list the channels available on your TV. Live TV Channel List Using Channel List, you can change the channel or check programs on other digital channels while watching TV. Press the button. The Smart Hub home screen appears. Use the left or right directional buttons to move to Live TV, press the up directional button to move to the top row, press the directional button to move to Channel List, and then press the Select button.
Using Smart Hub Learn how to open Smart Hub to access apps, games, movies, and more. Smart Hub After pressing the button on your remote control, you can surf the web and download apps with Smart Hub. Some Smart Hub services are for pay services. To use Smart Hub, the TV must be connected to the Internet. Some Smart Hub features may not be supported depending on the service provider, language, or geographical area. Smart Hub service outages can be caused by disruptions in your Internet service.
Using the Smart Hub Home Screen On the leftmost part of the Smart Hub home screen is the static menu listed below. You can quickly and easily use the listed menu items to access the main TV settings or external devices, search, and apps. • Settings When the focus is moved to Settings, a list of quick settings icons appears above the top of the menu. You can quickly set frequently used functions by clicking the icons.
• Home This menu appears first when you press the button. Then you can quickly access Samsung Account, Notification, or Privacy Choices. – Samsung Account Go to the Samsung Account screen to create a new account or sign out of your account. For more information, refer to "Using a Samsung account." – Notification You can view a list of notifications for all events that occur on your TV.
Launching the e-Manual Open the user manual embedded in your TV. button to open Smart Hub, press the left directional button to move to Press the Select button. Settings, and then press the Use the up and down directional buttons to move to Support, and then select Open e-Manual to open the e-Manual. Settings Support Open e-Manual You can view the embedded e-Manual containing information about your TV's key features.
Using Bixby A guide to using Bixby to control your TV. This function is supported only in The Frame. To use Bixby, your TV must be connected to the Internet and you must use the microphone on your Samsung Smart Remote. button on the Samsung Smart Remote, say a command into the microphone on To use Bixby, press and hold the the remote, and then release the button to run Bixby. The existing functional specifications may be changed if Bixby is updated.