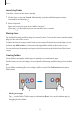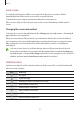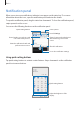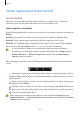User's Manual
Table Of Contents
- Key features
- Basics
- Read me first
- Device overheating situations and solutions
- Device layout and functions
- Charging the battery
- Nano-SIM card and eSIM
- Memory card (microSD card) (Galaxy Note20 Ultra 5G, Note20 Ultra)
- Turning the device on and off
- Initial setup
- Samsung account
- Transferring data from your previous device (Smart Switch)
- Understanding the screen
- Notification panel
- Screen capture and screen record
- Entering text
- Apps and features
- Installing or uninstalling apps
- S Pen
- Phone
- Contacts
- Messages
- Internet
- Camera
- Gallery
- AR Zone
- Bixby
- Bixby Vision
- Bixby Routines
- Multi window
- Samsung Daily
- Samsung Pay
- Samsung Health
- Samsung Notes
- Samsung Members
- Samsung Galaxy
- PENUP
- Galaxy Wearable
- Calendar
- Reminder
- Voice Recorder
- My Files
- Clock
- Calculator
- Game Launcher
- Game Booster
- Samsung Kids
- SmartThings
- Sharing content
- Music Share
- Smart View
- Samsung DeX
- Link to Windows
- Samsung Global Goals
- Google apps
- Settings
- Appendix
Basics
37
Notification panel
When you receive new notifications, indicator icons appear on the status bar. To see more
information about the icons, open the notification panel and view the details.
To open the notification panel, drag the status bar downwards. To close the notification panel,
swipe upwards on the screen.
You can use the following functions on the notification panel.
View the notification details and
perform various actions.
Clear all notifications.
Launch Settings.
Power options
Access the notification settings.
Quick setting buttons
Control connected nearby devices
and SmartThings devices and
scenes.
Control media on your device and
connected nearby devices.
Using quick setting buttons
Tap quick setting buttons to activate certain features. Swipe downwards on the notification
panel to view more buttons.
Adjust the brightness of the
display.
Quick setting buttons