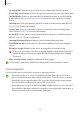User's Manual
Table Of Contents
- Key features
- Basics
- Read me first
- Device overheating situations and solutions
- Device layout and functions
- Charging the battery
- Nano-SIM card and eSIM
- Memory card (microSD card) (Galaxy Note20 Ultra 5G, Note20 Ultra)
- Turning the device on and off
- Initial setup
- Samsung account
- Transferring data from your previous device (Smart Switch)
- Understanding the screen
- Notification panel
- Screen capture and screen record
- Entering text
- Apps and features
- Installing or uninstalling apps
- S Pen
- Phone
- Contacts
- Messages
- Internet
- Camera
- Gallery
- AR Zone
- Bixby
- Bixby Vision
- Bixby Routines
- Multi window
- Samsung Daily
- Samsung Pay
- Samsung Health
- Samsung Notes
- Samsung Members
- Samsung Galaxy
- PENUP
- Galaxy Wearable
- Calendar
- Reminder
- Voice Recorder
- My Files
- Clock
- Calculator
- Game Launcher
- Game Booster
- Samsung Kids
- SmartThings
- Sharing content
- Music Share
- Smart View
- Samsung DeX
- Link to Windows
- Samsung Global Goals
- Google apps
- Settings
- Appendix
Settings
137
•
Wallpaper services
: Set the device to use wallpaper services such as Dynamic Lock
screen.
•
Clock style
: Change the type and colour of the clock on the locked screen.
•
Roaming clock
: Change the clock to show both the local and home time zones on the
locked screen when roaming.
•
FaceWidgets
: Change the settings of the items displayed on the locked screen.
•
Contact information
: Set the device to show contact information, such as your email
address, on the locked screen.
•
Notifications
: Set how to show notifications on the locked screen.
•
Shortcuts
: Select apps to display shortcuts to them on the locked screen.
•
About Lock screen
: View the Lock screen version and legal information.
The available options may vary depending on the screen lock method selected.
Smart Lock
You can set the device to unlock itself and remain unlocked when trusted locations or devices
are detected.
For example, if you have set your home as a trusted location, when you get home your device
will detect the location and automatically unlock itself.
On the Settings screen, tap
Lock screen
→
Smart Lock
and follow the on-screen instructions
to complete the setup.
•
This feature will be available to use after you set a screen lock method.
•
If you do not use your device for four hours or when you turn on the device, you
must unlock the screen using the pattern, PIN, or password you set.
Always On Display
You can view information, such as the clock or calendar, or control music playback on the
screen when it is turned off.
You can also check notifications for new messages or missed calls.
The Always On Display is set to appear only when you tap the screen. To change the settings
to make it appear continuously or during a set time, on the Settings screen, tap
Lock screen
→
Always On Display
, and then select a mode you want.
The brightness of the Always On Display may change automatically depending on the
lighting conditions.