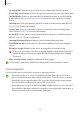User's Manual
Table Of Contents
- Key features
- Basics
- Read me first
- Device overheating situations and solutions
- Device layout and functions
- Charging the battery
- Nano-SIM card and eSIM
- Memory card (microSD card) (Galaxy Note20 Ultra 5G, Note20 Ultra)
- Turning the device on and off
- Initial setup
- Samsung account
- Transferring data from your previous device (Smart Switch)
- Understanding the screen
- Notification panel
- Screen capture and screen record
- Entering text
- Apps and features
- Installing or uninstalling apps
- S Pen
- Phone
- Contacts
- Messages
- Internet
- Camera
- Gallery
- AR Zone
- Bixby
- Bixby Vision
- Bixby Routines
- Multi window
- Samsung Daily
- Samsung Pay
- Samsung Health
- Samsung Notes
- Samsung Members
- Samsung Galaxy
- PENUP
- Galaxy Wearable
- Calendar
- Reminder
- Voice Recorder
- My Files
- Clock
- Calculator
- Game Launcher
- Game Booster
- Samsung Kids
- SmartThings
- Sharing content
- Music Share
- Smart View
- Samsung DeX
- Link to Windows
- Samsung Global Goals
- Google apps
- Settings
- Appendix
Settings
133
Notifications
Change the notification settings.
On the Settings screen, tap
Notifications
.
•
Suggest actions and replies
: Set the device to suggest actions and replies for
notifications.
•
Swipe left or right for snooze
: Set the device to show the notification snooze icon when
you swipe a notification to the left or right on the notification panel.
•
App icon badges
: Set the device to display a number or dot badge on apps that have
notifications.
•
Status bar
: Set how to display notification icons and whether to show the remaining
battery percentage on the status bar.
•
Do not disturb
: Set the device to mute all sounds except for allowed exceptions.
•
Recently sent
: View the apps that received recent notifications and change the
notification settings. To customise notification settings for more apps, tap
See all
→
→
All
and select an app from the apps list.
Display
Options
Change the display and the Home screen settings.
On the Settings screen, tap
Display
.
•
Light
/
Dark
: Activate or deactivate dark mode.
•
Dark mode settings
: Reduce eye strain by applying the dark theme when using the
device at night or in a dark place. You can set a schedule for applying dark mode.
The dark theme may not be applied in some apps.
•
Brightness
: Adjust the brightness of the display.
•
Adaptive brightness
: Set the device to keep track of your brightness adjustments and
apply them automatically in similar lighting conditions.
•
Motion smoothness
: Change the refresh rate of the screen. When a high refresh rate is
set, the screen will scroll more smoothly. Refer to Motion smoothness (Galaxy Note20
Ultra 5G, Note20 Ultra) for more information.