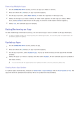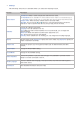e-Manual
Table Of Contents
- English
- Connecting Antenna and External devices
- Using the Remote Control and Peripherals
- Internet Connection
- Smart Features
- Smart Hub
- Using Smart Hub with a Samsung Account
- Using the SAMSUNG APPS Panel
- Using the e-Manual
- Launching the e-Manual
- Additional e-Manual Features
- Accessing the Menu from the e-Manual
- Loading Reference Pages
- Updating the e-Manual to the Latest Version
- Using Web Browser
- Relocating an App on the Apps Screen.
- Deleting an App from the TV
- Rating/Reviewing an App
- Updating Apps
- Using Other App Features and Functions
- Using the Multimedia (Playing Photos, Videos, and Music)
- TV Viewing
- Picture and Sound Settings
- General
- Setting the Time and Using the Timer
- Using the Screen Burn Protection and Energy Saving Features
- Using Anynet+ (HDMI-CEC)
- Updating the TV’s Software
- Protecting the TV from Hacking and malicious code
- Using Other Functions
- Setting Up a Password
- Changing the Menu Language
- Checking Notifications
- Enabling Voice Guides for the Visually Impaired
- Adjusting the Menu Transparency
- White Text on Black Background (High Contrast)
- Expanding the Smart Hub's Focus Area
- Enjoying Rich Colors and Superior Picture Quality (BD Wise)
- Locking/Unlocking the Panel Keys
- Showing/Hiding the Samsung Logo while Booting
- Enabling Game Mode
- Registering the TV as a DivX-Certified Device (To Watch For Pay DivX Movies)
- Restoring the TV to the Factory Settings
- Using the TV as a Display Model (exclusively for retail stores)
- Troubleshooting
- Appendix
50 51
Playing Multimedia Content Saved on a Computer/Mobile Device
Allowing Connections with a Computer/Mobile Device
To play multimedia content located on a computer or mobile device on the TV, you need to:
●
First, establish the connection to the computer or device.
●
Then, allow the connection with the computer/mobile device on the TV.
For information about establishing connections, see the "Connecting to a Computer" and "Connecting
To a Mobile Device" sections.
To allow a connection with a computer or mobile device, follow these steps:
1.
Navigate to Network > Multimedia Device Settings. The devices connected to the TV are listed.
2.
Allow the connection with the device you want to connect to the TV. You can only play media
files from devices that have been allowed to connect to the TV.
"
If a computer or mobile device asks that it be allowed to connect, the connection allowance confirmation
window appears on the TV so that you can easily connect it.
When Connected Through Home Network
"
To connect a computer through home network, refer to the "Connecting to a Computer" section.
"
To connect a mobile device through home network, refer to the "Connecting To a Mobile Device" section.
"
The content shared by a computer or a mobile device may not play depending on the encoding type and file
format of the content. In addition, some functions may not be available.
"
The multimedia content may not play smoothly depending on the network status. If this occurs, transfer the
content to a USB storage device, and then play content from the device.
1.
Navigate to Network > Multimedia Device Settings. The devices connected to the TV are listed.
2.
Select a device connected through home network, the folders and files shared by the selected
device are listed.
3.
Select the media content you want to play from the list. The media content plays.
"
Alternatively, move to the media content you want to play, and then press the ∂ button to play the
content.