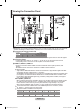LCD TV LE32R8 LE37R8 LE40R8 Contact SAMSUNG WORLD-WIDE If you have any questions or comments relating to Samsung products, please contact the SAMSUNG customer care centre. Country REPUBLIC OF IRELAND U.K Customer Care Centre 0818 717 100 0870 SAMSUNG (7267864) Web Site www.samsung.com/uk www.samsung.com/uk Owner’s Instructions Before operating the unit, please read this manual thoroughly, and retain it for future reference.
Precautions When Displaying a Still Image A still image may cause permanent damage to the TV screen. WARNINGS: Image retention, commonly known as screen burn-in, can occur on most types of television if the same image is displayed continuously. The most common causes of image retention are logos that remain stationary on the TV screen. These logos are common on many programmes received via a Setop Box.
Contents Connecting and Preparing Your TV List of Parts......................................................... 3 Installing the Stand.............................................. 3 Installing the Wall Mount Kit................................ 3 Viewing the Control Panel................................... 4 Viewing the Connection Panel............................ 5 Viewing the Remote Control............................... 7 Installing Batteries in the Remote Control...........
USING The DTV FeATuRe Using the Teletext Feature Previewing the DTV Menu System................... 32 Updating the Channel List Automatically........... 33 Updating the Channel List Manually................. 33 Editing Your Favourite Channels....................... 34 Selecting Channel List...................................... 36 Displaying Programme Information................... 36 Viewing the EPG (Electronic Programme Guide) Information....... 37 Using the Scheduled List............
List of Parts Please make sure the following items are included with your LCD TV. If any items are missing, contact your dealer. M4 X L16 Remote Control & Batteries (AAA x 2) Power Cord Stand Screw X4 Cover-Bottom Owner’s Instructions Stand Cleaning Cloth Registration Cards Registration Cards (Not available in all locations) The stand and stand screw may not be included depending on the model. Installing the Stand <3> <2> 1. Place the TV faced down on a soft cloth or cushion on a table. 2.
Viewing the Control Panel 1 2 3 4 5 [LE32R86, LE37R86, LE40R86, LE32R88, LE37R88, LE40R88] 6 7 1 2 3 4 5,6 7 [LE32R87, LE37R87, LE40R87, LE32R89, LE37R89, LE40R89] Front Panel buttons Touch the right side of each button to operate. The product colour and shape may vary depending on the model. 1 SOURCE Toggles between all the available input sources (TV, Ext.1, Ext.2, AV, S-Video, Component, PC, HDMI1, HDMI2, HDMI3, DTV).
Viewing the Connection Panel 1 2 3 4 5 3 6 @ ! Power Input 09 8 7 The product colour and shape may vary depending on the model. Whenever you connect an external device to your TV, make sure that power on the unit is turned off. When connecting an external device, match the colour of the connection terminal to the cable. 1 Connecting Set-Top Box, VCR or DVD Connector Input Output EXT 1 EXT 2 Video Audio (L/R) RGB Video + Audio (L/R) Only TV or DTV output is available.
4 Connecting an Aerial or Cable Television Network To view television channels correctly, a signal must be received by the set from one of the following sources: - An outdoor aerial / A cable television network / A satellite network 5 Connecting CI (Common Interface) CARD - When not inserting "CI CARD" in some channels,"Scrambled Signal" is displayed on the screen.
Viewing the Remote Control 1 Selects a target device to be controlled by the Samsung remote control (TV, DVD, STB, CABLE, VCR) (Refer to page 49~51) 2 Television Standby button 3 Number buttons for direct channel access 4 One/Two-digit channel selection 5 It display "Channel List" on the screen.
Installing Batteries in the Remote Control 1. Lift the cover at the back of the remote control upward as shown in the figure. 2. Install two AAA size batteries. Make sure to match the "+" and "–" ends of the batteries with the diagram inside the compartment. 3. Replace the cover. Remove the batteries and store them in a cool, dry place if you won’t be using the remote control for a long time. The remote control can be used up to about 23 feet from the TV.
Plug & Play When the TV is initially powered on, several basic settings proceed automatically and subsequently. The following settings are available. Any functions related to Digital TV (DVB) will only work in countries or areas where DVB-T (MPEG2) digital terrestrial signals are broadcasted. Please confirm with your local dealer if you can receive DVB-T signals.
If you want to reset this feature... TV 1. Press the MENU button to display the menu. Press the ▲ or ▼ button to select "Setup", then press the ENTER/OK button. 2. Press the ENTER/OK button again, to select "Plug & Play". 3. The message "Start Plug & Play" is displayed.
Storing Channels Manually You can store up to 100 channels, including those received via cable networks. When storing channels manually, you can choose: Whether or not to store each of the channels found. The programme number of each stored channel which you wish to identify. 1. Press the MENU button to display the menu. Press the ▲ or ▼ button to select "Channel", then press the ENTER/OK button. 2. Press the ▲ or ▼ button to select "Manual Store", then press the ENTER/OK button. 3.
Setting the Channel Lists Set the channels according to your preference. You can easily delete, add, or lock the channel you want. 1. 2. Press the MENU button to display the menu. Press the ▲ or ▼ button to select "Channel", then press the ENTER/OK button. Channel List P 1 C3 1 / 10 Prog. Press the ▲ or ▼ button to select "Channel Manager", then press the ENTER/OK button. 0 C-- 1 C3 2 BBC 1 3 C74 3. Press the ENTER/OK button again, to select "Channel List". 4.
Sorting the Stored Channels You can exchange the numbers of two channels, in order to: TV Modify the numeric order in which the channels have been automatically stored. Give easily remembered numbers to the channels that you watch most often. 1. Press the MENU button to display the menu. Press the ▲ or ▼ button to select "Channel", then press the ENTER/OK button. 2. Press the ▲ or ▼ button to select "Sort", then press the ENTER/OK button.
Fine Tuning Channel Reception Use fine tuning to manually adjust a particular channel for optimal reception. 1. Use the number buttons to directly select the channel that you want to fine tune. 2. Press the MENU button to display the menu. Press the ▲ or ▼ button to select "Channel", then press the ENTER/OK button. 3. Press the ▲ or ▼ button to select "Fine Tune", then press the ENTER/OK button. 4. Press the ◄ or ► button to adjust the fine tuning. Press the ENTER/OK button. 5.
Changing the Picture Standard You can select the type of picture which best corresponds to your viewing requirements. 1. Press the MENU button to display the menu. Press the ENTER/OK button, to select "Picture". 2. Press the ENTER/OK button again, to select "Mode". 3. Press the ▲ or ▼ button to select the desired picture effect. Press the ENTER/OK button. 4. Press the EXIT button to exit.
Changing the Colour Tone You can select the most comfortable colour tone to your eyes. 1. To select the desired picture effect, follow the "Changing the Picture Standard" instructions number 1 to 3. (On page 15) 2. Press the or button to select "Colour Tone", then press the ENTER/OK button. 3. Press the or button to select the desired colour tone setting. Press the ENTER/OKbutton. 4.
Configuring Detailed Settings on the Picture You can set detailed picture settings. TV 1. Press the MENU button to display the menu. 2. Press the ENTER/OK button, to select "Picture". 3. Press the ▲ or ▼ button to select "Detailed Settings", then press the ENTER/OK button. 4. Select the required option by pressing the ▲ or ▼ button, then press the ENTER/OK button. Available options: Black Adjust, Dynamic Contrast, Gamma, White Balance, My Colour Control, Edge Enhancement, Colour Space 5. 6.
Changing the Picture Size You can select the picture size which best corresponds to your viewing requirements. 1. Press the MENU button to display the menu. Press the ENTER/OK button, to select "Picture". 2. Press the ▲ or ▼ button to select "Size", then press the ENTER/OK button. 3. Select the required option by pressing the ▲ or ▼ button. Press the ENTER/OK button. 4. TV Picture rMore Size Screen Mode Digital NR Active Colour DNle Movie Plus Reset Move TV Press the EXIT button to exit.
Freezing the Current Picture Press the STILL button to freeze a moving picture into a still one. Press again to cancel. Selecting the Screen Mode When setting the picture size to Auto Wide in a 16:9 wide TV, you can determine the picture size you want to see the 4:3 WSS (Wide Screen Service) image or nothing. Each individual European country requires different picture size so this function is intended for users to select it. 1. Press the MENU button to display the menu.
Digital NR / Active Colour / DNIe / Movie Plus If the broadcast signal received by your TV is weak, you can activate the Digital Noise Reduction feature to help reduce any static and ghosting that may appear on the screen. 1. Press the MENU button to display the menu. Press the ENTER/OK button, to select “Picture”. 2. Select the required option by pressing the ▲ or ▼ button, then press the ENTER/OK button. Available options: Digital NR, Active Colour, DNIe, Movie Plus. TV 3.
Viewing the Picture In Picture (PIP) You can display a sub picture within the main picture of set programme or video input. In this way, you can watch the picture of set programme or video input from any connected equipment while watching the main picture. 1. Press the MENU button to display the menu. Press the ▲ or ▼ button to select "Setup", then press the ENTER/OK button. 2. Press the ▲ or ▼ button to select "PIP", then press the ENTER/OK button. 3. Press the ENTER/OK button again.
HDMI Black Level You can directly select the black level on the screen to adjust the screen depth. 1. Press the MENU button to display the menu. Press the ▲ or ▼ button to select "Setup", then press the ENTER/OK button. 2. Press the ▲ or ▼ button to select "HDMI Black Level", then press the ENTER/OK button. 3. 4. Press the ▲ or ▼ button to select "Normal" or "Low", then press the ENTER/OK button.
Adjusting the Sound Settings The sound settings can be adjusted to suit your personal preferences. 1. Press the MENU button to display the menu. Press the ▲ or ▼ button to select "Sound", then press the ENTER/OK button. 2. Press the ▲ or ▼ button to select "Equalizer", then press the ENTER/OK button. 3. Press the ◄ or ► button to select a particular item. Press the ENTER/OK button. 4. Press the ▲ or ▼ button to reach the required setting. Press the ENTER/OK button. 5. Press the EXIT button to exit.
Connecting Headphones You can connect a set of headphones to your set if you wish to watch a TV programme without disturbing the other people in the room. When you insert the head set jack into the corresponding port, you can operate only "SRS TS XT" and "Auto Volume" in Sound menu. Prolonged use of headphones at a high volume may damage your hearing. You will not receive sound from the speakers when you connect headphones to the system. The headphone volume and TV volume are adjusted differently.
Selecting the Internal Mute If you want to hear the sound through separate speakers, cancel the internal amplifier. 1. Press the MENU button to display the menu. Press the ▲ or ▼ button to select "Sound", then press the ENTER/OK button. 2. Press the ▲ or ▼ button to select "Internal Mute", then press the ENTER/OK button. 3. Press the ▲ or ▼ button to select "On" or "Off". Press the ENTER/OK button. 4.
Resetting the Sound Settings to the Factory Defaults If Game Mode is On, the Reset Sound function is activated. Selecting the Reset function after setting the equalizer resets the equalizer setting to the factory defaults. 1. Press the MENU button to display the menu. Press the ▲ or ▼ button to select "Sound", then press the ENTER/OK button. 2. Press the ▲ or ▼ button to select "Reset", then press the ENTER/OK button. 3. Press the EXIT button to exit.
Setting the Sleep Timer You can select a time period of between 30 and 180 minutes after which the television automatically switches to standby mode. 1. Press the MENU button to display the menu. Press the ▲ or ▼ button to select "Setup", then press the ENTER/OK button. 2. Press the ▲ or ▼ button to select "Time", then press the ENTER/OK button. 3. Press the ▲ or ▼ button to select "Sleep Timer", then press the ENTER/OK button. 4.
Choosing Your Language When you start using your set for the first time, you must select the language which will be used for displaying menus and indications. 1. Press the MENU button to display the on-screen menu. Press the ▲ or ▼ button to select "Setup", then press the ENTER/OK button. 2. Press the ▲ or ▼ button to select "Language", then press the ENTER/OK button. 3. Select a particular language by pressing the ▲ or ▼ button repeatedly. Press the ENTER/OK button. You can choose one of 17 languages.
Setting the Blue Screen Mode / Selecting the Melody Blue Screen: If no signal is being received or the signal is very weak, a blue screen automatically replaces the noisy picture background. If you wish to continue viewing the poor picture, you must set the "Blue Screen" mode to "Off". TV Melody: You can hear melody sound when the television is powered on or off. 1. Press the MENU button to display the menu. Press the ▲ or ▼ button to select "Setup", then press the ENTER/OK button. 2.
Setting the Light Effect You can turn on/off the blue LED on the front of TV according to the situation. Use it for saving power or when the LED dazzles your eyes. 1. TV Press the MENU button to display the on-screen menu. Press the ▲ or ▼ button to select "Setup", then press the ENTER/OK button. 2. Press the ▲ or ▼ button to select "Light Effect", then press the ENTER/OK button. 3. Select the required option (Off, Standby Mode On, Watching Mode On, On) by pressing the ▲ or ▼ button.
Selecting the Source You can select among external sources connected to your TV’s input jacks. 1. TV Press the MENU button to display the menu. Press the ▲ or ▼ button to select "Input", then press the ENTER/OK button. 2. Press the ENTER/OK button again, to select "Source List". When no external device is connected to your set, only "TV", "Ext.1", "Ext.2" are activated in the "Source List".
Previewing the DTV Menu System T he company does not guarantee the normal operation of the DTV menu for countries other than the 6 supported countries (United Kingdom, Germany, France, Italy, Spain, Austria) because only these country standards are supported. In addition, when the country of the broadcast stream differs from the country selected by the current user, the string appearing in the channel banner, Info, Guide, Channel Manager, etc. may not be displayed properly. Available in DTV mode.
Updating the Channel List Automatically You can update the channel list when the broadcaster adds new Services or if you move the TV to a new location. 1. Press the D.MENU button to display the DTV menu. 2. Press the ▲ or ▼ button to select "Channel", then press the ENTER/OK button. Mode Auto: Custom Store Equalizer SRS TS XT : Off Auto Volume : Off Scanning for digital services... Internal Mute : Off 35% Reset Services found: 24 Channel: 38 Stop Move Enter 3.
Editing Your Favourite Channels You can edit your favourite channels using the four colour buttons. 1. Press the D.MENU button to display the DTV menu. 2. Press the ▲ or ▼ button to select "Channel", then press the ENTER/OK button. 3. Press the ▲ or ▼ button to select "Edit Favourite Channels", then press the ENTER/OK button. 4. Press the red button to display all currently stored channels. 5. Press the ▲ or ▼ button to select a channel you want. Press the ENTER/OK button.
Move 1. Press the D.MENU button to display the DTV menu. 2. Press the ▲ or ▼ button to select "Channel", then press the ENTER/OK button. 3. Press the ▲ or ▼ button to select "Edit Favourite Channels", then press the ENTER/OK button. 4. Select the required channel using the or button. 5. Press the green button. A " " icon is displayed on the left side of the channel name. 6. Press the ▲ or ▼ button to select the channel that you want to move, and press the green or ENTER/OK button. 7.
Selecting Channel List You can exclude the channels you have chosen from the Channel List All Channels Test Card M' v2.0 channels you have scanned.When you scan through the 1/2 23 bid-up.tv 60 Television X 1 Test Card M' stored channels, those you have chosen to skip are not 25 TCM 70 BBC Radio 1 3 Vida003b displayed. All channels that you do not specifically choose to 26 UKTV Style 72 BBC Radio 2 4 Vida004b 27 Discovery 73 BBC Radio 3 5 vida005b skip are displayed during scanning.
Viewing the EPG (Electronic Programme Guide) Information The EPG (Electronic Programme Guide) information is provided by the broadcasters. Programme entries may appear blank or out of date as a result of the information broadcast on a given channel. The display will dynamically update as soon as new information becomes available. Now & Next Guide For the six channels indicated in the left-hand column, displays the Current programme and the Next programme information.
Using the Scheduled List If you make a scheduled viewing list of programs you may like to see, the channel will be automatically switched to the scheduled program at the scheduled time even if you are watching another program. 1. Press the D.MENU button to display the DTV menu. 2. Press the ENTER/OK button, to select "Guide". 3. Press the ▲ or ▼ button to select "Scheduled List", then press the ENTER/OK button. 4. Press the red button. The channel will be switched to the scheduled program. 5.
Viewing All Channels and Favourite Channels In the EPG menu, you can display all channels or favourite channels. 1. Press the D.MENU button to display the DTV menu. 2. Press the ENTER/OK button again, to select "Guide". 3. Select the your required guide ("Now & Next Guide" or "Full Guide") by pressing the ▲ or ▼ button. 4. Press the ENTER/OK button. 5. Press the green button. All the channel lists and the favorite channel lists will be toggled. 6.
Adjusting the Menu Translucency You can set the translucency of the menu. 1. Press the D.MENU button to display the DTV menu. 2. Press the ▲ or ▼ button to select "Setup", then press the ENTER/OK button. 3. Press the ▲ or ▼ button to select "Menu Transparency" then press the ENTER/OK button. 4. Select the required option ("High", "Medium", "Low", or "Opaque") by pressing the ▲ or ▼ button, and press the ENTER/OK button to change the setting. 5. Press the EXIT button to exit.
Setting the Subtitle You can activate and deactivate the subtitles. 1. Press the D.MENU button to display the DTV menu. 2. Press the ▲ or ▼ button to select "Setup", then press the ENTER/OK button. 3. Press the ▲ or ▼ button to select "Subtitle ", then press the ENTER/OK button. 4. Select "On" by pressing the ▲ or ▼ button. Press the ENTER/OK button. 5. Press the EXIT button to exit.
Selecting the Digital Text If the programme is broadcast with digital text, this feature is Setup enabled. Digital Text : Enable Disable 1. Press the D.MENU button to display the DTV menu. Time Zone Enable System 2. Press the ▲ or ▼ button to select "Setup", then press the ENTER/OK button. 3. Press the ▲ or ▼ button to select "Digital Text", then press the ENTER/OK button. Move Enter Return 4. Press the ▲ or ▼ button to select "Disable" or "Enable". Press the ENTER/OK button. 5.
Checking the Signal Information You can get information about the signal status. 1. Press the D.MENU button to display the DTV menu. 2. Press the ▲ or ▼ button to select "Setup", then press the ENTER/OK button. 3. Press the ▲ or ▼ button to select "System", then press the ENTER/OK button. 4. Press the ▲ or ▼ button to select "Signal Information", then press the ENTER/OK button. 5. Press the EXIT button to exit. If the signal status is poor, the "No signal." message is displayed.
Viewing Common Interface This contains information on CAM inserted in the CI slot and displays it. 1. Press the D.MENU button to display the DTV menu. 2. Press the ▲ or ▼ button to select "Setup", then press the ENTER/OK button. 3. Press the ▲ or ▼ button to select "System", then press the ENTER/OK button. 4. Press the ▲ or ▼ button to select "Common Interface", then press the ENTER/OK button. 5. Press the ENTER/OK button to display the information for your application. 6. Press the EXIT button to exit.
Resetting You can reset the values stored to the factory default values. The Reset operation deletes all channel information and user preferences returningall values to their default factory state. 1. Press the D.MENU button to display the DTV menu. 2. Press the ▲ or ▼ button to select "Setup", then press the ENTER/OK button. 3. Press the ▲ or ▼ button to select "System", then press the ENTER/OK button. 4. Press the ▲ or ▼ button to select "Reset", then press the ENTER/OK button. 5.
Preference This menu consists of 6 sub-menus: Primary Subtitle Language, Secondary Subtitle Language, Primary Audio Language, Secondary Audio Language, Primary Teletext Language, and Secondary Teletext Language. Using this feature, users can select one of the languages (English, German, Italian, Swedish, French, Welsh, Gaelic, Irish, Danish, Finnish, Norwegian, Spanish, Czech, and Greek). The language selected here is the default when the user selects a channel.
Displaying the Teletext Information You can display teletext information at any time, but signal reception must be good. Otherwise: Information may be missing. Some pages may not be displayed. To activate the teletext mode and display the contents page: 1. Using the P ( ) or P the teletext service. ( ) button, select the channel providing 2. Press the TEXT/MIX ( ) button to activate the teletext mode. The contents page is displayed.
Using Fastext to Select a Teletext Page The various topics included in the teletext pages are colour-coded, and can be selected by pressing the coloured buttons on the remote control. 1. Display the teletext contents page by pressing the TEXT/MIX ( button. 2. Press the coloured button corresponding to the topic that you wish to select (The available topics are listed on the status information line). 3. Press the Red button to display the previous page. Press the Green button to display the next page.
Remote Control Codes VCR Brand SAMSUNG ADMIRAL AIWA AKAI AUDIO DYNAMICS BELL&HOWELL BROKSONIC CANDLE CANON CITIZEN COLORTYME CRAIG CURTIS MATHES DAEWOO DB DIMENSIA DYNATECH ELECTROHOME EMERSON FISHER FUNAI GENERAL ELECTRIC GO VIDEO HARMAN KARDON HITACHI INSTANT REPLAY JC PENNEY JCL JVC KENWOOD KLH KONIA LG(Goldstar) LIOYD LOGIK LXI MAGNAVOX MARANTZ MARTA MEI MEMOREX MGA MIDLAND MINOLTA MITSUBISHI Code 000 001 002 003 004 005 077 078 079 020 025 004 027 032 007 026 018 022 002 003 006 008 015 055 021 056 00
CABLE BOX Brand SAMSUNG GI HAMLIN HITACHI JERROLD MACOM MAGNAVOX OAK PANASONIC PHILIPS PIONEER RCA REGAL Code 000 001 041 003 024 025 030 038 039 025 030 019 023 026 003 022 019 021 004 018 014 022 003 Brand REGENCY SA SCIENTIFIC ATLAN SPRUCER STARGATE 2000 SYLVANIA TEXSCAN TOCOM UNIVERSAL VIEWSTAR WAMER AMEX ZENITH 002 003 004 005 006 007 031 028 027 037 044 023 028 020 044 040 Code 015 023 042 043 042 043 022 036 016 016 032 033 034 019 021 023 028 046 017 029 035 037 045 SAMSUNG DVD Product DVD DVD
DVD Brand PANASONIC PHILIPS ROTEL RIO RCA RAITE ROWA SAMPO SONY SHERWOOD SVA SYLVANIA SHARP SANSUI SANYO SHINSONIC Code 024 034 124 134 136 137 138 036 076 117 118 120 023 035 074 075 131 132 073 038 104 026 029 126 127 128 129 130 141 039 041 042 043 093 140 062 062 090 094 Brand THOMSON TOSHIBA TECHNICS TVIEW TOKAI TEAC TECHWOOD TREDEX URBAN CONCEPTS VENTURER VOCOPRO YAMAHA YAMAKAWA XWAVE ZENITH Code 145 028 062 076 139 072 073 096 097 098 099 101 076 075 102 032 063 040 073 103 076 121 SAMSUNG SET-TO
Setting up Your PC Software (Based on Windows XP) The Windows display-settings for a typical computer are shown below. The actual screens on your PC may be different depending upon your particular version of Windows and your particular video card. Even if your actual screens look different, the same, basic set-up information will apply in almost all cases. (If not, contact your computer manufacturer or Samsung Dealer.) 1. 2. First, click on "Control Panel" on the Windows start menu.
Setting the PC Coarse and Fine Tuning of the Image (Image Lock): The purpose of picture quality adjustment is to remove or reduce picture noise. If the noise is not removed by Fine-tuning alone, then adjust the frequency as best as possible (coarse) and Fine-tune again. After the noise has been reduced, re-adjust the picture so that it is aligned on the center of screen.
Wall-Mount Adjustment (LE40R8) (Sold separately) Once the wall mount is installed, the position of your TV can be easily adjustable. TV 1. Press the MENU button to display the menu. Press the ▲ or ▼ button to select “Setup”, then press the ENTER/OK button. 2. Press the ▲ or ▼ buttons to select “Wall-Mount Adjustment”, then press the ENTER/OK button. 3. Adjust to the desired position using the ▲,▼,◄,► buttons. 4. Press the EXIT button to exit.
What is Anynet+? Anynet+ is an AV network system that enables an easy-to-use AV interface for users by controlling all connected AV devices through the Anynet+ menu when Samsung Electronics AV devices are connected. Connecting Anynet+ Devices The Anynet+ system supports AV devices supporting Anynet+ only. Check if there is an Anynet+ mark on the AV device to be connected to the TV.
Setting Up Anynet+ The following settings are to use Anynet+ functions. Using the Anynet+ Function 1. 2. 3. ➣ ➣ ➣ Air 28 View TV Press the Anynet+ button. Press the ▲ or ▼ button to select Setup, then press the ENTER/OK button. Press the ENTER/OK button to select Anynet+ (HDMI-CEC), then press the ENTER/OK button. Press the ▲ or ▼ button to select On, then press the ENTER/ OK button. The Anynet+ (HDMI-CEC) function is enabled. If you select Off, Anynet+ (HDMI-CEC) is disabled.
Anynet+ Menu The Anynet+ menu changes depending on the type and status of the Anynet+ devices connected to the TV. Anynet+ Menu View TV Select Device Record Menu on Device Device Operation Receiver Setup Description Switches from Anynet+ to TV broadcast mode. Your TV connects to the corresponding device. Starts a recording. (This menu works only for a device supporting recording.) Shows the menu of the connected device. Example. When a DVD Recorder is connected, the DVD Recorder’s title menu appears.
Listening through a Receiver You can listen to sound through a receiver instead of the TV speaker. 1. Press the Anynet+ button. Air 28 Press the ▲ or ▼ button to select Receiver, then press the View TV ENTER/OK button. Select Device 2. Press the ◄ or ► button to select to On, then press the Record ENTER/OK button. Menu on Device Now you can listen to sound through the receiver. Device Operation 3. Press the EXIT button to exit.
Using the Anti-Theft Kensington Lock The Kensington lock is a device used to physically fix the system when using it in a public place. The locking device has to be purchased separately. The appearance and locking method may differ from the illustration depending on the manufacturer. Please refer to the manual provided with the Kensington lock for proper use. 1. Insert the locking device into the Kensington slot on the LCD TV (Figure 1), and turn it in the locking direction (Figure 2). 2.
Technical and Environmental Specifications Model Name LE32R8 LE37R8 LE40R8 Screen Size (Diagonal) 32 inch 37 inch 40 inch Power Consumption 150 W 170 W 190 W 1360 x 768 @ 60 Hz 1360 x 768 @ 60 Hz 1360 x 768 @ 60 Hz 10 W X 2 10 W X 2 10 W X 2 800 x 79 x 541 mm 800 x 252 x 578 mm 917 x 87 x 616 mm 917 x 300 x 660 mm 992 x 87 x 655 mm 992 x 300 x 702 mm 13 kg 20 kg 21 kg 10 °C to 40 °C (50 °F to 104 °F) 10 % to 80 %, non-condensing -20 °C to 45 °C (-4 °F to 113 °F) 5 % to 95 %, non-cond
Warning! Important Safety Instructions Please read the appropriate section that corresponds to the marking on your Samsung product before attempting to install the product. CAUTION RISK OF ELECTRIC SHOCK DO NOT OPEN CAUTION: TO REDUCE THE RISK OF ELECTRIC SHOCK, DO NOT REMOVE COVER (OR BACK). THERE ARE NO USER SERVICEABLE PARTS INSIDE. REFER ALL SERVICING TO QUALIFIED PERSONNEL. This symbol indicates that high voltage is present inside.
Wiring the Mains Power Supply Plug (UK Only) IMPORTANT NOTICE The mains lead on this equipment is supplied with a moulded plug incorporating a fuse. The value of the fuse is indicated on the pin face of the plug and, if it requires replacing, a fuse approved to BSI1362 of the same rating must be used. Never use the plug with the fuse cover omitted if the cover is detachable. If a replacement fuse cover is required, it must be of the same colour as the pin face of the plug.
This page is intentionally left blank. BN68-01169A-Eng-0312.
Correct Disposal of This Product (Waste Electrical & Electronic Equipment) (Applicable in the European Union and other European countries with separate collection systems) This marking shown on the product or its literature, indicates that it should not be disposed with other household wastes at the end of its working life.