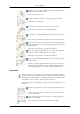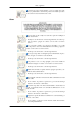SyncMaster 320MX-3, 320MXn-3 320MP-3, 320MPn-3 Pantalla LCD Manual del usuario El color y el aspecto pueden variar según el producto; las especificaciones están sujetas a cambios sin previo aviso para mejorar el rendimiento del producto.
Instr. seguridad Símbolos Nota Es necesario cumplir estas instrucciones de seguridad para su seguridad e impedir daños en la propiedad. Lea las instrucciones con detenimiento y utilice el producto del modo correcto. Advertencia/Precaución Si no sigue las indicaciones marcadas con este símbolo, se pueden producir lesiones en el usuario o desperfectos en el equipo.
Instr. seguridad • Limpie el monitor con un paño suave, ligeramente humedecido y bien escurrido. No utilice agentes de limpieza que contengan alcohol o disolventes o que sean tensioactivos. El revestimiento del panel se podría decolorar, agrietar o desprender. No rocíe agua ni agentes de limpieza directamente sobre el monitor. El líquido podría penetrar en el monitor y provocar un incendio, una descarga eléctrica o un malfuncionamiento.
Instr. seguridad Asegúrese de que el cable de alimentación esté enchufado firme y correctamente en la toma de corriente. • Podría provocar un incendio. No doble demasiado el cable ni coloque objetos pesados encima. • Podría provocar un incendio. No conecte varios aparatos en la misma toma de corriente. • Podría provocar un incendio por sobrecalentamiento. No desconecte el cable de alimentación mientras esté usando el producto. • De lo contrario, podría dañar el producto por una descarga eléctrica.
Instr. seguridad • Use un armario o un estante de tamaño adecuado al producto. NO COLOQUE VELAS, REPELENTES DE MOSQUITOS, CIGARRILLOS NI NINGÚN APARATO QUE PRODUZCA CALOR CERCA DEL PRODUCTO. • Podría provocar un incendio. Mantenga los aparatos que producen calor tan lejos como sea posible del cable de alimentación y del producto. • Podría provocar un incendio o una descarga eléctrica. No instale el producto en un lugar mal ventilado como una librería o un armario cerrados.
Instr. seguridad Los aceites aptos para consumo humano, como por ejemplo el de semilla de soja, pueden dañar o deformar el producto. No instale el producto en una cocina ni cerca una encimera de cocina. Otros Es un producto de alto voltaje. No desmonte, repare ni modifique el producto usted mismo. • Podría provocar un incendio o una descarga eléctrica. Si se debe reparar el producto, póngase en contacto con un centro de servicio técnico.
Instr. seguridad No coloque recipientes que contengan agua, como vasos o jarros de flores, ni medicinas u objetos de metal sobre el producto. • Si agua o algún objeto extraño penetra en el producto, desconecte el cable de alimentación y póngase en contacto con un centro de servicio técnico. • Puede producirse un mal funcionamiento, una descarga eléctrica o un incendio. No utilice ni conserve aerosoles de combustibles o materiales inflamables cerca del producto.
Instr. seguridad Antes de trasladar el producto, apáguelo y desconecte los cables de alimentación, de la antena y de señales. • De lo contrario, podría provocar un incendio o una descarga eléctrica. Asegúrese de que los niños no se cuelguen del producto ni se pongan encima. • El producto se podría caer y provocar lesiones personales e incluso la muerte. Si no va a usar el producto durante un tiempo largo, desenchúfelo de la toma de corriente.
Instr. seguridad No utilice un humidificador cerca del producto. • Podría provocar un incendio o una descarga eléctrica. Si se produce un escape de gas, no toque el producto ni el cable de alimentación y ventile la habitación inmediatamente. • Si salta alguna chispa, se podría producir una explosión o un incendio. Si el producto está encendido durante mucho tiempo, la pantalla se calienta. No la toque. Mantenga los accesorios pequeños en un lugar fuera del alcance de los niños.
Introducción Contenido del embalaje Comprobación del contenido del embalaje Abra la caja de embalaje. Tenga cuidado de no dañar el producto al abrir el embalaje con un instrumento afilado. Retire la espuma de poliestireno del producto. Compruebe los componentes y retire la bolsa de plástico y poliestireno. Nota • Guarde la caja en una zona seca para volverla a utilizar si necesita mover el producto en el futuro.
Introducción Pantalla LCD Manuales Guía de configuración rápida Tarjeta de garantía Manual del usuario (No disponible en todos los lugares) DVD del software MagicInfo (Sólo se aplica al modelo MXn-3, MPn-3) Cables Cable de alimentación Cable D-sub Otros Mando a distancia Pilas (AAA x 2) (No disponible en todos los lugares) Se vende por separado Juego de medio soporte Cable LAN Cable USB (Sólo se aplica al modelo MXn-3, MPN-3)
Introducción Se vende por separado Cable RGB a BNC Cable RGB a componentes Caja de red (Sólo se aplica al modelo MX-3, MP-3) Juego de montaje mural Cable RS232C Caja del sintonizador del televisor (Únicamente para Corea del Sur y los Estados Unidos.) Pantalla LCD El color y el aspecto pueden variar según el producto; las especificaciones están sujetas a cambios sin previo aviso para mejorar el rendimiento del producto. Parte frontal Botón MENU [MENU] Abre el menú en pantalla y sale del menú.
Introducción Botón ENTER [ENTER] Activa un elemento resaltado del menú. Botón SOURCE [SOURCE] Cambia entre los modos PC y Vídeo. Seleccione la fuente de entrada en la que esté conectado el dispositivo externo. [PC] → [DVI] → [AV] → [Componente] → [HDMI1] → [HDMI2] → [Puerto de pantalla] → [MagicInfo] → [TV] Nota • El puerto [RGB/COMPONENT IN] es compatible con las señales RGB (PC) y componente.
Introducción Encare el mando a distancia hacia ese punto de la pantalla LCD. Parte posterior Nota Consulte la sección "Conexiones" para obtener información sobre las conexiones de los cables. La configuración de la parte posterior de la pantalla LCD puede variar ligeramente según el modelo. POWER S/W ON [ I ] / OFF Enciende o apaga la pantalla LCD. POWER El cable de alimentación se enchufa en la pantalla LCD y en el enchufe de la pared.
Introducción RGB/DVI/DP/HDMI AUDIO IN (Terminal de conexión para audio PC/DVI/DP/HDMI (entrada)) Mediante un cable estéreo (se suministra por separado) conecte el terminal [RGB/DVI/DP/HDMI AUDIO IN] del monitor al terminal de salida del altavoz de la tarjeta de sonido del ordenador. DP IN Recibe una señal desde el puerto Display. Conecte el puerto [DP IN] de la pantalla LCD al puerto DP del PC mediante el cable DP.
Introducción Nota • Al terminal [HDMI IN 1] se puede conectar un dispositivo normal externo (reproductor de DVD, videocámara,, etc.) o un sintonizador de TV. • Si se utiliza un sintonizador de TV se debe conectar al terminal [HDMI IN 1]. (Únicamente para Corea del Sur y los Estados Unidos.) HDMI IN 2 (MAGICINFO) • Conecte el terminal [HDMI IN 2 (MAGICINFO)] de la parte posterior de la pantalla LCD con el terminal HDMI del dispositivo de salida digital mediante un cable HDMI .
Introducción utilizar MDC, se debe instalar en el PC el programa MDC. Nota Vaya a Control múltiple y seleccione RS232C MDC como Conexión MDC. Sólo se aplica al modelo MXn-3, MPn-3 RGB OUT Puerto de salida de vídeo MagicInfo MAGICINFO OUT Éste es el terminal de salida de las señales de vídeo, audio y control de MagicInfo. Se puede utilizar para conectarlo al terminal [HDMI IN 2 (MAGICINFO)]mediante un cable DP a HDMI.
Introducción 3. Inserte el bloqueo Kensington en la ranura de seguridad ( pantalla. 4. ) en la parte posterior de la Cierre el bloqueo ( ). Nota • Esto son instrucciones generales. Para obtener unas instrucciones exactas, consulte el manual del usuario suministrado con el dispositivo de bloqueo. • Puede adquirir el dispositivo de bloqueo en un establecimiento de electrónica, una tienda en línea o nuestro centro de servicio técnico.
Introducción ( )/ / / ( )/ D.MENU MUTE CH MENU BLANK INFO EXIT LOCK Encender el producto. SOURCE OFF Botones numéricos Seleccionar un dispositivo conectado que actúe como fuente. Apagar el producto. Escribir la contraseña en el menú OSD o bien cambie de canal. Pulse este botón para seleccionar canales adicionales (digitales) emitidos por la misma emisora. Por ejemplo, para seleccionar el canal "54-3", pulse “54”, “ ” y “3”.
Introducción Para utilizar MagicInfo con un modelo MXn-3, MPn-3, conecte la salida de MagicInfo de la caja de red ya incluida a [HDMI IN 2 (MAGICINFO)] del producto. Para utilizar MagicInfo con un modelo MX-3, MP-3, instale en el interior del producto una caja de red especificada por Samsung y conecte la salida de MagicInfo de la caja de red a [HDMI IN 2 (MAGICINFO)] del producto. No disponible. 3D ( ( ) / / / No disponible. )/ D.MENU Pantalla del menú DTV.
Introducción 1 2 1. El producto se puede inclinar hasta 15 grados de una pared vertical. 2. Para utilizar el producto en posición vertical, gírelo hacia la derecha de modo que el indicador LED quede en la parte inferior. Requisitos de ventilación 1. Montaje en una pared vertical A: mín.
Introducción 2. Guía de montaje empotrado Figura 1.3 Vista superior A: mín. 4 cm B: mín. 7 cm C: mín. 5 cm D: mín. 5 cm E: Punto de medición de la temperatura ambiente <35˚ C Figura 1.2 Vista lateral • Cuando se empotra el producto en una pared, debe haber un espacio adecuado detrás del producto para conseguir una ventilación correcta, como se muestra en la ilustración, y se ha de mantener una temperatura ambiente de 35˚C o menos.
Introducción (320MXN-3, 320MPN-3) Instalación del soporte VESA • Cuando instale VESA, debe comprobar que cumpla las normas internacionales VESA. • Adquisición del soporte VESA e información de instalación: Póngase en contacto con el distribuidor SAMSUNG más cercano para realizar el pedido. Una vez realizado éste, recibirá la visita de instaladores profesionales que le instalarán el soporte. • Al menos se necesitan dos personas para mover la pantalla LCD.
Introducción Aviso Para asegurar el soporte en la pared, utilice tornillos máquina de 0.6 cm de diámetro y de 0.8 a 1.2 cm de longitud. Accesorios (se venden por separado) • Dimensiones con otros accesorios Instalación del soporte en la pared • Póngase en contacto con un técnico para instalar el soporte en la pared. • SAMSUNG Electronics no se hace responsable de ningún daño al producto ni de lesiones a los clientes si la instalación la realizan éstos personalmente.
Introducción Para montar el producto en el soporte de pared. La forma del producto puede variar según el modelo. (Los montajes de los colgadores de plástico y los tornillos son iguales.) 1. Retire los 4 tornillos de la parte posterior del producto. 2. Inserte el tornillo B en el colgador de plástico. Aviso • Monte el producto en el soporte de pared y asegúrese de que esté adecuadamente fijado en los colgadores de plástico derecho e izquierdo.
Introducción A- Pantalla LCD B- Soporte de pared C- Pared Ajuste del ángulo del soporte de pared Ajuste el ángulo del soporte -2˚ antes de instalar éste en la pared. 1. Fije el producto en el soporte de pared. 2. Sujete el producto por la parte central superior y tire de él hacia adelante (dirección de la flecha) para ajustar el ángulo. Nota Puede ajustar un ángulo entre -2˚ y 15˚.
Introducción Mando a distancia (RS232C) Conexión del cable Interfaz RS232C (9 patillas) Patillas TxD (N.º 2) RxD (N.º 3) TIERRA (N.
Introducción • Tx 3 <--------- 2 Rx Tierra 5 ---------- 5 Tierra Método de conexión Códigos de control • Control Get Cabecera orden Longitud de datos ID 0xAA • tipo de orden 0 Activar control Cabecera orden ID 0xAA • Suma de comprobación Longitud de datos DATOS 1 Valor tipo de orden Suma de comprobación palabras de órdenes N.
Introducción - Cada comunicación se hará en hexadecimales y la suma de verificación es la suma de los restantes. Si se superan los dos dígitos, por ejemplo, es 11+FF+01+01=112, se descarta el número del primer dígito como se muestra a continuación.
Introducción • Nak Cabecera orden 0xAA 0xFF ID Longitud Ack/Nak de datos 3 r-CMD Valor 1 0x11 ERR ‘N’ Suma de comprobación ERR: Código de error que muestra el error ocurrido • Control de volumen • Función El PC cambia el volumen del televisor o el monitor.
Introducción • Obtener estado fuente de entrada Cabecera orden Longitud de datos ID 0xAA • 0x14 0 Suma de comprobación Establecer fuente de entrada Cabecera orden 0xAA ID 0x14 Longitud de datos 1 DATOS Suma de comFuente de en- probación trada Fuente de entrada : Código de la fuente de entrada que se ha de configurar en el televisor o el monitor 0x14 PC 0x1E BNC 0x18 DVI 0x0C AV 0x04 S-Vídeo 0x08 Componente 0x20 MagicInfo 0x1F DVI_VIDEO 0x30 RF (TV) 0x40 DTV 0x21 HDMI1
Introducción • Nak Cabecera orden 0xAA 0xFF ID Longitud Ack/Nak de datos 3 r-CMD Valor 1 0x14 ERR ‘N’ Suma de comprobación ERR: Código de error que muestra el error ocurrido • Control del modo de pantalla • Función El PC cambia el modo de pantalla del televisor o el monitor. No se puede controlar cuando el Video Wall está activado. Precaución Sólo funciona con modelos que incluyen TV.
Introducción Cabecera orden 0xAA 0xFF ID Longitud Ack/Nak de datos 3 ‘N’ r-CMD Valor 1 0x18 ERR Suma de comprobación ERR: Código de error que muestra el error ocurrido • Control del tamaño de pantalla • Función El PC reconoce el tamaño de pantalla del televisor o el monitor.
Introducción • Establecer PIP activado/desactivado Cabecera orden ID 0xAA Longitud de datos DATOS 1 PIP 0x3C Suma de comprobación PIP : El código de PIP activado/desactivado que se ha de establecer en el televisor o el monitor 1 : PIP activado 0 : PIP desactivado • Ack Cabecera orden 0xAA 0xFF ID Longitud Ack/Nak de datos 3 r-CMD Valor 1 0x3C PIP r-CMD Valor 1 0x3C ERR ‘A’ Suma de comprobación PIP : Como anterior • Nak Cabecera orden 0xAA 0xFF ID Longitud Ack/Nak de datos 3
Introducción • Nak Cabecera orden 0xAA 0xFF ID Longitud Ack/Nak de datos 3 r-CMD Valor 1 0x3D ERR ‘N’ Suma de comprobación ERR: Código de error que muestra el error ocurrido • Control del modo de mural de vídeos • Función El PC convierte el modo del mural de vídeos del televisor o el monitor cuando se activa el mural de vídeos. Sólo funciona con el televisor o el monitor cuando el mural de vídeos está activado.
Introducción Cabecera orden 0xAA 0xFF ID Longitud Ack/Nak de datos 3 r-CMD Valor 1 0x5C ERR ‘N’ Suma de comprobación ERR: Código de error que muestra el error ocurrido • Bloqueo de seguridad • Función El PC activa/desactiva la función de bloqueo de seguridad del televisor o el monitor. Puede funcionar sin tener en cuenta que la alimentación esté encendida/apagada.
Introducción
Conexiones Conexión de un ordenador Nota • No conecte el cable de alimentación antes de conectar el resto de cables. • Asegúrese de que conecta en primer lugar un dispositivo fuente, antes de conectar el cable de alimentación. Existen varios procedimientos para conectar el ordenador al monitor. Elija una de las opciones siguientes. Uso del conector D-Sub (analógico) en la tarjeta de vídeo.
Conexiones Uso del conector DP (digital) en la tarjeta de vídeo. • Conecte el puerto [DP IN] de la pantalla LCD al puerto DP del PC mediante el cable DP. Uso del conector HDMI (digital) en la tarjeta de vídeo. • Conecte el puerto [HDMI IN 1] / [HDMI IN 2] de la pantalla LCD al puerto HDMI del PC mediante el cable HDMI. Nota Seleccione HDMI2 o HDMI1 como fuente de entrada cuando esté conectado al PC a través de un cable HDMI.
Conexiones Conexión con otros dispositivos Nota • No conecte el cable de alimentación antes de conectar el resto de cables. • Asegúrese de que conecta en primer lugar un dispositivo fuente, antes de conectar el cable de alimentación. • El ordenador y los dispositivos de entrada AV, como reproductores DVD, aparatos de vídeo o videocámaras, se pueden conectar a la pantalla LCD. Para obtener información detallada sobre cómo conectar dispositivos de entrada AV, consulte Ajuste de la pantalla LCD.
Conexiones Conexión a una videocámara 1. Localice los terminales de salida AV de la videocámara. Normalmente se encuentran en la parte lateral o posterior de la videocámara. Conecte un conjunto de cables de vídeo entre el terminal VIDEO OUTPUT de la videocámara y el terminal [AV IN] de la pantalla LCD. 2. Conecte un juego de cables estéreo entre AUDIO OUTPUT de la videocámara y el terminal [AV /COMPONENT AUDIO IN (R-AUDIO-L)] de la pantalla LCD. 3.
Conexiones 1. Conecte un cable de HDMI a [HDMI IN 2 (MAGICINFO)] o [HDMI IN 1] del producto y el puerto de salida HDMI de un dispositivo digital. 2. Pulse SOURCE del producto o del mando a distancia y seleccione "HDMI1 / HDMI2". Nota En el modo HDMI, sólo se admite el formato de audio PCM. Conexión mediante un cable DVI a HDMI Conecte un cable de DVI-HDMI a [HDMI IN 2 (MAGICINFO)] o [HDMI IN 1] y el puerto de salida DVI del dispositivo digital.
Conexiones Conexión de un reproductor DVD Conecte un cable RGB a componentes entre el puerto [RGB/COMPONENT IN] de la pantalla LCD y los terminales PR, Y, PB del reproductor DVD. Conecte un juego de cables estéreo entre [AV/COMPONENT AUDIO IN (R-AUDIO-L)] de la pantalla LCD y los terminales AUDIO OUT de un reproductor DVD. Nota • Pulse SOURCE del producto o del mando a distancia y seleccione "Componente". • A continuación, inicie el reproductor DVD con un disco DVD insertado.
Conexiones Conecte un cable RGB a componentes entre el puerto [RGB/COMPONENT IN] de la pantalla LCD y los terminales PR, Y, PB del descodificador. Conecte un juego de cables estéreo entre [AV/COMPONENT AUDIO IN (R-AUDIO-L)] de la pantalla LCD y los terminales AUDIO OUT del decodificador. Nota • Pulse SOURCE del producto o del mando a distancia y seleccione "Componente". • Para la explicación del vídeo de componentes, consulte el manual del decodificador. Conexión de un sistema de audio 1.
Conexiones Nota Sólo se aplica al modelo MXn-3, MPn-3. Conexión de un cable LAN Conecte el cable LAN entre el puerto [LAN] del producto y el puerto [LAN] del PC. Nota Sólo se aplica al modelo MXn-3, MPn-3. Conexión de dispositivos USB Se pueden conectar dispositivos USB como el ratón y el teclado. Nota Sólo se aplica al modelo MXn-3, MPn-3.
Uso del software Controlador del monitor Nota Cuando el sistema operativo le solicite el controlador del monitor, inserte el CD-ROM suministrado con el monitor. La instalación del controlador es ligeramente diferente de un sistema operativo a otro. Siga las instrucciones adecuadas para su sistema operativo. Prepare un disco vacío y descargue el archivo del programa del controlador desde la página web de Internet que se muestra aquí. Página web de Internet: http://www.samsung.
Uso del software Nota Este monitor está certificado por Microsoft y su instalación no dañará a su sistema. El controlador certificado se anunciará en la página web del monitor de Samsung . http://www.samsung.com/ Instalación del controlador del monitor (manualmente) Sistema operativo Microsoft® Windows Vista™ 1. Inserte el CD del manual en la unidad de CD-ROM. 2. Haga clic en Start (Inicio) y "Control Panel (Panel de control)".
Uso del software Si aparece el mensaje “Windows needs... (Windows necesita…)” como se muestra en la ilustración siguiente, haga clic en "Continue (Continuar)". Nota Este controlador del monitor está certificado por el logo MS y su instalación no causará daños en el sistema. El controlador certificado se anunciará en la página web del monitor de Samsung . 6. Haga clic en "Update Driver... (Actualizar controlador...)" en la pestaña "Driver (Controlador)". 7.
Uso del software 9. Seleccione el modelo que coincida con su monitor en la lista de modelos de la pantalla y haga clic en "Next (Siguiente)". 10. Haga clic en "Close (Cerrar)" → "Close (Cerrar)" → "OK (Aceptar)" → "OK (Aceptar)" en las siguientes pantallas que se van mostrando.
Uso del software Sistema operativo Microsoft® Windows® XP 1. Inserte el CD en la unidad del CD-ROM. 2. Haga clic en "Start (Inicio)" → "Control Panel (Panel de control)" y, a continuación, haga clic en el icono "Appearance and Themes (Apariencia y temas)". 3. Haga clic en el icono "Display (Pantalla)" y elija la pestaña "Settings (Configuración)"; a continuación, haga clic en "Advanced... (Opciones avanzadas...)". 4.
Uso del software 6. Seleccione "Don't search, I will... (No buscar. Seleccionaré...)" ; a continuación, haga clic en "Next (Siguiente)" y a continuación, haga clic en "Have disk (Utilizar disco...)". 7. Haga clic en el botón "Browse (Examinar)", elija A:(D:\Controlador) y elija el modelo de su monitor en la lista de monitores; a continuación, haga clic en el botón "Next (Siguiente)". 8. Si puede ver la siguiente ventana de mensajes, haga clic en el botón "Continue Anyway (Continuar)".
Uso del software http://www.samsung.com/ 9. Haga clic en el botón "Close (Cerrar)" y, a continuación, en el botón "OK (Aceptar)" continuamente. 10. La instalación del controlador del monitor se ha completado. Sistema operativo Microsoft® Windows® 2000 Cuando vea "Digital Signature Not Found (Firma digital no encontrada)" en su monitor siga estos pasos. 1. Elija el botón "OK (Aceptar)" en la ventana "Insert disk (Inserte el disco)". 2.
Uso del software trolador específico)", a continuación haga clic en "Next (Siguiente)" y finalmente en "Have disk (Utilizar disco)". 7. Haga clic en el botón "Browse (Examinar)" y seleccione A:(D:\Controlador). 8. Haga clic en el botón "Open (Abrir)" y a continuación en "OK (Aceptar)". 9. Elija el modelo del monitor y haga clic en el botón "Siguiente". Haga clic en el botón "Siguiente". 10. Haga clic en botón "Finish (Finalizar) " y, a continuación, en el botón "Close (Cerrar)".
Uso del software Linux Sistema operativo Para ejecutar X-Window, se necesita el archivo X86Config, que es un tipo de archivo de configuración del sistema. 1. Pulse "Intro" en la primera y la segunda pantalla después de ejecutar el archivo X86Config. 2. La tercera pantalla es para la configuración del ratón. 3. Configure un ratón para el ordenador. 4. La siguiente pantalla es para la configuración del teclado. 5. Configure un teclado para el ordenador. 6.
Uso del software 10. Se creará en el escritorio el icono del acceso directo MDC Unified después de la instalación. Nota • Es posible que el icono de ejecución de MDC no pueda mostrarse, según el sistema del PC o las especificaciones del producto. • Pulse F5 si el icono de ejecución no se muestra. Desinstalación 1. Seleccione Configuración > Panel de control en el menú Inicio y haga doble clic en Agregar o quitar programas. 2. Seleccione MDC Unified en la lista y haga clic en Cambiar o quitar.
¿Qué es MDC? "MDC" (Control de visualización múltiple) es una aplicación que permite controlar fácil y simultáneamente varios dispositivos de visualización mediante un PC. Conexión con MDC Utilización de MDC a través de RS-232C (estándar de comunicación de datos en serie) Es necesario conectar un cable serie RS-232C a los puertos serie del PC y el monitor.
Utilización de MDC a través de Ethernet Introduzca la dirección IP del dispositivo de visualización principal y conecte el dispositivo al PC. Un dispositivo de visualización se puede conectar a otro mediante un cable serie RS-232C.
Gestión de conexiones La gestión de las conexiones incluye la lista de conexiones y las opciones de modificación de la lista de conexiones. Lista de conexiones: La lista de conexiones muestra los detalles de las conexiones, como la configuración de la conexión (IP/COM, número de puerto, MAC y Connection Type), el estado de la conexión, Set ID Range y los dispositivos detectados. Cada conexión puede contener un máximo de 100 dispositivos conectados en serie en una cadena de tipo margarita.
Auto Set ID La función Auto Set ID permite asignar un ID de conjunto a todos los LFD conectados en una cadena de tipo margarita de una conexión concreta. Puede existir un máximo de 100 LFD en una conexión. El ID de conjunto se asigna secuencialmente en la cadena de tipo margarita, del 1 al 99 y hasta llegar al ID de conjunto 0.
Clonación La función de clonación permite copiar la configuración de un LFD y aplicarla a varios LFD seleccionados. Es posible seleccionar categorías de fichas concretas o todas ellas para la clonación mediante la ventana de opciones para la copia de la configuración.
Reintento de comandos Esta función se emplea para especificar el número máximo de veces que se reintentará el comando de MDC en caso de que no haya respuesta o un LFD envíe una respuesta dañada. El valor correspondiente al número de reintentos se puede establecer mediante la ventana de opciones de MDC. El valor del número de reintentos debe estar entre 1 y 10. El valor predeterminado es 1.
Primeros pasos con MDC 1 Para iniciar el programa, haga clic en Inicio 2 Haga clic en Add para añadir un dispositivo de visualización. z Programas Samsung MDC Unified. Si la conexión se establece a través de RS232C, diríjase a Serial y especifique el puerto en COM Port.
z Si la conexión se establece a través de Ethernet, introduzca la dirección IP introducida para el dispositivo de visualización.
Disposición de la pantalla principal 1 6 5 4 2 3 1 Barra de menús 2 Categoría de dispositivos Permite cambiar el estado de un dispositivo de visualización o las propiedades del programa. Permite ver una lista de los dispositivos de visualización o los grupos de dispositivos conectados. 3 Categoría de programas Permite ver una lista de programas para los dispositivos de visualización. 4 Lista de conjuntos Permite seleccionar el dispositivo de visualización que ajustar.
Menús Es posible encender o apagar un dispositivo concreto, o bien cambiar la fuente de entrada o el volumen del dispositivo. Elija los dispositivos de visualización en la lista de conjuntos y seleccione la ficha Home. 1 Home Seleccione un elemento y cambie su configuración. Encendido z On: Encender la pantalla seleccionada. z Off: Apagar la pantalla seleccionada. Input Fuente de entrada: Cambiar la fuente de entrada.
Este menú muestra una lista de dispositivos de visualización con los siguientes errores: de ventilador, de temperatura, de sensor de brillo o de lámpara. Seleccione un dispositivo de visualización de la lista. Se activará el botón Repair. Haga clic en el botón de actualización para actualizar el estado de error del dispositivo de visualización. El dispositivo de visualización recuperado desaparecerá de Fault Device List.
Ajuste de pantalla Es posible ajustar la configuración de la pantalla (contraste, brillo, etc.). Elija los dispositivos de visualización en la lista de conjuntos y seleccione la ficha Picture. Personalización Seleccione un elemento y cambie la configuración de pantalla correspondiente. z Color y Tint no estarán disponibles si la fuente de entrada es PC. z Red, Green, Blue y PC Screen Adjustment no estarán disponibles si la fuente de entrada es Video.
Green z Personalice la intensidad del color verde del dispositivo de visualización seleccionado. Blue z Personalice la intensidad del color azul del dispositivo de visualización seleccionado.
Opciones Dynamic Contrast Ajuste el valor de Dynamic Contrast del dispositivo de visualización seleccionado. Gamma Control Cambie el valor de gamma del dispositivo de visualización seleccionado. Auto Motion Plus Esta opción se utiliza para ver imágenes dinámicas. z Off: Desactivar la función Auto Motion Plus. z Clear: Establecer un nivel claro para Auto Motion Plus. Este modo es adecuado para ver imágenes vívidas. z Standard: Establecer un nivel estándar para Auto Motion Plus.
Tamaño Picture Size Ajuste el tamaño de pantalla del dispositivo de visualización seleccionado. El elemento Detail se desactivará si Picture Size se establece en un modo que no admita la configuración detallada. Los botones -/+ se pueden usar para ajustar la opción Zoom. La pantalla se puede reubicar mediante los botones arriba/abajo/izquierda/derecha. Detail Es posible ver los detalles sobre el tamaño de pantalla seleccionado.
Ajuste del sonido Puede cambiar la configuración del sonido. Elija los dispositivos de visualización en la lista de conjuntos y seleccione la ficha Sound. Los elementos Bass o Treble aparecerán desactivados si no se admiten en el conjunto seleccionado. Bass Ajuste los graves del dispositivo de visualización seleccionado. Treble Ajuste los agudos del dispositivo de visualización seleccionado.
Configuración del sistema Elija los dispositivos de visualización en la lista de conjuntos y seleccione la ficha System. Video Wall La función Video Wall puede utilizarse para mostrar parte de una imagen completa o repetir la misma imagen en cada uno de los dispositivos de visualización seleccionados. Video Wall sólo se activa cuando hay dispositivos en el grupo. Video Wall Active o desactive Video Wall. Format Seleccione el formato en que se mostrará la pantalla dividida.
V Seleccione el número de dispositivos de visualización verticales. Se puede disponer un máximo de 15 pantallas en una fila. Es posible asignar un máximo de 6 a V si se asigna 15 a H. Screen Position Vea la disposición de las pantallas (configuradas por el divisor de pantalla) o cambie la disposición según proceda. Screen Position y Preview se activan cuando Video Wall está habilitado.
General User Auto Color Permite el ajuste automático de los colores de la pantalla. Sólo está disponible en el modo PC. Auto Power Configure el producto para que se encienda automáticamente. Standby Control Configure el modo de suspensión para que se active si no se detecta ninguna fuente de entrada. Ventilador y temperatura Configure los ajustes necesarios para detectar la velocidad del ventilador y la temperatura interna a fin de proteger el producto.
Seguridad Safety Lock Bloquear los menús en pantalla. Para desbloquear los menús, configure Safety Lock como Off. Button Lock Permite bloquear los botones del dispositivo de visualización. Para desbloquear los botones, configure Button Lock como Off. Pantalla OSD Source OSD Seleccione si desea que aparezca un mensaje cuando se cambie el valor de Source. Not Optimum Mode OSD Seleccione si se debe mostrar un mensaje cuando se seleccione un modo no compatible.
Hora Clock Set Permite cambiar la hora actual en el dispositivo de visualización seleccionado en función de la hora establecida en un PC. Si no se establece la hora en el dispositivo de visualización, aparecerán valores nulos. Timer z On Time: Establezca la hora para encender el dispositivo de visualización seleccionado. z Off Time: Establezca la hora para apagar el dispositivo de visualización seleccionado.
z Holiday: La configuración de Holiday Management se puede aplicar a Timer. z Repeat: Especifique el periodo durante el que desea que se repita la opción Timer seleccionada. Once: Activar el temporizador una vez solamente. EveryDay: Activar el temporizador todos los días. Mon~Fri: Activar el temporizador de lunes a viernes. Mon~Sat: Activar el temporizador los sábados y domingos. Manual: Personalizar los días de la semana.
Protección frente a la persistencia de imágenes Pixel Shift La pantalla se mueve ligeramente según un intervalo de tiempo especificado a fin de evitar la persistencia de imágenes. Screen Saver Esta función evitará la retención de las imágenes cuando la pantalla del dispositivo de visualización seleccionado quede inactiva durante un periodo de tiempo prolongado. z Interval: Especifique el intervalo para activar Screen Saver. z Mode: La configuración de Time puede diferir para cada Mode.
Safety Screen La función Safety Screen se puede emplear para evitar la persistencia de imágenes cuando se muestra una imagen fija en la pantalla de un dispositivo de visualización durante un periodo de tiempo prolongado. Lamp Control La función Lamp Control se usa para ajustar la luz de fondo con el fin de reducir el consumo de energía. Ajuste la luz de fondo del dispositivo de visualización seleccionado automáticamente según una hora concreta.
Configuración de herramientas 1 1 2 3 Seguridad Panel Control Permite activar o desactivar la pantalla de un dispositivo de visualización. Remote Control Activar o desactivar el mando a distancia. 2 Restablecimiento Reset Picture Restablecer la configuración de la pantalla. Reset Sound Restablecer la configuración de sonido. Reset System Restablecer la configuración del sistema. Reset All Restablecer la configuración de pantalla, sonido y sistema al mismo tiempo.
3 Edit Column Seleccione los elementos que desee ver en la lista de conjuntos. 4 Information Ver la información de programa.
Otras funciones Cambio de tamaño de ventanas Coloque el puntero del ratón en una esquina de la ventana del programa. Aparecerá una flecha. Mueva la flecha para personalizar el tamaño de la ventana del programa. Gestión de grupos Creación de grupos Podrá crear grupos y gestionar la lista de conjuntos mediante grupos. No se pueden emplear nombres de grupos duplicados.
1 Haga clic con el botón secundario y seleccione Group>Edit en la sección correspondiente a la lista de dispositivos de visualización de la parte izquierda de la ventana de programa. 2 En la ventana Edit Group que aparecerá, haga clic en Add on the sub level o en Add on the same level. z Add on the sub level: Permite crear un subgrupo dentro del grupo seleccionado. z Add on the same level: Permite crear un grupo en el mismo nivel que el grupo seleccionado.
Cambio del nombre de los grupos 1 2 3 Seleccione el nombre de un grupo y haga clic en Edit. En la ventana Edit Group que aparecerá, haga clic en Rename. Si aparece un cursor en el nombre anterior del grupo, introduzca el nombre nuevo. Gestión de programas Creación de programas Es posible crear y registrar un programa mediante el uso de grupos. 1 Haga clic en All Schedule List en la sección de programas de la parte izquierda de la ventana de programa. Se activará el botón Add en la parte central.
2 3 Pulse el botón Add. Aparecerá la ventana Add Schedule. Haga clic en Add debajo del elemento Device Group y seleccione el grupo al que desee añadir un programa. 4 Seleccione Date&Time/Action y haga clic en OK. El programa se añadirá y aparecerá una lista de programas en la ventana de lista de conjuntos. z Device Group: Seleccionar un grupo. z Date&Time z Instant Execution: Ejecutar el programa inmediatamente. Timer: Establecer la fecha, la hora y el intervalo de ejecución del programa.
Eliminación de un programa Para eliminar un programa, selecciónelo y haga clic en Delete. Solución de problemas Problema El dispositivo de visualización que desea controlar no aparece en la tabla de información del sistema. Solución 1. Compruebe la conexión del cable RS232C (compruebe que el cable esté correctamente conectado al puerto serie adecuado). 2. Compruebe que no haya conectado otro dispositivo de visualización con un ID duplicado.
Es posible que, en ocasiones, este programa funcione incorrectamente debido a un problema de comunicación entre el PC y el dispositivo de visualización o a las ondas electromagnéticas emitidas desde dispositivos electrónicos cercanos. Cómo se muestran las propiedades de los dispositivos de visualización cuando se utilizan varios a la vez 1 2 Si no se ha seleccionado ningún dispositivo de visualización: Se muestra el valor predeterminado.
Ajuste de la pantalla LCD Entrada Modos disponibles • PC / DVI / Puerto de pantalla • AV • Componente • HDMI • MagicInfo • TV Nota Para ver la televisión en el producto, conecte una caja de sintonizador de TV (se vende por separado). (Únicamente para Corea del Sur y los Estados Unidos.) Nota Utilización de MagicInfo • Para utilizar MagicInfo con un modelo MXn-3, MPn-3, conecte la salida de MagicInfo de la caja de red ya incluida a [HDMI IN 2 (MAGICINFO)] del producto.
Ajuste de la pantalla LCD 6. HDMI2 - Se desactiva cuando hay una caja de red instalada. 7. Puerto de pantalla 8. MagicInfo - Para utilizar MagicInfo con un modelo MX-3, MP-3 se debe conectar una caja de red. 9. TV - Se habilita si hay un sintonizador de TV conectado. Nota El puerto [RGB/COMPONENT IN] es compatible con las señales RGB (PC) y componente. Sin embargo, la imagen se puede mostrar incorrectamente si la señal de entrada externa conectada es diferente de la señal de vídeo seleccionada.
Ajuste de la pantalla LCD Selecciona la fuente de entrada para PIP. Nota • PIP está inhabilitado si la pantalla principal no recibe ninguna señal. • Para utilizar el televisor se debe conectar una caja del sintonizador del televisor (se vende por separado). (Únicamente para Corea del Sur y los Estados Unidos.) • PC: DVI / AV / HDMI1 / HDMI2 / Puerto de pantalla • DVI : PC • AV: PC • HDMI : PC • Puerto de pantalla : PC Tamaño Cambia el tamaño de la ventana PIP.
Ajuste de la pantalla LCD • Alto • Medio • Bajo • Opaco Editar nombre Asigne un nombre al dispositivo de entrada conectado a los terminales de entrada para que la selección de la fuente de entrada sea más fácil. Vídeo / DVD / Cable STB / HD STB / Satélite STB / Receptor AV / Receptor DVD / Juego / Videocámara / DVD Combo / DHR / PC / DVI PC / Dispositivos DVI Nota • Los dispositivos que se muestran pueden variar según el modo de entrada externa.
Ajuste de la pantalla LCD Consulte PIP > Fuente para conocer las señales compatibles para cada fuente de entrada principal. Cam. autom. fuente Cuando Cam. autom. fuente está establecida en Act., se busca automáticamente la fuente de vídeo de la pantalla del vídeo activo. La selección Fuente principal se activará si la fuente de vídeo actual no se reconoce. La selección Fuente secundaria se activará si no hay ninguna fuente de vídeo principal disponible.
Ajuste de la pantalla LCD Fuente principal Especifique la Fuente principal para la fuente de entrada automática. Fuente secundaria Especifique la Fuente secundaria para la fuente de entrada automática. Imagen [Modos PC / DVI / DisplayPort / MagicInfo] • Cuando se conecta un PC, se debe establecer Editar nombre como DVI PC para poder ver vídeo y oír audio guardados en el PC.
Ajuste de la pantalla LCD • Para utilizar MagicInfo con un modelo MXn-3, MPn-3, conecte la salida de MagicInfo de la caja de red ya incluida a [HDMI IN 2 (MAGICINFO)] del producto. • Para utilizar MagicInfo con un modelo MX-3, MP-3, instale en el interior del producto una caja de red especificada por Samsung y conecte la salida de MagicInfo de la caja de red a [HDMI IN 2 (MAGICINFO)] del producto. Modo Nota No disponible cuando Contraste dinám. está establecido como Act.. 1.
Ajuste de la pantalla LCD 4. Gamma Ajustar el brillo de rango medio (gamma) de la imagen. • Natural • Modo1 Establece una imagen más clara que Natural. • Modo2 Establece una imagen más oscura que Modo1. • Modo3 Aumenta el contraste entre colores oscuros y claros. Tono de color Nota No disponible cuando Contraste dinám. está establecido como Act.. Los tonos de color se pueden cambiar. 1. Des. 2. Frío 3. Normal 4. Cálido 5.
Ajuste de la pantalla LCD Control de color Ajusta el balance de color individual rojo, verde y azul. Nota No disponible cuando Contraste dinám. está establecido como Act.. 1. Rojo 2. Verde 3. Azul Color Temp. Color Temp. es una medida de la 'calidez' de los colores de la imagen. Nota Esta función está habilitada cuando Modo está establecido como Personal y Contraste dinám. y Tono de color como Des..
Ajuste de la pantalla LCD Posición Ajusta la ubicación de la pantalla horizontal y verticalmente. Ajuste automático Los valores Fino, Grueso y Posición se ajustan automáticamente. Cuando se cambia la resolución en el panel de control, la función se ejecuta automáticamente. Nota Disponible solamente en el modo PC. Balance señal Se usa para componer una señal débil RGB transmitida por un cable de señal largo. Nota • No disponible cuando Contraste dinám. está establecido como Act..
Ajuste de la pantalla LCD 2. Verde + 3. Azul + 4. Rojo - 5. Verde - 6. Azul - Tamaño El Tamaño se puede cambiar. 1. 16:9 2. 4:3 Imagen PIP Ajusta la configuración de la pantalla PIP. Nota • 1. Modos disponibles : PIP Act. Contraste Ajusta el contraste de la ventana PIP en la pantalla. 2.
Ajuste de la pantalla LCD Ajusta el brillo de la ventana PIP en la pantalla. 3. Nitidez Ajusta la nitidez de la ventana PIP en la pantalla. 4. Color Ajusta el color de la ventana PIP en la pantalla. Nota Sólo habilitado cuando la fuente de entrada PIP es HDMI. 5. Matiz Añade un tono natural a la ventana PIP. Nota El control deslizante de Matiz sólo se visualiza cuando la fuente de entrada PIP es HDMI o AV. Contraste dinám. Contraste dinám.
Ajuste de la pantalla LCD Nota No disponible cuando Contraste dinám. está establecido como Act.. Restablecimiento imagen Restaurar la configuración de la pantalla. Imagen [Modos AV / HDMI / TV/ Componente] Modos disponibles • PC / DVI / Puerto de pantalla • AV • Componente • HDMI • MagicInfo • TV Nota Para ver la televisión en el producto, conecte una caja de sintonizador de TV (se vende por separado). (Únicamente para Corea del Sur y los Estados Unidos.
Ajuste de la pantalla LCD Nota No disponible cuando Contraste dinám. está establecido como Act.. 1. Dinámico 2. Estándar 3. Película 4. Personal Personal Con los menús en pantalla, se puede cambiar el contraste y el brillo según las preferencias personales. Nota No disponible cuando Contraste dinám. está establecido como Act.. Contraste Ajusta el contraste. Brillo Ajusta el brillo. Nitidez Ajusta la nitidez de la imagen. Color Ajusta el color de la imagen.
Ajuste de la pantalla LCD Tono de color Los tonos de color se pueden cambiar. El usuario también puede ajustar los componentes de color individualmente. Nota No disponible cuando Contraste dinám. está establecido como Act.. 1. Des. 2. Frío2 3. Frío1 4. Normal 5. Cálido1 6. Cálido2 Nota • Si se configura Tono de color como Frío2, Frío1, Normal, Cálido1 o Cálido2, la función Color Temp. se inhabilita. • Si se cambia un valor del menú Tono de color, el modo de pantalla se cambiará a Personal.
Ajuste de la pantalla LCD El Tamaño se puede cambiar. Modo PC (PC, HDMI[Temporización de PC ]): 16:9 - 4:3 Modo vídeo (HDMI [Temporización de vídeo], AV o Componente): 16:9 - Zoom1 - Zoom2 - 4:3 Ajuste pantalla - Personal 1. 16:9: configura la imagen con la relación de aspecto 16:9. 2. Zoom 1: amplía el tamaño de la imagen de la pantalla. 3. Zoom 2: amplía el tamaño de la imagen más que Zoom 1. 4. 4:3 - Ajusta la imagen en modo normal 4:3. 5.
Ajuste de la pantalla LCD N.neg HDMI Cuando se conecta un DVD o un decodificador al televisor a través de HDMI, se puede provocar una degradación de la calidad de la pantalla, como un incremento del nivel de negro, un menor contraste, una decoloración, etc., según el tipo de dispositivo externo conectado. En tales casos, ajuste la calidad de la pantalla del televisor configurando N.neg HDMI. 1. Normal 2. Bajo Nota En la temporización que se puede utilizar en el PC y el DTV en el modo HDMI, N.
Ajuste de la pantalla LCD Ajusta el contraste de la ventana PIP en la pantalla. 2. Brillo Ajusta el brillo de la ventana PIP en la pantalla. 3. Nitidez Ajusta la nitidez de la ventana PIP en la pantalla. Contraste dinám. Contraste dinám. detecta automáticamente la distribución de la señal visual y la ajusta para crear el mejor contraste. 1. Des. 2. Act. Nota Esta función está desactivada cuando PIP o Ahorro energía están configurados como Act..
Ajuste de la pantalla LCD Sonido Modos disponibles • PC / DVI / Puerto de pantalla • AV • Componente • HDMI • MagicInfo • TV Nota Para ver la televisión en el producto, conecte una caja de sintonizador de TV (se vende por separado). (Únicamente para Corea del Sur y los Estados Unidos.) Nota Utilización de MagicInfo • Para utilizar MagicInfo con un modelo MXn-3, MPn-3, conecte la salida de MagicInfo de la caja de red ya incluida a [HDMI IN 2 (MAGICINFO)] del producto.
Ajuste de la pantalla LCD Selecciona Diálogo para ver un programa que sea principalmente diálogo (por ejemplo, noticias). 5. Personal Selecciona Personal para ajustar la configuración según las preferencias del usuario. Personal La configuración del sonido se puede ajustar según las preferencias del usuario. Nota • Puede oír sonido aunque el valor del sonido sea 0. • Si se ajusta la imagen con la función Personal, Modo cambia al modo Personal. Graves Mejora el audio de baja frecuencia.
Ajuste de la pantalla LCD SRS TS XT SRS TS XT es una tecnología patentada de SRS que resuelve el problema de la reproducción de contenidos multicanal 5.1 con dos altavoces. TruSurround XT proporciona una sensación de sonido virtual convincente a través de cualquier sistema de reproducción con dos altavoces, incluidos los altavoces internos del televisor. Es totalmente compatible con todos los formatos multicanal. 1. Des. 2. Act.
Ajuste de la pantalla LCD El sonido puede salir por el altavoz Interno y por los altavoces Externo, pero el control del volumen sólo está disponible desde el altavoz Interno. 2. Externo Cuando el sonido sólo sale por los altavoces Externo, el control del volumen también está disponible sólo desde los altavoces Externo. Restablecer sonido Restaurar la configuración del sonido.
Ajuste de la pantalla LCD Nota El idioma elegido afecta solamente al idioma del menú en pantalla. No tiene efectos en el software que se esté ejecutando en el ordenador. Tiempo Selecciona uno de los 4 ajustes de la hora, Conf. reloj, Temp. de desc., Temporizador y Control festivos. Conf. reloj Configuración de la hora actual. Temp. de desc. Apaga automáticamente la pantalla LCD en un momento determinado. 1. Des. 2. 30 3. 60 4. 90 5. 120 6. 150 7.
Ajuste de la pantalla LCD Temporizador1 / Temporizador2 / Temporizador3 Puede establecer que la pantalla LCD se encienda o se apague automáticamente a una hora determinada. Nota • Sólo habilitado cuando el reloj está configurado con el menú Conf. reloj. • La opción Manual permite seleccionar un día de la semana. • Festivo: Cuando se elige Aplicar, el temporizador no está disponible los días de fiesta; cuando se elige No aplicar, el temporizador está disponible los días de fiesta.
Ajuste de la pantalla LCD Puede borrar todos los días festivos registrados. Transparenc. menú Cambia la transparencia del fondo del menú en pantalla. 1. Alto 2. Medio 3. Bajo 4. Opaco Bloqueo seguridad Cambiar PIN La contraseña se puede cambiar. La contraseña preestablecida para la pantalla LCD es "0000". Nota Si ha olvidado la contraseña, pulse los botones del mando a distancia INFO + EXIT + MUTE para restablecerla a "0000.
Ajuste de la pantalla LCD Bloquear Esta función bloquea la OSD para mantener la configuración actual o para evitar que otras personas modifiquen ésta. Ahorro energía Esta función ajusta el consumo de energía de la unidad para ahorrar energía. 1. Des. 2. Act. Video Wall Un Video Wall es un conjunto de pantallas de vídeo conectadas al mismo tiempo, de tal manera que cada pantalla muestra bien una parte de la imagen completa bien la misma imagen repetida en cada pantalla.
Ajuste de la pantalla LCD Formato La opción Formato se puede seleccionar para ver una pantalla dividida. • Llena Proporciona una pantalla completa sin márgenes. • Natural Muestra una imagen natural con la relación de aspecto original intacta. Horizontal Establece cómo se pueden dividir varias partes de la pantalla horizontalmente. Quince niveles de ajuste: 1~15. Nota Si Vertical se establece en 15, el valor máximo de Horizontal será de 6.
Ajuste de la pantalla LCD Posición de pantalla La pantalla se puede dividir en varias imágenes. Se puede seleccionar un número de pantallas con una diferente disposición durante la división. • Seleccione un modo en el Posición de pantalla. • Seleccione una pantalla en la selección de pantalla. • La selección se puede configurar pulsando un número en el modo seleccionado. • La pantalla se puede dividir en 100 subpantallas como máximo.
Ajuste de la pantalla LCD Horizontal Establece cuántos píxeles se desplaza la pantalla horizontalmente. Cinco niveles de ajuste: 0, 1, 2, 3, y 4. Vertical Establece cuántos píxeles se desplaza la pantalla verticalmente. Cinco niveles de ajuste: 0, 1, 2, 3, y 4. Tiempo Establezca el intervalo temporal de ejecución del movimiento horizontal o vertical, respectivamente. Temporizador Temporizador Puede configurar el temporizador para impedir que la pantalla se queme.
Ajuste de la pantalla LCD La operación de borrar cualquier imagen residual iniciada se realiza durante el tiempo establecido y se termina automáticamente. • Des. • Act. Modo Se puede cambiar el tipo de Pant. seguridad. • Barra • Borrador • Píxel Periodo Utilice esta función para establecer el periodo de ejecución de cada modo configurado en el temporizador. Tiempo Dentro del periodo de tiempo establecido, especifique un tiempo de ejecución.
Ajuste de la pantalla LCD Barra Esta función impide la persistencia de imágenes en la pantalla desplazando a lo largo las líneas verticales negras y blancas. Borrador Esta función impide la persistencia de imágenes en la pantalla desplazando un patrón rectangular. Píxel Esta función impide la persistencia de imágenes desplazando píxeles en la pantalla. Lateral gris Seleccione el brillo del gris del fondo de pantalla. • Des.
Ajuste de la pantalla LCD • Oscuro Selec. resolución Cuando la imagen no se muestra correctamente en la pantalla cuando se ha configurado la resolución de la tarjeta gráfica en 1024 x 768 a 60 Hz, 1280 x 768 a 60 Hz, 1360 x 768 a 60 Hz o 1366 x768 a 60 Hz, con la función para seleccionar la resolución se puede conseguir que la imagen se muestre con la resolución especificada. Nota Disponible solamente en el modo PC. 1. Des. 2. 1024 X 768 3. 1280 X 768 4. 1360 X 768 5.
Ajuste de la pantalla LCD Giro OSD Giro OSD 1. Horizontal 2. Vertical Configuración avanzada Establece una configuración más elaborada. Ventilador y temperatura (sólo con modelos de red) Protege el producto detectando la velocidad del ventilador y la temperatura interna. Control ventilador Selecciona los parámetros de automático o manual en la configuración de la velocidad del ventilador. • Autom. • Manual Conf. veloc. vent. Establece la velocidad del ventilador dentro de una gama de 0 y 100.
Ajuste de la pantalla LCD Nota Habilitado cuando Control ventilador está establecido como Manual. Control temperatura Detecta la temperatura interna del producto y especifica la temperatura adecuada. De manera predeterminada este producto está configurado en 77 ˚C. Nota • La imagen se verá atenuada si la temperatura supera el nivel establecido y el producto se desconectará automáticamente para prevenir el sobrecalentamiento si la temperatura sigue aumentando.
Ajuste de la pantalla LCD • Des. • Act. Nota Cuando Enc. aut. está establecido como Act., el producto se enciende automáticamente en cuanto se conecta la alimentación. Bloqueo botones Bloquea o desbloquea los botones de control del monitor del producto. • Des. • Act. Color automático usuario 1. Color automático Ajusta los colores automáticamente. 2. Rest. Restaura la configuración de los colores.
Ajuste de la pantalla LCD Establece el modo de espera, que se activará cuando no se detecte ninguna señal de entrada. • Des. Se muestra el mensaje Sin señal si no se detecta ninguna señal de entrada. • Act. Si no se detecta ninguna señal de entrada se activa el modo de ahorro de energía. • Autom. Cuando no se detecta ninguna señal de entrada: - Si se conecta un dispositivo externo se activa el modo de ahorro de energía.
Ajuste de la pantalla LCD OSD modo no óptimo • Des. • Act. Sin señal OSD • Des. • Act. MDC OSD • Des. • Act. Actualización del software Ejecuta la actualización del software. 1. Conecte el producto al ordenador a través de una señal digital como DVI o HDMI. Haga clic en el archivo de imagen BMP convertido desde un código de software. Se mostrará la siguiente imagen en la pantalla del producto. 2.
Ajuste de la pantalla LCD Nota Cuando hay dos o más imágenes BMP, se muestran en la pantalla como una presentación. • Es aconsejable que el intervalo de reproducción de las dos imágenes BMP en la presentación sea de un segundo. Con otros intervalos de reproducción la probabilidad de extracción de la imagen se reducirá. • Una imagen BMP quizás no se podrá extraer si está cubierta por otra imagen (por ejemplo, el puntero del ratón). 3.
Ajuste de la pantalla LCD Control múltiple Modos disponibles • PC / DVI / Puerto de pantalla • AV • Componente • HDMI • MagicInfo • TV Nota Para ver la televisión en el producto, conecte una caja de sintonizador de TV (se vende por separado). (Únicamente para Corea del Sur y los Estados Unidos.) Nota Utilización de MagicInfo • Para utilizar MagicInfo con un modelo MXn-3, MPn-3, conecte la salida de MagicInfo de la caja de red ya incluida a [HDMI IN 2 (MAGICINFO)] del producto.
Ajuste de la pantalla LCD • • RJ45 MDC - Establece la comunicación con MDC a través de un cable RJ45 MDC Ajustes de red • Configuración IP : Manual, Autom. • Dirección IP : Introduzca manualmente la Dirección IP si Configuración IP está configurado como Manual. • Máscara de subred : Introduzca manualmente la Máscara de subred si la Configuración IP está configurada como Manual. • Prta. enl. : Introduzca manualmente la Prta. enl. si la Configuración IP está configurada como Manual.
Ajuste de la pantalla LCD • No desenchufe el cable LAN que se usa para un dispositivo USB (por ejemplo, pantalla de vídeo). De lo contrario, el programa (MagicInfo) se puede detener. • Para acceder a otras fuentes, pulse el botón SOURCE en MagicInfo. • La contraseña preestablecida para la pantalla LCD es "000000". • La opción de encender del programa del servidor sólo funciona si la alimentación de la pantalla LCD se ha desconectado completamente.
Ajuste de la pantalla LCD Puede seleccionar una aplicación para que se ejecute cuando se inicie Windows. 2. Select TCP/IP - step 2 En el step 2 del MagicInfo Setup Wizard, no hace falta acceder a la configuración de la red del escritorio para configurar TCP/IP. Basta con completar el step 2 de la instalación de MagicInfo. 3. Select Language - step 3 Cuando se utilizan varios idiomas, se puede elegir y establecer una idioma específico entre los de la lista. Nota El inglés es el idioma predeterminado.
Ajuste de la pantalla LCD Puede seleccionar el tipo de rotación que se aplicará al dispositivo. 5. Setup Information Muestra la configuración que ha seleccionado el usuario. Nota Si no se muestra el icono MagicInfo en el área de notificación, haga doble clic en el icono MagicInfo en el escritorio de Windows. El icono aparecerá.
Solución de problemas Comprobación de las funciones de autoverificación Nota Antes de llamar al servicio técnico, compruebe estos puntos. Consulte con el centro de servicio acerca de problemas que no pueda solucionar por sí mismo. Comprobación de las funciones de autoverificación 1. Apague el ordenador y la pantalla LCD. 2. Desenchufe el cable del vídeo de la parte posterior del ordenador. 3. Encienda la pantalla LCD.
Solución de problemas • No use benceno, disolventes u otras sustancias inflamables. 2) Mantenimiento de la pantalla plana. Límpiela con un paño suave (franela de algodón). • No use nunca acetona, benceno ni disolventes. (Pueden provocar imperfecciones o deformación de la superficie de la pantalla.) • El usuario se hace responsable de los daños causados por el uso de estas sustancias. Síntomas y acciones recomendadas Nota Una pantalla LCD recrea las señales visuales recibidas del ordenador.
Solución de problemas Problemas relacionados con la instalación Nota Se muestran problemas relacionados con la instalación de la pantalla LCD y sus soluciones. Q: La pantalla LCD parpadea. A: Compruebe si el cable de la señal entre el ordenador y la pantalla LCD está correctamente conectado. (Consulte Conexión de un ordenador) Problemas relacionados con la pantalla Nota Se muestran problemas relacionados con la pantalla LCD y sus soluciones.
Solución de problemas Q: Aparecen imágenes reflejadas. A: Compruebe si la resolución y la frecuencia establecidas para la tarjeta de vídeo del ordenador se incluyen en la gama que admite la pantalla LCD. Si no es así, configúrelas de nuevo; para ello consulte la información actual en el menú de la pantalla LCD y los Modos de temporización predefinidos. Q: La imagen es demasiado clara o demasiado oscura.
Solución de problemas Q: Los botones del mando a distancia no responden. A: Compruebe la polaridad (+/-) de las pilas. A: Compruebe si las pilas están descargadas. A: Compruebe que el monitor esté encendido. A: Compruebe que el cable de alimentación esté conectado con seguridad. A: Compruebe si en las inmediaciones hay una lámpara de neón o fluorescente especial. Q: ¿Cómo puedo cambiar la frecuencia? A: La frecuencia se puede cambiar volviendo a configurar la tarjeta de vídeo.
Solución de problemas Panel de control → Pantalla → Protector de pantalla. Ajuste la función Configuración de la BIOS del ordenador. (Consulte el manual del ordenador o de Windows.) A: Windows Vista: Panel de control → Apariencia y personalización → Personalizar → Configuración del protector de pantalla. Ajuste la función Configuración de la BIOS del ordenador. (Consulte el manual del ordenador o de Windows.
Especificaciones General General Nombre del modelo 320MX-3, 320MP-3, 320MXN-3, 320MPN-3 Panel LCD Tamaño 80 cm / 31,5 pulgadas Área de visualización 69,768 cm (H) x 39,225 cm (V) Sincronización Horizontal 30~81 kHz Vertical 56~85 Hz Color de la pantalla 16,7 M (verdadero) Resolución Resolución óptima 1366 x 768 a 60 Hz Resolución máxima 1920 x 1080 a 60 Hz Reloj de píxeles máximo 148,5MHz (analógica, digital) Alimentación eléctrica Este producto admite 100–240 V.
Especificaciones Consideraciones medioambientales Funcionamiento (con caja de Temperatura: 10˚C ~ 40˚C (50˚F ~ 104˚F) red) Humedad: del 10 % al 80 %, sin condensación Funcionamiento (sin caja de Temperatura: 0˚C ~ 40˚C (32˚F ~ 104˚F) red) Humedad: del 10 % al 80 %, sin condensación Almacenamiento Temperatura: -20˚C ~ 45˚C (-4˚F ~ 113˚F) Humedad: del 5% al 95%, sin condensación Capacidad Plug and Play Esta pantalla LCD se puede instalar en un sistema compatible Plug & Play.
Especificaciones Ahorrador de energía Estado FuncionaModo de miento nor- ahorro de enmal ergía Indicador de encendido 320MXn-3, 320MPn-3 (Con caja de Indicador de red) encendido 320MX-3, 320MP-3 (Sin caja de red) Apagado Apagado (Conmutador de encendido) Encendido Parpadeo Ámbar Apagado Clasificación: 177 vatios 5 vatios 5 vatios 0 vatios 2 vatios 1 vatios 0 vatios Normal: 138 vatios Clasificación: 110 vatios Normal: 97 vatios Nota • El consumo real de energía puede diferir del que se ind
Especificaciones Modo de visualización Frecuencia horizontal (kHz) Frecuencia Reloj de píx- Polaridad sinvertical (Hz) eles (MHz) cronizada (H/ V) VESA, 1024 x 768 48,363 60,004 65,000 -/- VESA, 1024 x 768 56,476 70,069 75,000 -/- VESA, 1024 x 768 60,023 75,029 78,750 +/+ VESA, 1152 x 864 67,500 75,000 108,000 +/+ VESA, 1280 x 768 47,776 59,870 79,500 -/+ VESA, 1280 x 960 60,000 60,000 108,000 +/+ VESA, 1280 x 1024 63,981 60,020 108,000 +/+ VESA, 1280 x 1024 79,976 7
Información Para una mejor visualización Ajuste la resolución del ordenador y la tasa de inyección de la pantalla (frecuencia de actualización) del ordenador como se describe a continuación para disfrutar de una mejor calidad de imagen. Se puede tener una calidad de imagen irregular si la calidad de mejor imagen no proviene de TFT-LCD.
Información Apagar, protector de pantalla o modo de ahorro de energía • Apague el aparato durante 2 horas tras un periodo de uso de 12 horas • Configure el monitor para que se apague con el esquema de alimentación de las propiedades de la pantalla del PC. • Usar un salvapantallas si es posible; se recomienda un salvapantallas de un color o de una imagen en movimiento. • Se recomienda aplicar la función Sin retención de imagen al producto.
Información Evite: Colores con gran diferencia de luminancia (blanco y negro, gris). Cambie el color de los caracteres periódicamente. • Use colores brillantes con pequeña diferencia de luminancia. - Ciclo: Cambie el color de los caracteres y del fondo cada 30 minutos • Cada 30 minutos, cambie los caracteres con movimiento. • Muestre las imágenes y el logotipo periódicamente. - Ciclo: Imagen en movimiento que se muestra junto con el logo durante 60 segundos tras 4 horas de uso.
Información Aplique la función de borrado de la pantalla en el producto • Aplique la función de borrado de la pantalla - Síntoma: 2 bloques verticales que se desplazan y borran la pantalla
Apéndice Contacte con SAMSUNG WORLD WIDE Nota Si tiene alguna pregunta o comentario acerca de productos Samsung, por favor contacte con el servicio de atención al cliente de Samsung. North America U.S.A 1-800-SAMSUNG (726-7864) http://www.samsung.com CANADA 1-800-SAMSUNG (726-7864) http://www.samsung.com/ca (English) http://www.samsung.com/ca_fr (French) MEXICO 01-800-SAMSUNG (726-7864) http://www.samsung.com Latin America ARGENTINE 0800-333-3733 http://www.samsung.
Apéndice Latin America http://www.samsung.com/latin_en (English) JAMAICA 1-800-234-7267 http://www.samsung.com NICARAGUA 00-1800-5077267 http://www.samsung.com/latin (Spanish) http://www.samsung.com/latin_en (English) PANAMA 800-7267 http://www.samsung.com/latin (Spanish) http://www.samsung.com/latin_en (English) PERU 0-800-777-08 http://www.samsung.com PUERTO RICO 1-800-682-3180 http://www.samsung.com TRINIDAD & TO- 1-800-SAMSUNG (726-7864) BAGO http://www.samsung.
Apéndice Europe HUNGARY 06-80-SAMSUNG (726-7864) http://www.samsung.com ITALIA 800-SAMSUNG (726-7864) http://www.samsung.com LATVIA 8000-7267 http://www.samsung.com LITHUANIA 8-800-77777 http://www.samsung.com LUXEMBURG 261 03 710 http://www.samsung.com MACEDONIA 023 207 777 http://www.samsung.com MONTENEGRO 020 405 888 http://www.samsung.com NETHERLANDS 0900 SAMSUNG http://www.samsung.com (0900-7267864) (€ 0,10/Min) NORWAY 815 56480 POLAND 0 801-1SAMSUNG (172-678) http://www.
Apéndice CIS http://www.samsung.com/ua_ru (Russian) UZBEKISTAN 8-10-800-500-55-500 http://www.samsung.com Asia Pacific AUSTRALIA 1300 362 603 http://www.samsung.com CHINA 400-810-5858 http://www.samsung.com HONG KONG (852) 3698 - 4698 http://www.samsung.com/hk (Chinese) http://www.samsung.com/ hk_en (English) INDIA 1800 1100 11 http://www.samsung.com 3030 8282 1800 3000 8282 1800 266 8282 INDONESIA 0800-112-8888 021-5699-7777 http://www.samsung.com JAPAN 0120-327-527 http://www.samsung.
Apéndice Middle East JORDAN 800-22273 http://www.samsung.com 065777444 KUWAIT 183-2255 http://www.samsung.com/ae (English) http://www.samsung.com/ae_ar (Arabic) MOROCCO 080 100 2255 http://www.samsung.com OMAN 800-SAMSUNG (726-7864) http://www.samsung.com/ae (English) http://www.samsung.com/ae_ar (Arabic) SAUDI ARABIA 9200-21230 http://www.samsung.com/ae (English) http://www.samsung.com/ae_ar (Arabic) TURKEY 444 77 11 http://www.samsung.com U.A.E 800-SAMSUNG (726-7864) http://www.
Apéndice • Si el técnico le da instrucciones sobre cómo usar el producto o simplemente ajusta las opciones sin desmontarlo. • Si el defecto está causado por factores ambientales externos (Internet, antena, señal por cable, etc.) • Si el producto se reinstala o se conectan más dispositivos adicionales tras instalar por primera vez el producto adquirido. • Si el producto se reinstala para moverlo a una ubicación diferente o a una casa diferente.
Apéndice Frecuencia vertical La pantalla se debe dibujar varias veces por segundo para crear y mostrar una imagen al usuario. La frecuencia de esta repetición se denomina Frecuencia vertical o Frecuencia de actualización. Unidad: Hz Ejemplo: Si la misma luz se repite 60 veces por segundo, se considera como de 60 Hz. Frecuencia horizontal El tiempo de escaneado de una línea que conecta horizontalmente los bordes derecho e izquierdo de la pantalla se denomina Ciclo horizontal.
Apéndice Eliminación correcta de las baterías de este producto (Se aplica en países con sistemas de recolección por separado) La presencia de esta marca en las baterías, el manual o el paquete del producto indica que cuando haya finalizado la vida útil de las baterías no deberán eliminarse junto con otros residuos domésticos.