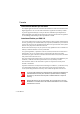P30 1.0 Notices No part of this publication may be reproduced, stored in a retrieval system, or transmitted, in any form or by any means, mechanical photocopying, recording or otherwise, without the prior written permission of the manufacturer. The information within this manual is subject to change without notice.
Important Safety Information Safety Instructions Your system is designed and tested to meet the latest standards for safety of information technology equipment. However, to ensure safe use of this product, it is important that the safety instructions marked on the product and in the documentation are followed. Always follow these instructions to help guard against personal injury and damage to your system.
Care During Use x Do not walk on the power cord or allow anything to rest on it. x Do not spill anything on the system. The best way to avoid spills is to not eat or drink near your system. x Some products have a replaceable CMOS battery on the system board. There is x x a danger of explosion if the CMOS battery is replaced incorrectly. Replace the battery with the same or equivalent type recommended by the manufacturer. Dispose of batteries according to the manufacturer’s instructions.
Laser Safety All systems equipped with CD or DVD drives comply with the appropriate safety standards, including IEC 825. The laser devices in these components are classified as “Class 1 Laser Products” under a US Department of Health and Human Services (DHHS) Radiation Performance Standard. Should the unit ever need servicing, contact an authorized service location.
Regulatory Compliance Statements Wireless Guidance Low power, Radio LAN type devices (radio frequency (RF) wireless communication devices), operating in the 2.4 GHz Band, may be present (embedded) in your notebook system. The following section is a general overview of considerations while operating a wireless device. Additional limitations, cautions, and concerns for specific countries are listed in the specific country sections (or country group sections).
In environments where the risk of interference to other devices or services is harmful or perceived as harmful, the option to use a wireless device may be restricted or eliminated. Airports, Hospitals, and Oxygen or flammable gas laden atmospheres are limited examples where use of wireless devices may be restricted or eliminated. When in environments where you are uncertain of the sanction to use wireless devices, ask the applicable authority for authorization prior to use or turning on the wireless device.
United States of America Unintentional Emitter per FCC Part 15 This device complies with Part 15 of the FCC Rules. Operation is subject to the following two conditions:(1) this device may not cause harmful interference, and (2) this device must accept any interference received, including interference that may cause undesired operation. Written by: Daryl L. Osden This equipment has been tested and found to comply with the limits for a Class B digital device pursuant to Part 15 of the FCC Rules.
The FCC has set a general guideline of 20 cm (8 inches) separation between the device and the body, for use of a wireless device near the body (this does not include extremities). This device should be used more than 20 cm (8 inches) from the body when wireless devices are on. The power output of the wireless device (or devices), which may be embedded in your notebook, is well below the RF exposure limits as set by the FCC.
If the terminal equipment causes harm to the telephone network, the Telephone Company will notify you in advance that temporary discontinuance of service may be required. But if advance notice is not practical, the telephone company will notify the customer as soon as possible. Also, you will be advised of your right to file a complaint with the FCC if you believe it is necessary.
Canada Unintentional Emitter per ICES-003 This digital apparatus does not exceed the Class B limits for radio noise emissions from digital apparatus as set out in the radio interference regulations of Industry Canada. Le présent appareil numérique n’émet pas de bruits radioélectriques dépassant les limitesapplicables aux appareils numériques de Classe B prescrites dans le règlement sur le brouillage radioélectrique édicté par Industrie Canada.
Telecommunications per DOC notice (for products fitted with an IC-compliant modem) The Industry Canada label identifies certified equipment. This certification means that the equipment meets certain telecommunications network protective, operation, and safety requirements. The Department does not guarantee the equipment will operate to the users’ satisfaction.
European Union The following information is only applicable to systems labeled with the CE mark .
European States qualified under wireless approvals: EU Austria, Belgium, Denmark, Finland, France (with frequency restrictions), Germany, Greece, Ireland, Italy, Luxembourg, The Netherlands, Portugal, Spain, Sweden and the United Kingdom. Accept EU Iceland, Liechtenstein, Norway and Switzerland European States with restrictions on use: EU In France, the frequency range is restricted to 2446.5-2483.5 MHz for devices above 10 mW transmitting power such as wireless LAN.
Using Your Documentation Congratulations on your purchase of a notebook computer with the Windows® XP operating system. Whether you are new to using a portable computer or are an experienced user, this user’s manual can help you get the most from your computer. Manual Documentation Conventions Information Icons Three icons and their associated messages appear in this manual. The information icons are placed before the step/information they apply to: Warning: Indicates the possibility of personal injury.
CD-ROM Device Naming Convention In many installation programs you will have to get a program from the CD-ROM device. The program installation sequence assumes that the CD is drive d:\, however this is not always the case. The name of the CD-ROM drive is the letter following the letter assigned to your last HDD. For instance, if you have one HDD with two partitions, the HDD is drives C: and D: and the CD-ROM drive is then drive E.
Getting Started Introducing Your Computer Front View LCD Panel Status Indicators (LED) (p17) Hot Keys (p15) Power Button Keyboard (p8) Microphone Fingerprint Sensor (Optional) Status Indicators (LED) (p17) LCD Button Touchpad (p12) Scroll Button Touchpad Button Fingerprint sensor is optional. For more information on using the fingerprint sensor, refer to the manual supplied with the device.
Right View Multi-Bay Fan Vent You can install various other multi-bay devices in the multi-bay of the system. Refer to ”Using the Multi-Bay” (p 29).
Back View PS/2 Port DC-In Port Monitor Port Parallel Port Serial Port USB Ports (2.
Turning the Computer On and Off To turn on the computer 1. Insert the battery and connect the AC adapter according to the Installation Guide. 2. Press LCD button on the front of the system and open the LCD panel. 3. Press the power button. To turn off the computer 1. Click the start button ( 2. Click Turn Off Computer. 3. Click Turn Off. 6 Users Manual ) on the taskbar.
If the computer is not turned off properly due to a system error, press ++. When [Windows Task Manager] dialog box appears, click Shut Down > Turn Off to turn off the computer. Your unsaved work may be lost/damaged. If ++ keys do not operate either, press the power button for more than 4 seconds to turn off the computer. Your unsaved work may be lost/damaged. When you turn on the computer next time, it will perform a disk checking process.
Using the Keyboard Your computer has an 89-key keyboard. By pressing designated key combinations, you can have access to all the key functions of a full-sized keyboard. Function & Special Purpose Keys Function Key Embedded Numeric Keypad Windows Key Cursor/Screen Control Keys Although the layout of the keys on your computer’s keyboard is different from that on a desktop computer’s keyboard, the keyboard feels like a full-sized keyboard when you use it.
Do not allow liquid to drip into the keyboard or you may damage the keyboard. Using the Numeric Keypad Your keyboard includes a numeric keypad, which is a group of keys that you can set to type numbers and mathematical symbols, such as the plus sign. A number or symbol on the corner of each keypad key shows its numeric function. Num Lock LED Press to turn on the embedded numeric keypad. The numeric functions of the keypad are enabled and the Num Lock LED turns on.
Using Special Function Keys The function key activates special functions when it is pressed in combination with another keys. Key Combinations Key Name
< / > Brightness Up Makes the LCD screen brighter. < / > Brightness Down Makes the LCD screen dimmer. < / > Volume Down Decreases the audio volume. < / > Volume Up Increases the audio volume. When you press a function key combination, the system sound may be temporarily muted.
Using the Touchpad In Windows, you always see a small graphical image on the screen that indicates the location where you can take the next action. This image is called a pointer, and is usually displayed in arrow shape ( ) or ‘I’ shape ( ). Touchpad Touchpad Buttons Scroll Button The touchpad on your computer allows you to move the pointer on the LCD screen, just like a mouse that is used with a desktop computer.
You can use various actions with your touchpad as described below. d Action Function Process Move Move the pointer Place your finger on the touchpad and slide your finger to a destination. Click Select an object, open a menu, or execute a button Place the pointer over an object, then press left touchpad button once. Or, place the pointer over an object, then tap the touchpad once with your finger.
Action Function Process Scroll Display upper/lower/left/right part of the content within a window Press the scroll button. (Applicable to certain programs only) Or, place your finger on the right edge or bottom edge of the touchpad and move vertically or horizontally. Make sure to use your finger to move the pointer with the touchpad. Do not use any sharpened tool because it may damage your touchpad.
Hot Keys Internet Button Launches Internet Explorer. E-Mail Button Launches Outlook Express. User 1 Button You can launch a frequently used program by pressing the button. By default, Windows Calculator is configured to be launched when you press this button. User 2 Button or WLAN/Bluetooth On/Off Button By default, Windows Explorer is configured to be launched when you press User 2 button.
Changing the Hot Key Setting Following example shows how to change the setting of User 1 button. 1. Double-click the Key Define Utility icon ( ) on the taskbar. 2. Click Browser in the User 1 item. In the models with wireless LAN/Bluetooth installed, you cannot change the configuration of the User 2 button. 3. Select the desired program in [Open] dialog box, and click Open. (Example: Paint) 4. Click OK on [Key Settings] dialog box to save the changes.
Reading the Status Indicators Status indicators show the status of computer functions. Num Lock Turns on when the numeric keypad is activated. Caps Lock Turns on when all alphabet characters you type will be in upper case. Scroll Lock Turns on when it is set to scroll the screen up and down while the cursor position does not change in some applications. Battery Turned green - when the battery is fully charged, or when the battery is not installed. Turns amber - when the battery is being charged.
Adjusting LCD Brightness There are 16 levels of LCD brightness (1: Dimmest ~ 16: Brightest). Press +< / > or +< / > keys from the keyboard to adjust LCD brightness. When changed, the current LCD brightness is displayed on the top left corner of the LCD screen for a few seconds. Whenever you turn the system on or change the power source The brightness level changes according to the settings.
Adjusting the Volume To adjust using keyboard Press +< / > or +< / > from the keyboard. The changed volume level is displayed on the upper part of the screen for a few seconds. To adjust using volume control program Click the Volume icon( level. ) on the taskbar, and move the Volume slider to a desired For advanced volume control options, double-click the Volume icon( the volume level in the volume control program.
Introducing Windows Understanding the Desktop The desktop is the working area on the computer. It consists of the large workspace and a taskbar at the bottom. Shortcut Icons Start Menu Recycle Bin Language Bar Start Button Taskbar System Tray with Clock Start Button Opens the Start menu. Taskbar Displays programs that are currently running. Frequently used icons can be placed here. Recycle Bin Deleted files or folders are sent here. Language Bar Switches text input language.
Understanding the Start Menu The Start menu includes everything that is required to start Windows. From the Start menu it is possible to run a program, open a file, assign system users with Control Panel, receive support by clicking Help and Support, and search desired items from the computer or Internet by clicking Search.
Understanding a Window A window is the basic component in working with the computer. The My Computer window, which is a window for the computer's hard drive, will be used as an example here to show the basic composition of a window. Click Start > My Computer. Folder Icon Title Bar Menu Bar Close Button Maximize Button Minimize Button Quick Task Window Folders Files Double-click Shared Documents or Local Disk. You can see files and folders.
Help and Support Center Help and Support Center provides references and troubleshooting information regarding computer use. Click Start > Help and Support. Windows XP Tour You can tour elementary functions provided by Windows XP. Click Start > Tour Windows XP. Or click Start > All Programs > Accessories > Tour Windows XP. Click on the topics to find out about important functions of Windows XP.
Using the Computer Using the CD Drive One of the following CD drives is installed in your computer. CD-ROM drive Reads a CD. CD-RW drive Reads and writes a CD. DVD-ROM drive Reads a CD/DVD. CD-RW/DVD-ROM Combo drive Reads a CD/DVD and writes a CD. DVD Multi Drive Reads CD/DVD, and writes data to CD/DVD. Supports DVD-R, DVD-RW, and DVD-RAM only for the DVD recording format. To insert a CD 1. Push the eject button on the CD drive. 2.
3. When the tray slides out, remove the CD from the tray. 4. Push the tray in gently until it clicks. If you remove the CD when the CD access LED is on, the disk and the data in it may be damaged. Emergency Eject Hole To eject a CD when the CD drive is not working or the computer is turned off, unfold a paper clip, and insert the unfolded end of the clip into the emergency eject hole and press until the CD tray opens.
To use the Windows Media Player The Windows Media Player allows you to play audio and video files from the computer or the Internet. To launch the Windows Media Player, click Start > All Programs > Accessories > Entertainment > Windows Media Player. Playlist Features Playback Control Area To play a video CD If a video CD does not run automatically, follow these steps. 1. Insert a video CD into the CD drive. 2. When the CD drive window appears, double-click the MPEGAV folder. 3. Double-click the .
To write data on a CD (Option) If your computer has CD-RW functionality, you can copy data to a blank CD or create an audio CD. An additional CD writing program is supplied in an additional CD. For information about use, refer to the supplied manual. You cannot write to a CD that already has data in it. 1. Insert a blank CD into the CD drive. 2. On the [CD Drive] dialog box, select Open Writable CD Folder and click OK. The CD drive window appears. 3. Click Start > My Computer. 4.
5. Click Write these files to CD in the CD drive window. 6. When the CD Writing Wizard appears, enter the CD label, and click Next. The data begins copying. 7. When copying is completed, a ‘completed’ message appears and the CD drive window opens automatically. For more information on writing CDs Click Start > Help and Support. Type “CD copy” in the search field, and click the Search icon ( ). For more information on creating an audio CD Run the Windows Media Player program, click the Help > Help Topics.
Using the Multi-Bay Multi-Bay provides space for CD drive installations. You can replace the CD drive with various other types of drives. The procedures to replace the drive installed in the Multi-Bay with other drives are described below. 1. Turn off the computer. 2. While holding the Multi-Bay latch to the UNLOCK position, remove the installed drive. 3. Insert a new drive into the Multi-Bay completely, and make sure that the latch is in the LOCK position.
Using the PCMCIA Card Slot Various different functions can be added by inserting PCMCIA cards into the system. This system supports 16/32 bit, type I or II PCMCIA card types. The PCMCIA card slot does not support a ZV card or a PCMCIA III card. To insert a PCMCIA card Before using the PCMCIA slot, remove the slot protector. Push the eject button of the PCMCIA card slot once to pop it out. Push the button again to eject the slot protector. 1.
Using Memory Card Slot Through the memory card slot, you can use memory cards such as memory stick, SD (Secure Digital) memory card, and MMC (Multi Media Card). You can use the memory cards as a removable disk, and use them to exchange data between your computer and digital devices such as a digital camera. Memory Stick SD (Secure Digital) Memory Card / MMC (Multi Media Card) Restriction in Using Memory Stick Your computer supports a maximum Memory Stick size of 128 MB.
2. Click Start > My Computer. The inserted memory card is displayed. Memory Stick SD (Secure Digital) Memory Card / MMC (Multi Media Card) 3. You can write data to the memory card. If the memory card is not formatted yet, format the memory card before use. To remove a memory card 1. Press the end of the memory card softly to pop it outward. 2. Remove the memory card. Do not remove a memory card for about 20 seconds after format, write, or delete operation in Windows 2000, Me, or 98SE.
To use a memory card in both the computer and other digital device such as a digital camera, it is recommended to format the memory card in the digital device. If you format the memory card in the computer, you may have to format the memory card in other digital device again to use the memory card in the digital device. To format a Memory Stick in Windows 2000, Me, or 98SE, install the Memory Stick Formatter software included in the system software CD.
Connecting to the Internet Connecting with a Modem Before Start: x Prepare a telephone line that is not digital. x Contact an internet service provider (ISP) for instructions on how to connect to and disconnect from the Internet. 1. Connect a telephone line to the computer’s modem port. 2. Connect to the Internet according to the instructions provided by your ISP. If the Internet connection is not disconnected properly, additional telephone charges may be imposed.