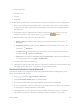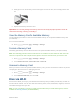User's Manual
Table Of Contents
- Table of Contents
- Get Started
- Tablet Basics
- Contacts
- Accounts and Messaging
- Apps and Entertainment
- Web and Data
- Camera and Video
- Tools and Calendar
- Settings
- Wi-Fi Settings
- Hotspot
- Bluetooth Settings
- Data Usage Settings
- More Settings
- Blocking Mode
- Hands-free Mode
- Sound Settings
- Display Settings
- Storage
- Power Saving Mode
- Battery Settings
- Application Manager
- Default Applications
- Users
- Location Settings
- Lock Screen
- Security Settings
- Language and Input Settings
- Cloud
- Back Up and Reset Settings
- Accounts Settings
- Voice Control
- Accessory Settings
- Date and Time Settings
- Accessibility Settings
- Activate This Device
- System Update Settings
- About Device
- Copyright Information
- Index
• Recording mode: Choose a Recording mode (Video camera mode only).
• Effects: Apply an effect to photos.
• Scene mode: Choose a mode to match the kind of pictures you want to take.
• Brightness: Use the slider to set the brightness value.
• Timer: Set a delay time to wait between touching the Camera button and taking a photo.
• Resolution: Choose a size for the photo.
• White balance: Set the light source.
• Metering: Select a method for measuring light.
• Guidelines: Enable or disable an on-screen grid to aid in photo composition.
• Contextual filename: When enabled, filenames include GPS information. GPS tag must
be enabled to use contextual filenames.
• Voice control: Touch to access voice control settings, for using voice commands to take
pictures and record video.
• Storage: Set whether to store your photos on your tablet or on your memory card, if one
is installed.
• Reset: Set all Camera settings to the defaults.
Gallery
Using the Gallery application, you can view pictures and watch videos that you’ve taken with your tablet’s
camera, downloaded, or copied to an optional memory card (not included).
For pictures stored on an optional memory card, you can do basic editing such as rotating and cropping.
You can also set a picture as your contact picture or wallpaper and share pictures with your friends.
While viewing pictures in the Gallery, scroll up the screen to view more albums. Simply touch an album to
view the photos or videos in that album.
If you have pictures or videos stored on an optional memory card (not included), they will be displayed in
the folders they are stored in, and folders are treated as albums. The folder names will be used as the
album names. If you have downloaded any photos and videos, these will be placed in the All downloads
album.
1. Press and touch Apps > Gallery.
2. Browse files stored in your tablet’s memory, or on an optional installed memory card (not
included). From the main Gallery screen, you have these options:
Touch a picture or video to display it in full screen view.
Camera and Video 61