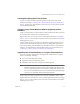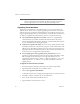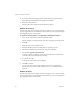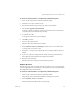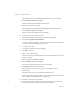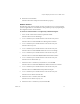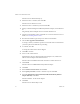Specifications
Table Of Contents
- Administration Guide
- Contents
- Introduction and System Requirements
- VMware Server Overview
- Features of VMware Server
- Support for 32-bit and 64-bit Guest Operating Systems
- Two-Way Virtual SMP (Experimental Support)
- Connect to VMware GSX Virtual Machines and Hosts
- Upgrade and Use GSX Virtual Machines
- Move Existing Virtual Machines
- Compatible with VMware Workstation 5.x Virtual Machines
- Configure Virtual Hardware Devices to be Automatically Detected
- Take and Revert to Snapshots in the Background
- Support for VMware Virtual Machine Importer
- Support for VirtualCenter
- APIs Included with VMware Server
- Before You Install the Release
- Host System Requirements
- Virtual Machine Specifications
- Virtual Processor
- Virtual Chipset
- Virtual BIOS
- Virtual Memory
- Virtual Graphics
- Virtual IDE Drives
- Virtual SCSI Devices
- Virtual PCI Slots
- Virtual Floppy Drives
- Virtual Serial (COM) Ports
- Virtual Parallel (LPT) Ports
- Virtual USB ports
- Virtual Keyboard
- Virtual Mouse and Drawing Tablets
- Virtual Ethernet Card
- Virtual Networking
- Virtual Sound Adapter
- Supported Guest Operating Systems
- Technical Support Resources
- Installing VMware Server
- Selecting Your Host System
- About the VMware Server Console on the Server
- Installing VMware Server on a Windows Host
- Installing VMware Server on a Linux Host
- Configuring Web Browsers for Use with VMware Server
- Installing the VMware Server Console
- Installing the VMware APIs
- Uninstalling VMware Server
- Migrating from GSX Server to VMware Server
- Preparing for the Migration
- Before You Install VMware Server
- Shut Down and Power Off All Virtual Machines
- Make Sure All Disks Are in the Same Mode
- Upgrading Virtual Machines with Disks in Undoable Mode
- Upgrading Virtual Machines with Multiple Virtual Disks
- Back Up Virtual Machines
- Take Note of Custom Network Configurations
- Remove Existing VMware Products
- Make the Virtual Machine Accessible to Its Users
- When You Remove a VMware Product and Install VMware Server
- Before You Install VMware Server
- Migrating to VMware Server on a Windows Host
- Migrating to VMware Server on a Linux Host
- Using Virtual Machines Created with VMware GSX Server
- Using Virtual Machines Created with Workstation 5.x
- Preparing for the Migration
- Managing Virtual Machines and the VMware Server Host
- Remotely Managing Virtual Machines
- Securing Virtual Machines and the Host
- Identifying a Virtual Machine by Its UUID
- Logging VMware Server Events on Windows
- Backing Up Virtual Machines and the VMware Server Host
- Using the VMware Management Interface
- Setting the Session Length for the VMware Management Interface
- Logging On to the VMware Management Interface
- Using the Status Monitor
- Viewing Summary Information About the VMware Server Host System
- Viewing Summary Information About Virtual Machines on the Host
- Using the Virtual Machine Menu
- Connecting to a Virtual Machine with the VMware Server Console
- Monitoring the Virtual Machine’s Heartbeat
- Viewing Information about a Virtual Machine
- Using Common Controls
- Configuring a Virtual Machine
- The Apache Server and the VMware Management Interface
- Logging Off the VMware Management Interface
- Deleting Virtual Machines
- Configuring the VMware Server Host
- Using VirtualCenter to Manage Virtual Machines
- Moving and Sharing Virtual Machines
- Performance Tuning and the VMware Server Host
- Using High-Availability Configurations
- Using SCSI Reservation to Share SCSI Disks with Virtual Machines
- Overview of Clustering with VMware Server
- Creating a Cluster in a Box
- Using Network Load Balancing with VMware Server
- Creating Two-Node Clusters Using Novell Clustering Services
- Clustering Using the iSCSI Protocol
- Mounting Virtual Disks
- Glossary
- Index
VMware Server Administration Guide
68 VMware, Inc.
10 If!you!have!serial!ports!configured!in!the!virtual!machine,!go!to!the!Windows!
Device!Manager!and!uninstall!all!the!COM!ports!listed!there.
11 Restart!the!virtual!machine.
Windows!detects!the!COM!ports!and!installs!them!properly.
Windows NT 4.0 Guest
The!following!steps!provide!examples!of!what!you!might!see!as!your!guest!operating!
system!recognizes!the!new!virtual!hardware.!The!specific!steps!may!vary!depending!on!
the!configuration!of!the!virtual!machine.
To ensure the virtual hardware is recognized by a Windows NT 4.0 guest
1Power!on!the!virtual!machine!and!let!it!update!the!CMOS.
Windows!displays!a!message!about!the!video!driver
!in!the!guest!operating!system.!
2Click!OK.
3Install!the!new!version!of!VMware!Tools.
4Restart!the!Windows!guest!and!confirm!that!it!is!operating!correctly.
5Shut!down!the!Windows!guest!and!power!off!the!virtual!machine.
6 Choose!VM!>!Upgrade!Virtual!Hardware.!
A!message!cautions!you!that!the!operation!is!irreversible!and!recommends!that!
you!back!up!the!virtual!disks!before!proceeding.
7To!continue,!click!Yes.
A!message!describes!what!is!about!to!happen.!
8Click!OK!to!continue.
You!can!now!power!on!the!virtual!machine!and!use!the!new!configuration.!
Windows!NT!does!not!have!a!Plug!and!Play!process,!so!no
!additional!steps!are!
required.
Windows XP Guest
The!following!steps!provide!examples!of!what!you!might!see!as!your!guest!operating!
system!recognizes!the!new!virtual!hardware.!The!specific!steps!may!vary!depending!on!
the!configuration!of!the!virtual!machine.