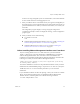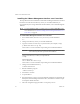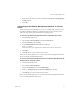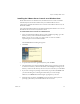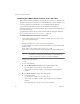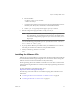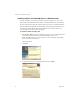Specifications
Table Of Contents
- Administration Guide
- Contents
- Introduction and System Requirements
- VMware Server Overview
- Features of VMware Server
- Support for 32-bit and 64-bit Guest Operating Systems
- Two-Way Virtual SMP (Experimental Support)
- Connect to VMware GSX Virtual Machines and Hosts
- Upgrade and Use GSX Virtual Machines
- Move Existing Virtual Machines
- Compatible with VMware Workstation 5.x Virtual Machines
- Configure Virtual Hardware Devices to be Automatically Detected
- Take and Revert to Snapshots in the Background
- Support for VMware Virtual Machine Importer
- Support for VirtualCenter
- APIs Included with VMware Server
- Before You Install the Release
- Host System Requirements
- Virtual Machine Specifications
- Virtual Processor
- Virtual Chipset
- Virtual BIOS
- Virtual Memory
- Virtual Graphics
- Virtual IDE Drives
- Virtual SCSI Devices
- Virtual PCI Slots
- Virtual Floppy Drives
- Virtual Serial (COM) Ports
- Virtual Parallel (LPT) Ports
- Virtual USB ports
- Virtual Keyboard
- Virtual Mouse and Drawing Tablets
- Virtual Ethernet Card
- Virtual Networking
- Virtual Sound Adapter
- Supported Guest Operating Systems
- Technical Support Resources
- Installing VMware Server
- Selecting Your Host System
- About the VMware Server Console on the Server
- Installing VMware Server on a Windows Host
- Installing VMware Server on a Linux Host
- Configuring Web Browsers for Use with VMware Server
- Installing the VMware Server Console
- Installing the VMware APIs
- Uninstalling VMware Server
- Migrating from GSX Server to VMware Server
- Preparing for the Migration
- Before You Install VMware Server
- Shut Down and Power Off All Virtual Machines
- Make Sure All Disks Are in the Same Mode
- Upgrading Virtual Machines with Disks in Undoable Mode
- Upgrading Virtual Machines with Multiple Virtual Disks
- Back Up Virtual Machines
- Take Note of Custom Network Configurations
- Remove Existing VMware Products
- Make the Virtual Machine Accessible to Its Users
- When You Remove a VMware Product and Install VMware Server
- Before You Install VMware Server
- Migrating to VMware Server on a Windows Host
- Migrating to VMware Server on a Linux Host
- Using Virtual Machines Created with VMware GSX Server
- Using Virtual Machines Created with Workstation 5.x
- Preparing for the Migration
- Managing Virtual Machines and the VMware Server Host
- Remotely Managing Virtual Machines
- Securing Virtual Machines and the Host
- Identifying a Virtual Machine by Its UUID
- Logging VMware Server Events on Windows
- Backing Up Virtual Machines and the VMware Server Host
- Using the VMware Management Interface
- Setting the Session Length for the VMware Management Interface
- Logging On to the VMware Management Interface
- Using the Status Monitor
- Viewing Summary Information About the VMware Server Host System
- Viewing Summary Information About Virtual Machines on the Host
- Using the Virtual Machine Menu
- Connecting to a Virtual Machine with the VMware Server Console
- Monitoring the Virtual Machine’s Heartbeat
- Viewing Information about a Virtual Machine
- Using Common Controls
- Configuring a Virtual Machine
- The Apache Server and the VMware Management Interface
- Logging Off the VMware Management Interface
- Deleting Virtual Machines
- Configuring the VMware Server Host
- Using VirtualCenter to Manage Virtual Machines
- Moving and Sharing Virtual Machines
- Performance Tuning and the VMware Server Host
- Using High-Availability Configurations
- Using SCSI Reservation to Share SCSI Disks with Virtual Machines
- Overview of Clustering with VMware Server
- Creating a Cluster in a Box
- Using Network Load Balancing with VMware Server
- Creating Two-Node Clusters Using Novell Clustering Services
- Clustering Using the iSCSI Protocol
- Mounting Virtual Disks
- Glossary
- Index
VMware Server Administration Guide
50 VMware, Inc.
Installing the VMware Server Console on a Linux Host
This!section!describes!an!installation!of!the!VMware!Server!Console!on!a!Red!Hat!Linux!
host.!Start!from!the!directory!where!you!saved!the!installer!file!you!downloaded.!If!you!
are!using!a!different!Linux!distribution,!some!commands!might!be!different.
You!can!download!the!VMware!Server!Console!installer!from!the!
VMware!
Management!Interface.!You!can!run!the!VMware!Server!Console!on!the!VMware!Server!
host!or!any!Linux!client.
To!download!the!VMware!Server!Console!from!the!VMware!Management!Interface,!
see!“Downloading!the!VMware!Server!Console”!on!page 81.
To install VMware Server Console on a Linux host
1In!a!terminal!window,!if!you!have!not!done!so!already,!become!root!so
!you!can!
carry!out!the!installation!steps:!
su -
2 Change!to!the!directory!to!where!you!saved!the!installer!file.
If!you!downloaded!a!.zip!file!from!the!VMware!Web!site,!unzip!the!client!installer!
archive!to!/tmp:
unzip VMware-server-linux-client-<xxxx>.zip -d /tmp
where!<xxxx>!is!a!series!of!numbers!representing!the!version!and!build!numbers.
CAUTION To!install!the!VMware!Server!Console!from!a!tar!package,!make!sure!
the!directory!to!which!you!plan!to!untar!the!tar!archive!does!not!
contain!any!files!from!a!previous!console!tar!installation.
3 Change!to!the!/tmp!directory.
cd /tmp
4Do!one!of!the!following:
! Use!the!RPM!installer.!Run!RPM!specifying!the!installation!file.!
rpm -Uhv VMware-server-console-<xxxx>.i386.rpm
where!<xxxx>!is!a!series!of!numbers!representing!the!version!and!build!
numbers.
! Use!the!tar!installer.!Complete!the!following!steps:
aUnpack!the!archive.!
tar zxf VMware-server-console-<xxxx>.tar.gz!
where!<xxxx>!is!a!series!of!numbers!representing!the!version!and!build!
numbers.
The!archive!unpacks!to!vmware-server-console-distrib.