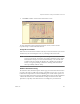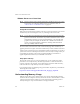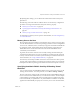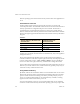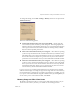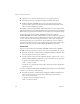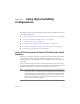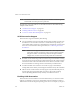Specifications
Table Of Contents
- Administration Guide
- Contents
- Introduction and System Requirements
- VMware Server Overview
- Features of VMware Server
- Support for 32-bit and 64-bit Guest Operating Systems
- Two-Way Virtual SMP (Experimental Support)
- Connect to VMware GSX Virtual Machines and Hosts
- Upgrade and Use GSX Virtual Machines
- Move Existing Virtual Machines
- Compatible with VMware Workstation 5.x Virtual Machines
- Configure Virtual Hardware Devices to be Automatically Detected
- Take and Revert to Snapshots in the Background
- Support for VMware Virtual Machine Importer
- Support for VirtualCenter
- APIs Included with VMware Server
- Before You Install the Release
- Host System Requirements
- Virtual Machine Specifications
- Virtual Processor
- Virtual Chipset
- Virtual BIOS
- Virtual Memory
- Virtual Graphics
- Virtual IDE Drives
- Virtual SCSI Devices
- Virtual PCI Slots
- Virtual Floppy Drives
- Virtual Serial (COM) Ports
- Virtual Parallel (LPT) Ports
- Virtual USB ports
- Virtual Keyboard
- Virtual Mouse and Drawing Tablets
- Virtual Ethernet Card
- Virtual Networking
- Virtual Sound Adapter
- Supported Guest Operating Systems
- Technical Support Resources
- Installing VMware Server
- Selecting Your Host System
- About the VMware Server Console on the Server
- Installing VMware Server on a Windows Host
- Installing VMware Server on a Linux Host
- Configuring Web Browsers for Use with VMware Server
- Installing the VMware Server Console
- Installing the VMware APIs
- Uninstalling VMware Server
- Migrating from GSX Server to VMware Server
- Preparing for the Migration
- Before You Install VMware Server
- Shut Down and Power Off All Virtual Machines
- Make Sure All Disks Are in the Same Mode
- Upgrading Virtual Machines with Disks in Undoable Mode
- Upgrading Virtual Machines with Multiple Virtual Disks
- Back Up Virtual Machines
- Take Note of Custom Network Configurations
- Remove Existing VMware Products
- Make the Virtual Machine Accessible to Its Users
- When You Remove a VMware Product and Install VMware Server
- Before You Install VMware Server
- Migrating to VMware Server on a Windows Host
- Migrating to VMware Server on a Linux Host
- Using Virtual Machines Created with VMware GSX Server
- Using Virtual Machines Created with Workstation 5.x
- Preparing for the Migration
- Managing Virtual Machines and the VMware Server Host
- Remotely Managing Virtual Machines
- Securing Virtual Machines and the Host
- Identifying a Virtual Machine by Its UUID
- Logging VMware Server Events on Windows
- Backing Up Virtual Machines and the VMware Server Host
- Using the VMware Management Interface
- Setting the Session Length for the VMware Management Interface
- Logging On to the VMware Management Interface
- Using the Status Monitor
- Viewing Summary Information About the VMware Server Host System
- Viewing Summary Information About Virtual Machines on the Host
- Using the Virtual Machine Menu
- Connecting to a Virtual Machine with the VMware Server Console
- Monitoring the Virtual Machine’s Heartbeat
- Viewing Information about a Virtual Machine
- Using Common Controls
- Configuring a Virtual Machine
- The Apache Server and the VMware Management Interface
- Logging Off the VMware Management Interface
- Deleting Virtual Machines
- Configuring the VMware Server Host
- Using VirtualCenter to Manage Virtual Machines
- Moving and Sharing Virtual Machines
- Performance Tuning and the VMware Server Host
- Using High-Availability Configurations
- Using SCSI Reservation to Share SCSI Disks with Virtual Machines
- Overview of Clustering with VMware Server
- Creating a Cluster in a Box
- Using Network Load Balancing with VMware Server
- Creating Two-Node Clusters Using Novell Clustering Services
- Clustering Using the iSCSI Protocol
- Mounting Virtual Disks
- Glossary
- Index
VMware Server Administration Guide
158 VMware, Inc.
! Upgrade!to!a!2.4.x!series!kernel!that!allows!for!more!physical!memory.
! Recompile!your!kernel!as!a!2GB!kernel!using!the!CONFIG_2GB!option.
! Enable!the!CONFIG_BIGMEM!option!to!map!more!physical!memory.!(This!
approach!requires!special!steps,!described!in!detail!in!the!Workarounds!section!
below,!to!work!with!VMware!products.)
Recompiling!your!kernel!with!CONFIG_2GB!enabled!allows!Linux!to!support!nearly!
2GB!of!physical!memory!by!dividing!the!address!space!into!a!2GB!user!
section!and!2GB!
kernel!section!(as!opposed!to!the!normal!division!of!3GB!for!user!and!1GB!for!kernel).!
The!third!approach!uses!the!CONFIG_BIGMEM!option!in!Linux.!With!the!
CONFIG_BIGMEM!option!enabled,!the!kernel!does!not!directly!address!all!of!physical!
memory!and!it!can!then!map!1GB!(or!2GB)
!of!physical!memory!into!the!address!space!
at!a!time.!This!allows!the!use!of!all!of!physical!memory!at!the!cost!of!changing!the!
semantics!the!kernel!uses!to!map!virtual!to!physical!addresses.!However,!VMware!
products!expect!physical!memory!to!be!mapped!directly!in!the!kernel’s!address!space!
and!thus!do!not!work!properly!with!the!CONFIG_BIGMEM!option!enabled.!
Workarounds
If!you!are!using!a!1GB!kernel!with!CONFIG_BIGMEM!enabled!and!have!960MB!to!
1983MB!of!memory,!VMware!Server!does!not!run.!To!work!around!this!issue,!you!can:!
! Recompile!the!kernel!as!a!2GB!kernel!by!enabling!the!CONFIG_2GB!option.! This!
allows!for!100!percent!use!of!physical!memory.!
! Pass!the!boot‐time!switch!mem=959M!at!the!LILO!prompt,!or!add!it!to!lilo.conf,!to!
disable!CONFIG_BIGMEM!and!thus!allow!you!to!run!VMware!Server.!To!do!this:!
To!pass!the!switch!at!the!LILO!prompt,!type!
linux-2.2.16xxx mem=959M
To!edit!lilo.conf,!open!the!file!in!a!text!editor.!In!
the!kernel!section,!add!this!line:!
append mem="959M"
If!you!have!a!1GB!kernel!with!CONFIG_BIGMEM!enabled!and!have!more!than!1983MB!
of!memory,!you!can!do!one!of!the!following:!
! Recompile!the!kernel!as!a!2GB!kernel!by!enabling!the!CONFIG_2GB!option!and!
either!pass!the!boot‐time!switch!mem=1983M!at!the!LILO!prompt!or!add!it!to!
lilo.conf.!To!use!the!switch:!
To!pass!the!switch!at!the!LILO!prompt,!type!
linux-2.2.16xxx mem=1983M