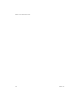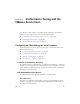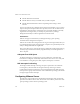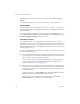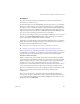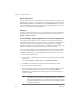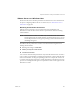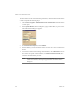Specifications
Table Of Contents
- Administration Guide
- Contents
- Introduction and System Requirements
- VMware Server Overview
- Features of VMware Server
- Support for 32-bit and 64-bit Guest Operating Systems
- Two-Way Virtual SMP (Experimental Support)
- Connect to VMware GSX Virtual Machines and Hosts
- Upgrade and Use GSX Virtual Machines
- Move Existing Virtual Machines
- Compatible with VMware Workstation 5.x Virtual Machines
- Configure Virtual Hardware Devices to be Automatically Detected
- Take and Revert to Snapshots in the Background
- Support for VMware Virtual Machine Importer
- Support for VirtualCenter
- APIs Included with VMware Server
- Before You Install the Release
- Host System Requirements
- Virtual Machine Specifications
- Virtual Processor
- Virtual Chipset
- Virtual BIOS
- Virtual Memory
- Virtual Graphics
- Virtual IDE Drives
- Virtual SCSI Devices
- Virtual PCI Slots
- Virtual Floppy Drives
- Virtual Serial (COM) Ports
- Virtual Parallel (LPT) Ports
- Virtual USB ports
- Virtual Keyboard
- Virtual Mouse and Drawing Tablets
- Virtual Ethernet Card
- Virtual Networking
- Virtual Sound Adapter
- Supported Guest Operating Systems
- Technical Support Resources
- Installing VMware Server
- Selecting Your Host System
- About the VMware Server Console on the Server
- Installing VMware Server on a Windows Host
- Installing VMware Server on a Linux Host
- Configuring Web Browsers for Use with VMware Server
- Installing the VMware Server Console
- Installing the VMware APIs
- Uninstalling VMware Server
- Migrating from GSX Server to VMware Server
- Preparing for the Migration
- Before You Install VMware Server
- Shut Down and Power Off All Virtual Machines
- Make Sure All Disks Are in the Same Mode
- Upgrading Virtual Machines with Disks in Undoable Mode
- Upgrading Virtual Machines with Multiple Virtual Disks
- Back Up Virtual Machines
- Take Note of Custom Network Configurations
- Remove Existing VMware Products
- Make the Virtual Machine Accessible to Its Users
- When You Remove a VMware Product and Install VMware Server
- Before You Install VMware Server
- Migrating to VMware Server on a Windows Host
- Migrating to VMware Server on a Linux Host
- Using Virtual Machines Created with VMware GSX Server
- Using Virtual Machines Created with Workstation 5.x
- Preparing for the Migration
- Managing Virtual Machines and the VMware Server Host
- Remotely Managing Virtual Machines
- Securing Virtual Machines and the Host
- Identifying a Virtual Machine by Its UUID
- Logging VMware Server Events on Windows
- Backing Up Virtual Machines and the VMware Server Host
- Using the VMware Management Interface
- Setting the Session Length for the VMware Management Interface
- Logging On to the VMware Management Interface
- Using the Status Monitor
- Viewing Summary Information About the VMware Server Host System
- Viewing Summary Information About Virtual Machines on the Host
- Using the Virtual Machine Menu
- Connecting to a Virtual Machine with the VMware Server Console
- Monitoring the Virtual Machine’s Heartbeat
- Viewing Information about a Virtual Machine
- Using Common Controls
- Configuring a Virtual Machine
- The Apache Server and the VMware Management Interface
- Logging Off the VMware Management Interface
- Deleting Virtual Machines
- Configuring the VMware Server Host
- Using VirtualCenter to Manage Virtual Machines
- Moving and Sharing Virtual Machines
- Performance Tuning and the VMware Server Host
- Using High-Availability Configurations
- Using SCSI Reservation to Share SCSI Disks with Virtual Machines
- Overview of Clustering with VMware Server
- Creating a Cluster in a Box
- Using Network Load Balancing with VMware Server
- Creating Two-Node Clusters Using Novell Clustering Services
- Clustering Using the iSCSI Protocol
- Mounting Virtual Disks
- Glossary
- Index
VMware Server Administration Guide
152 VMware, Inc.
To!add!counters!to!track!virtual!machine!performance,!use!the!Windows!Performance!
console.!Complete!the!following!steps.
1 Choose!Start!>!Programs!>!Administrative!Tools!>!Performance.!The!Performance!
console!opens.
2 Select!System!Monitor,!then!click!the!plus!(+)!sign!on!the!toolbar,!or!press!Ctrl+I.!
The!Add!Counters!dialog!box!
appears.
3In!the!Performance!object!list,!select!VMware.
4Decide!whether!you!want!to!add!all!counters!or!select!one!or!more!counters!from!
the!list.!
5To!use!these!counters!for!all!running!virtual!machines,!select!All!instances.!To!use!
the!counters!for!specific!virtual!machines,!click!Select!instances!from!list,!
then!
select!the!virtual!machines!you!want.
NOTE For!a!brief!description!of!each!counter,!click!Explain.!When!you!select!a!
counter!from!the!list,!a!description!appears!below!the!Add!Counters!
dialog!box.