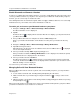Operation Manual
Polycom VVX Business Media Phones User Guide
Polycom, Inc. 195
8 A message is displayed asking you to allow sharing with your computer. Select Yes.
9 A dialog box is displayed on your computer asking if you wish to allow remote control of your phone.
Click OK to complete the setup process.
The PDC icon turns red, shown next, indicating that you have successfully enabled the PDC program.
Disable the Polycom Desktop Connector
If you disable the PDC, you can no longer use your mouse and keyboard to control and enter information
on your phone
To disable the PDC:
» Do one of the following:
On your computer, right-click the PDC icon on your taskbar and click Exit.
On your phone, navigate to the PDC Configuration menu and set the Status to Disabled.
In the system tray, the PDC icon turns grey.
Using the Polycom Desktop Connector
After you’ve configured and enabled the PDC, you can use your computer mouse and keyboard to click
menus and enter text in the editable fields—the fields with a flashing cursor—on your phone.
Access Your Phone Screens
You can use your mouse to navigate your phone and access your phone’s screens.
To access your phone’s screen using your mouse:
» Move your mouse pointer off the edge of your computer monitor in the direction of your phone—left
or right—that you indicated in the setup process.
The pointer leaves your computer monitor and appears on the phone’s screen.
Troubleshooting: Why can't I access the phone's display screen?
If your computer taskbar is on the same side as your phone, the taskbar will block your cursor from
accessing your phone. Move your computer taskbar elsewhere to allow your cursor to access the
phone.