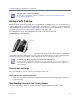Operation Manual
Polycom VVX Business Media Phones User Guide
Polycom, Inc. 118
Far-side video display settings
To change the way far-side video displays:
1 Navigate to Settings > Basic > Video > Video Screen Mode.
For VVX 1500 phones, navigate to Menu > Settings > Basic > Video > Video Screen Mode.
2 From the Video Screen Mode screen, select and adjust the video screen settings.
3 Select Save.
Display All Video Calls in Full Screen Mode
By default, the far-side video always displays in the Active Call screen. You can enable your phone to
display all incoming videos on the full screen.
To display all incoming video in full screen:
1 Navigate to Settings > Basic > Video > Video Call Settings.
For VVX 1500 phones, navigate to Menu > Settings > Basic > Video > Video Call Settings.
2 From the Video Call Settings screen, select Auto Video Full Screen > Enable.
When enabled, this setting automatically enables your phone to display far-side video in full screen.
When disabled, far-side video is displayed in the smaller Active Call screen.
3 Select Save.
Place a Video Call
This section explains how to transmit video during a video call on VVX 500/501, 600/601, and 1500 phones.
During a video call, you can stop sending your video, swap video, or view full-screen video. All these actions
affect only the call you’re in and not future video calls. To customize video settings, see the section Changing
Video Call Settings.
To place a video call:
1 Tap New Call, enter a number or select a contact, and tap Send.
2 After your contact answers, press the Video or Start Video soft key.
Your camera transmits video to your contact. On phones with the VVX camera, the LED light is green
when video is transmitting.