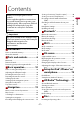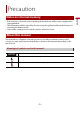MULTIMEDIA NAVIGATION RECEIVER Operation Manual Notice to all users: This software requires that the product is properly connected to your vehicle’ s parking brake and depending on your vehicle, additional installation may be required. For more information, please contact your Authorized Pioneer Electronics retailer or call us at (800) 421-1404.
Contents Storing a location in [Saved Location] ............... Storing a route in [Saved Routes] ........................ Receiving real-time traffic information (TMC)....................................................................... Checking useful information about your trip............................................................................ Navigation Settings .................................................. Updating the map .....................................................
Basic operation ........................................................... 82 Starting procedure.................................................. 117 Basic operation ......................................................... 118 ■ Compressed files............. 86 ■ AV input ......................... 119 Inserting and ejecting media................................. 86 Starting procedure .................................................... 88 Basic operation ..............................................
English Bluetooth ................................................................... 176 SiriusXM® Satellite Radio ...................................... 176 Wi-Fi ............................................................................. 176 HD Radio™ Technology ......................................... 176 USB Type-C® .............................................................. 176 SDXC ............................................................................ 176 WMA/WMV ........................
Precaution Notes on internal memory About this manual This manual uses diagrams of actual screens to describe operations. However, the screens on some units may not match those shown in this manual depending on the model used. Meanings of symbols used in this manual 0000NEX This indicates model names that are supported by the described operations. This indicates to touch the appropriate soft key on the touch screen. This indicates to touch and hold the appropriate soft key on the touch screen.
Parts and controls Main unit English W8600NEX W6600NEX -6-
LCD screen VOL (+/-) Press to switch between the Application screen and the AV operation screen. Press and hold to switch to the camera view mode. RESET Press to reset the microprocessor (page 10). SD card slot Refer to Inserting and ejecting an SD memory card (page 86). Auto EQ Use to connect a microphone for acoustical measurement (sold separately). microphone input jack Disc-loading Refer to Inserting and ejecting a disc (page 81).
SRC RETURN or or FOLDER/P.CH Use to select a menu on the DVD menu. Displays the DVD menu during DVD playback. Press to change the audio language, subtitle language or viewing angle during DVD playback. Press to select the tuner band when tuner is selected as a source. Press to switch between media file types when playing the following types of data: • Disc • External storage device (USB, SD) Press to return to the specified point and start playback from there. Press to pause or resume playback.
Removing the detachable faceplate 1 2 Press the button. Gently grip the bottom of the detachable faceplate and slowly pull it outward. English Detachable faceplate Attaching the detachable faceplate 1 2 Slide the detachable faceplate all the way into this product. Push the lower part of the detachable faceplate until you hear a click.
Basic operation Notes on using the LCD panel English W8600NEX WARNING • Keep hands and fingers clear of this product when opening, closing, or adjusting the LCD panel. Be especially cautious of children’s hands and fingers. • Do not use with the LCD panel left open. It may result in injury in the event of an accident. • Close the LCD panel before putting the vehicle in motion. Driving with the LCD panel open may damage the unit, and any backup camera image shown through the LCD panel will not be visible.
2 Press RESET with a pen tip or other pointed tools. Settings and recorded contents are reset to the factory settings. Preparing the remote control How to replace the battery Insert the CR2025 (3 V) battery with the plus (+) and minus (-) poles orientated properly. WARNING • Do not ingest the battery, Chemical Burn Hazard. (The remote control supplied or sold separately with) This product contains a coin/button cell battery.
Using the remote control Point the remote control in the direction of the front panel to operate. NOTE The remote control may not function properly in direct sunlight. Starting up the unit 1 2 3 4 Start the engine to boot up the system. The [Select Program Language] screen appears. NOTES • From the second time on, the screen shown will differ depending on the previous conditions. • From the second time on, enter the password for the anti-theft function if the password entry screen appears.
NOTE Once the speaker mode is set, the setting cannot be changed unless this product is restored to the default settings. Restore the default settings to change the speaker mode setting (page 154). Switching the speaker mode Starting up the navigation system When you use the navigation function for the first time, an initial setup process starts automatically. Follow the steps below. TIP You can change the language later using [Regional] in the [Settings] screen.
9 Touch [Finish]. Using the touch panel You can operate this product by touching the keys on the screen directly with your fingers. Common touch panel keys : Returns to the previous screen. : Close the screen. Operating list screens Touching an item on the list allows you to narrow down the options and proceed to the next operation. Appears when all characters are not displayed on the display area. If you touch the key, the rests are scrolled for display.
Operating the time bar Operating the menu bar 1 Press . The menu bar pops up on the screen. NOTE The menu bar availability may vary depending on the activating source. Switches the dimmer duration by day or night. Switches between playback and pause. Skips files forward or backward. Performs fast reverse or fast forward. Displays setting menu screen (page 128). Closes the menu bar. Switching the operation panel 1 Touch or .
The hidden function keys appear. NOTE This key does not appear for some AV sources. Operating the on-screen keyboard English Displays the characters that are entered. Moves the cursor to the right or left for a number of characters equivalent to the number of touches. Enters the characters in the text box. Deletes the input text to the left of the cursor one letter at a time. Touching and holding the key deletes the letters to the left of the cursor in rapid succession.
Top menu screen English Favorite source icons TIPS • When you connect the external navigation system to this unit, the navigation mode key is displayed at the middle of the right side of the display. • If you select [Power OFF], you can turn off almost all functions. The [Power OFF] mode is released in the following cases. – An incoming call is received (only for hands-free phoning via Bluetooth). – A rear view camera image is input when the vehicle is in reverse. – A button on this unit is pressed.
Connected device key Displays connected device. Switches the source or application with connected devices such as WebLink, external navigation system, Apple CarPlay, Android Auto. 1 Touch and hold . appears at the top right of the favorite application key. 2 Drag to the desired position. To finish the adjusting, touch any place of the display except for the favorite application key. • You can also switch the mobile device to be connected with the following steps. 1 Touch . 2 Touch .
Navigation Menu screen view and operations Press English 1 2 . Touch . The main menu screen appears. Main screen Returns to the map screen. Notifications that contain important information. Displays the previous or next page of the navigation menu. The locations that you saved as favorites. Switches between 2D, 3D, and 2D North up view modes. The [User Profiles] screen where you can create new profiles or edit the existing profiles.
Navigation items Searches for a destination using various methods (page 26). Builds your route or edits the route currently set (page 34). Displays useful information to support your driving (page 46). Configures the navigation-related settings (page 51). Displays information about your navigation system (e.g. the version information or license). Main menu screen icons with a planned route (only appear when a route is planned) Adds a waypoint (page 36).
How to read the map screen English NOTE Depending on the conditions and settings, some items may not be displayed. * Shows the number and name of the street to be used (or next guidance point). * Shows the next guidance point (maneuver). The type of the event (turn, traffic circle, exiting freeway, etc.) is displayed (page 24). * Shows the distance to the next guidance point (maneuver). * Shows the maneuver after the next maneuver. Indicates the current location of your vehicle.
English Touch to display the AV source list. Shows the current status of AV source briefly. Touch to display the phone menu screen (page 63). Changing the scale or the map manually By default, even if the map scale is changed on the scrolled map, it will return to the preset scale (according to the setting in [Viewpoint] of the [Navigation Map] settings) when the current position map is displayed. To change the scale of the current position map, perform the following procedure. 1 Press then touch .
a distance, it will zoom out and lower the view angle to be flat so you can see the road in front of you. • When the route is not set: "Smart Zoom" will zoom in if you drive slowly and zoom out when you drive at high speed. Heading up The map display always shows the vehicle’s direction as proceeding toward the top of the screen. North up The map display always has north at the top of the screen. NOTE The map orientation is fixed at “Heading up” when the 3D map screen is displayed. 1 2 3 Press .
3 Touch . The map returns to the current position. TIP If you press , the map returns to the current position. ▶Control keys on the scrolled map English Map screen (scrolled map) Changes the map view mode. The current map mode is shown on the control key. Zooms in or out on the map. You can also zoom out or in by pinching or expanding the map. Rotates the map clockwise or counterclockwise. Cancels map rotation. Tilts the map angle up or down.
Enter traffic circle (maneuver after the next maneuver). Freeway entrance or freeway exit. Board ferry or leave ferry. Lane information When navigating on multilane roads, you will need to make sure to take the proper lane for the recommended route. Signposts Signs are displayed at the top of the map. Junction view If you are approaching a complex intersection, the map is replaced with a 3D view of the junction.
• When the route is set: Distance to final destination, time needed to reach the final destination and estimated arrival time are shown. English • When the route is not set: Direction or altitude is shown. NOTES • Touching and holding the field allows you to display the setting screen for the field. For details, refer to page 57. • The estimated time of arrival is an ideal value calculated based on the speed limit value set in [Max. Speed] of vehicle type setting and the actual driving speed.
NOTE Some information regarding traffic regulations depends on the time when the route calculation is performed. Thus, the information may not correspond with a certain traffic regulation when your vehicle actually passes through the location in question. Also, the information on the traffic regulations provided applies for a passenger vehicle, and not for a truck or other delivery vehicles. Always follow the actual traffic regulations when driving. Press Touch . English 1 2 3 . Touch [New Route].
Searching for a location by address Search a destination in which the address is specified. TIP Depending on the search results, some steps may be skipped. 3 4 5 6 Touch [Address]. Select the [Country]. Proposes the country where you are as a default. If you want to change the search area, set another country. Select the [City or ZIP code]. Proposes the city/town where you are as a default. You can select the city/town using its postal code instead of its name. Select the [Street].
TIP If you touch 4 , you can sort the results or show the locations of all facilities on the map. Touch [Select as Destination]. ▶Searching for POIs by category or directly from the name of the facilities You can search for POIs by their categories and subcategories. You can also search for POIs by their names in each of their categories. 1 Touch [Places]. 2 Touch [Search Among All Places]. 3 Touch [Around Here] and then select the area in which the POIs should be searched for.
TIP Use the keyboard to enter the name of the place if you touch [Search by Name]. 5 Touch the POI. The searched location appears on the map screen. TIP If you touch 6 , you can change the sort method of the results. Touch [Select as Destination]. Selecting a destination from stored locations Storing locations you visit frequently saves time and effort. Selecting an item from the list provides an easy way to specify the position.
3 4 Touch [Show Route]. Touch [Start Navigation]. TIP You can change the final destination or add waypoints in [Route Planner] (page 34). The places that were previously set as destinations or waypoints have been automatically stored in [History]. 1 Touch [History]. 2 3 Touch the entry. The searched location appears on the map screen. Touch [Select as Destination]. Searching for a location using [Combined Search] The [Combined Search] feature lets you quickly find a place by its name and search area.
2 Enter the latitude value and touch [OK]. TIP When entering the coordinates in UTM format, touch 3 TIP You can change the display format of the latitude and longitude to any of the following formats: decimal degrees; degrees and decimal minutes; or degrees, minutes and decimal seconds. NOTE When a value is already entered in the text field, delete the value first.
English Zoom in/zoom out TIP You can also pinch or expand the map to zoom in or out. Cancels the [Map Location] screen and displays the map of the current position. Returns the cursor to the initial position and the map scale to the initial scale. Shows the route setting preferences for route calculation. Touch the keys to activate or deactivate the preference. : Calculates the route prioritizing the use of freeways when the key is activated.
Starting the navigation 1 Touch [Start Navigation]. Your navigation system starts the route guidance. TIP See page 24 for details on the route summary screen. Checking and modifying the current route When navigation is already started, there are several ways to modify the current route. The following sections describe some of those options. Building a route using [Route Planner] The [Route Planner] (or [My Route]) feature lets you build your route using the list of destinations.
Starting position (The current vehicle position is set as default and [Current GPS Position] is displayed.) (page 35) Calculates the route and shows the [Route Summary] screen. Displays the shortcuts. [Delete All]: Deletes all waypoints and the destination. Touch [Continue Without Route] to cancel the planned route. [Optimize Waypoints]: Changes the order of waypoints automatically so that the route can be easily traveled. (If the resulting order is the same as the current order, this option is invalid.
The system starts route recalculation after [Show Route] is touched, and then the [Route Summary] screen appears. After [Start Navigation] is touched, your navigation system starts the route guidance. NOTE After [Continue Without Route] is touched, the current position map appears. 1 2 3 4 Press then touch English ▶Changing the starting position . Touch [Route Planner] or [My Route]. Touch [Current GPS Position]. Touch [Back to GPS Position] and then touch [Delete Start Point].
English TIP If more than three route alternatives have been found, [More Results] appears. Touch [More Results] to show the other routes. 5 Touch [Select]. The selected route is applied as your current route. For more information about route calculation conditions, refer to [Route Planning Method] (page 53). Checking detour routes You can check for detour routes that avoid the selected sections or streets, or that avoid the road ahead. You can also check for alternative routes. 1 Press then touch .
Menu Item Description [Restore Original Route] Cancels the route with avoidances and restores the previous route. NOTE The route set by [Alternative Routes] cannot be canceled. Once you set the route, you can check a summary of the current route. 1 Press then touch . 2 3 Touch [Route Summary]. Touch one of the options. The condition of the displayed route is shown in the upper left by an icon. The total length of the route and approximate required time for the route are in the lower left.
Canceling the current route guidance If you no longer need to travel to your destination, follow the steps below to cancel the route guidance. 1 Press then touch . 2 3 Touch [Cancel Route] or [Delete Waypoint]. Touch one of the options. If there are no waypoints on the route, touch [Cancel Route] to cancel the route. If there are waypoints on the route, touch [Cancel Route] to cancel the route. Touch [Delete Waypoint] to delete only the nearest waypoint. In such a case the route is recalculated.
Storing a location in [Saved Location] Storing your favorite locations in [Saved Location] allows you to save the time and effort used on re-entering this information. [Saved Location] can include your home location, workplace, and places you have already registered. English Storing your home and your workplace location You can store one home location and one workplace location. 1 Press then touch . 2 3 4 5 Touch [New Route], and then [Saved Location].
Renaming stored locations 1 2 3 then touch . Touch [New Route], and then [Saved Location]. Touch , and then touch [Edit]. The [Select Location to Edit] screen appears. Touch the item you want to rename and touch [Rename]. Enter the name and then touch . Touch [Done]. NOTE [Home] and [Work] cannot be renamed. The location can be set again. Deleting stored locations 1 2 3 4 Press then touch . Touch [New Route], and then [Saved Location]. Touch , and then touch [Edit].
NOTE To use this function, activate the warnings beforehand and set the alert types (page 55). 1 2 . Scroll the map and select a location. The cursor appears at the selected point. Touch . Touch [Add Alert Points]. Set the necessary parameters. Menu Item Description [Alert Type] Set the type of the alert point. [Speed Limit] Set the speed limit for this alert point (if applicable). [Direction] Set the direction from which you expect the alert to come from. 6 Touch [Save].
3 4 5 Touch [Route Summary], and then touch . Touch [Save Route]. Enter the name if needed and then touch . 1 2 3 4 5 6 7 Press then touch English Renaming stored routes . Touch [New Route], and then . Touch [Saved Routes]. Touch , and then touch [Edit]. Touch the item you want to rename and touch [Rename]. Enter the name and then touch . Touch [Done]. Deleting stored routes 1 2 3 4 5 Press then touch Touch [New Route], and then . Touch [Saved Routes]. Touch , and then touch [Edit].
Displaying the [Traffic Summary] screen 1 2 Press then touch . Touch [Traffic]. The [Traffic Summary] screen appears. English Viewing the traffic list Traffic information is displayed onscreen in a list. This allows you to check how many traffic incidents have occurred, the locations, and the distance from your current position. 1 Press then touch . 2 3 Touch [Traffic]. The [Traffic Summary] screen appears. Touch [Traffic Events]. A list with traffic information that has been received is shown.
3 Touch [Traffic Map]. English Road segments affected by traffic incidents are displayed in an alternate color on the map, and small symbols above the road show the nature of the incident. The traffic congestion lines indicate the degree of the congestion by color. Traffic notification icon The notification icon shows the status of traffic information reception. Touch the relevant traffic event icon on the map.
You can check the details of the traffic incidents. Touch the relevant event to display the location on the map. Turning the traffic information on or off NOTE If you turn the traffic information feature off, [Traffic] on the navigation menu disappears. 1 2 3 4 Press then touch . Touch , and then touch [Settings]. Touch , and then touch [Traffic]. Touch [Traffic] to turn the switch on or off.
Description [Trip Monitor] Check the statistical data of your trips (for example, start time, end time, average speed, etc.) (page 47). [GPS Information] Displays the GPS information screen with satellite position and signal strength information. [Fuel Consumption] Estimates the fuel cost to your destination by entering the fuel consumption information in the navigation system.
TIP To display the trip log on the map, touch [Visible on Map] to tick the check box. Touching you to view the shortcuts and enables you to use the following functions. allows Description [View on Map] Shows the trip log on the map screen. [Export Track Log] Exports the track log currently selected to an external storage device. ▶Setting the trip logger 1 2 3 4 5 6 Record the trip log. Press then touch . Touch [Useful Information]. Touch [Trip Monitor].
Menu Item Description [Change Color] Changes the color by selecting another color from the color table. TIP If you touch and then touch [Delete All], all entries can be deleted. Touch [Done]. English 6 Using the Trip Computer mode In the trip computer screen, the information received from the GPS receiver and your vehicle is displayed like a meter for a vehicle. 1 Press . 2 Touch the data field key. TIPS • If you touch [Trip Summary], the details of the current trip are displayed.
▶Setting the initial odometer value Before you use the fuel consumption feature, enter the initial odometer value from which you want to start measuring the mileage. 1 Press then touch . Touch [Useful Information]. English 2 3 4 5 Touch [Fuel Consumption]. Touch [Initial Odometer Value]. Enter the initial odometer value and then touch The initial odometer value has been set. .
7 8 Enter the name, date, and mileage for the reminder. Touch [Done]. TIP To delete an entry, touch to display the shortcut for deletion. You can configure the navigation settings, and modify the behavior of this system. 1 2 3 Press then touch . Touch , and then touch [Settings]. The [Settings] screen appears. Touch one of the following categories, then select the options.
Menu Item Description [Vehicle] Set the type of vehicle you will be using on the route. NOTES • The route is planned based on the selected vehicle type. • To enhance the route accuracy, correctly select a vehicle type that is similar to the condition of your vehicle. [Car] • Maneuver restrictions and directional constraints are taken into account when planning a route. • Roads are used only if access for cars is allowed.
Menu Item Description [Route Planning Method] Set to change the route planning method. Route calculation can be optimized for different situations and vehicle types by changing the planning method. Calculates a route with the shortest travel time to your destination as a priority. Usually the best selection for fast and standard cars. [Easy] Result in a route with fewer turns and no difficult maneuvers.
Description [Ferries] Set to off to avoid prioritizing ferries for calculating the route. [Car Shuttle Trains]* Set to off to avoid prioritizing car shuttle trains for calculating the route. [Carpool Lanes] Set to off to avoid prioritizing carpool and HOV lanes for calculating the route. [Unpaved Roads] Set to off to avoid prioritizing unpaved roads for calculating the route.
Menu Item Description Given once relatively far from the next maneuver, it is repeated as the vehicle approaches the next maneuver, and it is repeated again right before the actual maneuver. [Announce Route Summary]* Select whether to have the navigation system announce by voice a quick summary of the route whenever a route is calculated. [Announce Traffic Info]* Select whether to have the navigation system announce by voice the traffic information whenever a traffic incident on your route is received.
Menu Item Description [Alert Point Warnings] Set to on to enable to adjust a variety of alert warnings. [Alert Types] Set the type of alert point. [Speed Camera Types] Set the type of speed camera. [Warning Road Signs] ▶Setting the alert point warnings You can set an alert for the different alert point categories, individually. Important The warning for road safety cameras (like speed cameras) is disabled when you are in certain countries where warnings for road safety cameras are prohibited.
[Navigation Map] Fine-tunes the appearance of the map screen and adjusts how the software helps you navigate with different kinds of route-related information on the map screen. Description [Map Display] See the effect when you change a setting. [Viewpoint] Adjust the basic zoom and tilt levels to your needs. Some [Far] [Normal] [Close] preset levels are available. If you select [Manual], you can [Manual] store adjusted map scales and view angles.
Description [Services Displayed] Select the service types displayed for the freeway exits or service stations. Choose from the POI categories. [Automatic Overview] When selected, the map zooms out to show an overview of the surrounding area if the next route event (maneuver) is far. When you get close to the event, the map returns to the normal map view.
Description [Offer Hints Upon Detour] If you leave the recommended route and suddenly exit the freeway, this navigation system offers different alternatives near the exit like gas stations or restaurants. Also, if there are avoidable parts of the original route ahead (like a tunnel, a toll road or a ferry), you will find them in the list in case you want to bypass them with the help of this navigation system.
Menu Item Description The time zone setting changes automatically if automatic change is available. Otherwise, the present setting value that you set is used. [Manual Time Zone in Current Zone] The present setting value that you set is used in the current time zone. If your vehicle moves to another time zone, the time zone setting changes automatically. [Daylight Saving Time] Set daylight saving time as applying or not unless [Automatic Time Zone] is set.
Menu Item [Color And Icon] Description Icons for the relevant traffic incidents and lines indicating the traffic flow are shown on the map. Select whether to receive information on smooth traffic flow. [Offer Detour if it Saves at Least:] Set the minimum time to be saved when having the system suggest a detour route. If the estimated time saved by the planned detour avoiding the traffic incidents is more than the set time, the system suggests the new detour route.
Bluetooth® Bluetooth connection 4 5 6 Turn on the Bluetooth function on the device. Press . Touch then . The Bluetooth screen appears. Touch [Connection]. Touch . The unit starts to search for available devices, then displays them in the device list. Touch the Bluetooth device name. After the device is successfully registered, a Bluetooth connection is established by the system. Once the connection is established, the device name is displayed on the list.
Description [Connection] Connect, disconnect, or delete registered Bluetooth device manually. Touch to delete registered device. To connect a registered Bluetooth device manually, touch the name of the device. To disconnect the device, touch the name of the connected device in the list. NOTE Connect the Bluetooth device manually in the following cases: • Two or more Bluetooth devices are registered, and you want to manually select the device to be used.
English The following items are displayed. • Name of the current cellular phone • List number of the current cellular phone • Reception status of the current cellular phone • Battery status of the current cellular phone Using preset dial list (page 65) Using phone book Select a contact from the phone book. Touch the desired name on the list then select the phone number. TIPS • The contacts on your phone will be automatically transferred to this product. • Update the phone book manually.
Using the preset dial lists ▶Registering a phone number You can easily store up to six phone numbers per device as presets. 1 Press . 4 Touch . Touch or . On the [Phone Book] screen, touch the desired name to display the contact’s phone number. Touch . ▶Dialing from the preset dial list 1 2 Touch . Touch the desired entry on the list to make a call. The dial screen appears and dialing starts. ▶Deleting a phone number 1 2 3 4 5 Press . Touch . Touch . Touch . Touch [Yes].
• For using this function with a smartphone, the device must be compatible with Android Auto. For using the voice recognition function with a smartphone, launch Android Auto beforehand. 1 2 3 Press . Touch . TIP You can also launch the voice recognition function by pressing . Minimizing the dial confirmation screen 1 Touch . TIP To display the dial confirmation screen, touch again. NOTES • The dial confirmation screen cannot be minimized on the AV operation screen.
Adjusting the other party’s listening volume This product can be adjusted to the other party’s listening volume. 1 Touch to switch between the three volume levels. English Notes for hands-free phoning ▶General notes • Connection to all cellular phones featuring Bluetooth wireless technology is not guaranteed. • The line-of-sight distance between this product and your cellular phone must be 10 meters or less when sending and receiving voice and data via Bluetooth technology.
• If the phone book in the phone contains image data, the phone book may not be transferred correctly. • Depending on the cellular phone, phone book transfer may not be available. Bluetooth audio NOTES • Depending on the Bluetooth audio player connected to this product, the available operations with this product may be limited to the following two levels: – A2DP (Advanced Audio Distribution Profile): Only playing back songs on your audio player is possible.
English Switches between playback and pause. Skips files forward or backward. • By pressing then touch or backward. • By pressing then touch and hold reverse or fast forward. , you can also skip files forward or or , you can also perform fast Selects a file or folder from the list to playback. NOTE This function is available only when the AVRCP version of the Bluetooth device is 1.4 or higher. Switches among the Bluetooth devices when the devices are connected to this product via Bluetooth.
Wi-Fi You can connect your Wi-Fi certified mobile device to this product via Wi-Fi connection. English Wi-Fi connection 1 2 3 4 5 6 7 Turn on the Wi-Fi function on the device. Press . Touch then . Touch [Wi-Fi Settings]. Set [Wi-Fi] to [ON]. Touch [Device Information]. Connect this product with the displayed network name in [Device Information] from the mobile device. Wi-Fi settings 1 2 3 Press Touch . then . Touch [Wi-Fi Settings].
Wi-Fi audio Before using the Wi-Fi audio player, connect the device to this product via Apple CarPlay™ (page 101) or Android Auto wirelessly (page 105). Press then touch . Touch [Wi-Fi Audio]. The Wi-Fi audio playback screen appears. NOTES • [Wi-Fi Audio] is displayed as [Android Auto] when the Android Auto is in use. • [Wi-Fi Audio] is displayed as [Apple CarPlay] when the Apple CarPlay is in use.
AV source Supported AV source * AVIC-W8600NEX Displaying the AV operation screen 1 Press then touch the AV operation key. The AV operation screen appears. - 72 - English You can play or use the following sources with this product. • HD Radio Broadcasts (HD Radio™ tuner) • CD • ROM (compressed audio or video files on discs) • DVD-Video • Video-CD The following sources can be played back or used by connecting an auxiliary device.
Displays the source list. Shows the navigation information. This is not displayed for some sources. Recalls equalizer curves (page 140). English Selecting a source Source on the AV source selection screen 1 2 Press then touch . Touch the source icon. When you select [Source OFF], the AV source is turned off. Source on the source list 1 2 3 Press then touch the AV operation key. Touch . Touch the source key. When you select [Source OFF], the AV source is turned off.
3 4 Touch . Drag the source key to the desired position. Adjusting the range of favorite source icons area 1 2 3 Press . Touch and hold . appears at the top left of the favorite source icons. Drag to the desired position. To finish the adjusting, touch any place of the display except for the favorite source icons area. - 74 - English NOTE This function is available only when you stop your vehicle in a safe place and apply the parking brake.
Setup for iPod®/iPhone® or smartphone NOTES • Operation methods may vary depending on the iPod/iPhone model or smartphone and its software version. • Depending on the software version of iPod/iPhone or the version of smartphone OS, it may not be compatible with this unit. • The setting may not be operable right after it is changed. • This setting is available only when a hands-free telephone is not used. • The setting will change after the following processes are automatically executed.
3 4 5 Touch [Smartphone Setup]. Touch [iPhone/iPod]. The available function icons are displayed. Touch [OK]. Smartphone (Android™ device) Compatible smartphones Compatibility with all smartphones is not guaranteed. For details about smartphone compatibility with this product, refer to the information on our website. 1 2 3 4 5 6 7 Press . Touch then . Touch [Smartphone-related Settings]. Touch [Smartphone Setup]. Touch [Others]. Touch [Android Auto] to use Android Auto.
HD Radio™ Technology About HD Radio stations AM band Analog AM Analog AM Digital AM FM band Analog FM Analog FM Digital FM Analog FM Digital FM-1ch Digital FM-2ch : Main channel : Sub channel Digital FM-3ch Digital, CD-quality sound. HD Radio Technology enables local radio stations to broadcast a clean digital signal. AM sounds like today’s FM and FM sounds like a CD. - 77 - English HD Radio stations offer high quality audio and data services.
Program Service Data: Contributes to the superior user experience of HD Radio Technology. Presents song name, artist, station IDs, HD2/HD3 Channel Guide, and other relevant data streams. Visual information related to content being played on your HD Radio receiver, such as Album Art, historical photographs, still art from live broadcasts, among other related content. Starting procedure 1 2 Press then touch . Touch [HD Radio]. The HD Radio screen appears.
Recalls the preset channel stored to a key from memory. Stores the current broadcast frequency to a key. Selects the FM1, FM2, FM3 or AM band. Performs manual tuning. Performs seek tuning or non stop seek tuning. Releasing the key in a few seconds skips to the nearest station from the current frequency. Keep holding the key for long seconds to perform, performs non stop seek tuning. Switches the text display between the main channel and sub channels.
Radio settings 1 2 . Touch then . The system setting screen appears. English 3 4 Press Touch [AV Source Settings]. Touch [Radio Settings]. The menu items vary according to the source. Menu Item Description [Blending] [On] [Off] Switches to the analog broadcast of the same frequency level automatically when reception of a digital broadcast becomes weak. Select [Off] to receive only a digital signal. [Seek] Select the method of seek tuning.
Disc Inserting and ejecting a disc WARNING W8600NEX Keep hands and fingers clear of this product when opening, closing, or adjusting the LCD panel. Be especially cautious of children’s hands and fingers. CAUTION Do not insert anything other than a disc into the disc-loading slot. Inserting a disc W8600NEX 1 2 3 Press . Touch to open the LCD panel. Insert a disc into the disc-loading slot. The source changes and then playback will start. W6600NEX 1 Insert a disc into the disc-loading slot.
1 Press . Basic operation Audio source Audio source screen 1 Switches between playback and pause. Skips files forward or backward. Selects a track from the list. Touch a track on the list to play back. - 82 - English TIPS • By pressing then touch or , you can also skip files/chapters forward or backward. • By pressing then touch and hold or , you can also perform fast reverse or fast forward. • If a Video-CD with PBC (playback control) On is being played, appears.
Audio source screen 2 English Sets a repeat play for the current disc/the current track. Plays or does not play tracks in random order. Video source CAUTION For safety reasons, video images cannot be viewed while your vehicle is in motion. To view video images, stop in a safe place and apply the parking brake. Video source screen 1 Hides the touch panel keys. To display the keys again, touch anywhere on the screen.
Performs fast reverse or fast forward. Touch again to change the playback speed. Stops playback. Performs frame-by-frame playback. Displays the DVD menu. NOTE This function may not work properly with some DVD disc content. In that case, use touch panel keys to operate the DVD menu. Switches the audio/subtitle language. Searches for the part you want to play. Touch [Title], [Chapter], [10key], or [Track] then input the desired number from [0] to [9].
Video source screen 2 English Selects the audio output from [L+R], [Left], [Right], [Mix]. This function is available for Video-CDs and DVDs recorded with LPCM audio. Changes the viewing angle (Multi-angle). This function is available for DVDs featuring multi-angle recordings. Sets a repeat play for all files/the current chapter/the current title. Displays the DVD menu keypad. If items on the DVD menu appear, the touch panel keys may overlay them. If so, select an item using these touch panel keys.
Compressed files SD function is only available for AVIC-W8600NEX. You can play compressed audio, compressed video, or still image files stored in a disc or an external storage device. WARNING W8600NEX Keep hands and fingers clear of this product when opening, closing, or adjusting the LCD panel. Be especially cautious of children’s hands and fingers. CAUTION • Do not insert anything other than a disc into the disc-loading slot. • Do not insert anything other than SD memory cards into the SD card slot.
1 2 3 Press . Touch to open the LCD panel. Remove the disc and press . W6600NEX Press . English 1 Inserting an SD memory card W8600NEX 1 2 3 4 Press . Touch to open the LCD panel. Insert an SD memory card into the SD card slot. Press . NOTES • This system is not compatible with the Multi Media Card (MMC). • Compatibility with all SD memory cards is not guaranteed. • This product may not achieve optimum performance with some SD memory cards.
• Connection via a USB hub is not possible. • A USB cable is required for connection. English USB cable USB storage device Unplugging a USB storage device 1 Pull out the USB storage device from the USB cable. NOTES • Check that no data is being accessed before pulling out the USB storage device. • Turn off (ACC OFF) the ignition switch before unplugging the USB storage device. Starting procedure For Disc 1 Insert the disc (page 86).
NOTES • For details on inserting SD card see on Inserting an SD memory card (page 87). • For details on plugging USB storage device, see on Plugging a USB storage device (page 87). Basic operation Audio source Audio source screen 1 (Example: USB) Displays the link search screen. Touch the song to play back followed by touching the song information, after switching to Music Browse mode (page 90). TIP If you touch the artwork, the list of songs in the album is displayed.
Switches the current music information display. Selects a file from the list. Touch a file on the list to playback. NOTE When you play compressed audio files stored in an external storage device (USB, SD), you can search for a file using Music Browse (page 90). Audio source screen 2 (Example: USB) Selects the previous folder or the next folder. Sets a repeat play range for all files/the current folder/the current file. Plays files or does not play in random order.
1 2 3 4 . Touch the [Tag] tab. Touch the desired category to display the file list. Touch the item. Refine the item until the desired song title or file name is displayed on the list. Touch the desired song title or file name to play back. If the selection made with Music Browse has been canceled, you can switch to Music Browse mode again by touching the [Tag] tab on the file/folder list screen and touching the desired track.
Performs fast reverse or fast forward. Touch again to change the playback speed. Stops playback. Performs frame-by-frame playback. Sets a repeat play range for all files/the current folder/the current file. Switches the audio/subtitle language. Selects a file from the list. Touch a file on the list to playback. TIP Touching a folder on the list shows its contents. You can play a file on the list by touching it. Skips files forward or backward. Performs fast reverse or fast forward.
Still image screen English Hides the touch panel keys. To display the keys again, touch anywhere on the screen. Switches between playback and pause. Switches the following media file types. [Music]: Compressed audio files [Video]: Compressed video files [Photo]: Image files Skips files forward or backward. Selects the previous folder or the next folder. Rotates the displayed picture 90° clockwise. Sets a repeat play range for all files/the current folder.
iPod Connecting your iPod NOTES • Depending on the generation or version of the iPod, some functions may not be available. • Do not delete the Apple Music® app from your iPod since some functions may not be available. • When connecting an iPhone or iPod touch, quit all applications before connecting the device. 1 2 3 Connect your iPod via USB. Press then touch . Touch [iPod]. NOTE For details on USB connection, refer to the Installation Manual.
Audio source Audio source screen 1 English Displays the link search screen. Select a song from the list related to the song currently playing. TIP If you touch the artwork, the list of songs in the album is displayed. NOTE This function is not available while playing Apple Music Radio. Switches between playback and pause. Skips files forward or backward. Selects a song from the list. Touch the category then the title of the list to playback of the selected list.
Audio source screen 2 English Changes the audiobook speed. Normal—Fast—Slow NOTE The audiobook speed icon may not change depending on the connected iPod/ iPhone. Sets a repeat play range for all in the selected list/the current song. Plays songs within the selected list/album randomly. Apple Music® Radio source Important Apple Music Radio may not be available in your country or region. For details about Apple Music Radio, visit the following site: https://www.apple.
Apple Music Radio screen English Switches between playback and pause. Displays the pop-up menu for Apple Music Radio. • Touch [Play More Like This] to play back songs similar to the current song. • Touch [Play Less Like This] to set it not to play back the current song again. • Touch [Add to iTunes Wish List] to add the current song to the iTunes® wish list. NOTE This function may not be used depending on your Apple Music account status. Skips tracks forward.
WebLink™ NOTES • The supported finger gestures may vary depending on the WebLink compatible application. • To use WebLink, you must first install the WebLink Host app on the iPhone or smartphone. For details about the WebLink Host app, visit the following site: https://www.abaltatech.com/weblink/ • Be sure to read Using app-based connected content (page 179) before you perform this operation. • Copyright protected files such as DRM cannot be played.
WebLink English Displays the main menu of the WebLink source screen. For iPhone users 1 2 3 4 5 Connect your iPhone to this product via USB. Refer to the Installation Manual. Press . Touch . Touch [WebLink]. Touch desired icon in the tab. The WebLink app is launched. For smartphone (Android) users NOTE The video playback capability depends on the connected Android device. 1 2 3 4 5 Unlock your smartphone and connect it to this product via USB. Refer to the Installation Manual. Press . Touch .
Using the audio mix function You can output the audio mixing AV source and an application for iPhone or smartphone when WebLink is used. NOTE Depending on the application or AV source, this function may not be available. Start up the WebLink. Press VOL (+/-). The audio mix menu will be displayed on the screen. Android iOS Touch to mute. Touch again to cancel mute. Sets whether to switch the sound mix function on or off.
Apple CarPlay™ You can operate iPhone applications with finger gestures such as tapping, dragging, scrolling, or flicking on the screen of this product. NOTE The compatible finger gestures vary depending on the application for the iPhone. WARNING Certain uses of the iPhone may not be legal while driving in your jurisdiction, so you must be aware of and obey any such restrictions. If in doubt as to a particular function, only perform it while the car is parked.
3 4 Touch [Smartphone-related Settings]. English Touch [Driving Position]. [Left] Select for a left-hand drive vehicle. [Right] Select for a right-hand drive vehicle. Starting procedure When connecting an iPhone to this product, settings are required according to the connected device. For details, refer to Setup for iPod®/iPhone® or smartphone (page 75). Wired connection 1 2 3 4 5 Connect an Apple CarPlay compatible device to this product via USB. Press . Touch . Touch [Apple CarPlay].
The unit configures the connection then start the application. TIP You can also start Apple CarPlay with a desired device by opening the Bluetooth or Apple CarPlay setting menu while displaying the device search or device list screen. TIP You can use Siri function by pressing once Apple CarPlay is activated. Adjusting the volume You can adjust the guidance volume separately from the main sound volume when Apple CarPlay is used. 1 While Apple CarPlay is activated, press VOL (+/-).
Android Auto™ W8600NEX Compatible Android devices For details about compatibility of Android models, refer to the following website. https://support.google.com/androidauto NOTE The compatible finger gestures vary depending on the application for the smartphone. WARNING Certain uses of the smartphone may not be legal while driving in your jurisdiction, so you must be aware of and obey any such restrictions. If in doubt as to a particular function, only perform it while the car is parked.
3 4 Touch [Smartphone-related Settings]. English Touch [Driving Position]. [Left] Select for a left-hand drive vehicle. [Right] Select for a right-hand drive vehicle. Starting procedure When connecting a smartphone to this product, settings are required according to the connected device. For details, refer to Setup for iPod®/iPhone® or smartphone (page 75). Wired connection 1 2 3 4 5 Connect an Android Auto™ compatible device to this product via USB. Press . Touch . Touch [Android Auto].
5 Touch a desired device on the screen. The unit configures the connection then start the application. TIP You can use voice recognition function by pressing once Android Auto is activated. Adjusting the volume You can adjust the guidance volume separately from the main sound volume when Android Auto is used. 1 While Android Auto is activated, press VOL (+/-). The volume menu will be displayed on the screen. Touch to mute. Touch again to cancel mute. Touch [+]/[-] to adjust the guidance volume.
NOTE Android Auto will launch automatically only when an Android Auto compatible device is correctly connected to this product. Press Touch . then . Touch [Smartphone-related Settings]. Touch [Android Auto Auto-launch] to switch [On] or [Off].
SiriusXM® Satellite Radio Subscribing to the SiriusXM Satellite Radio service 1 2 3 4 Press then touch . Touch [SiriusXM]. You should be able to tune in to Channel 1. If you cannot get Channel 1, ensure that your SiriusXM Connect Vehicle Tuner is installed correctly. Switch to Channel 0 and check the Radio ID. The SiriusXM Radio ID can be found by tuning in to Channel 0. In addition, the Radio ID is located on the bottom of the SiriusXM Connect Vehicle Tuner and its packaging.
• The activation process usually takes 10 to 15 minutes, but it may take up to an hour. Your radio will need to be powered on and receiving the SiriusXM signal to receive the activation message. Listening to SiriusXM Press then touch . English 1 2 Touch [SiriusXM]. Basic operation TIPS • By pressing then touch or , you can move the preset channels up or down on the current channel screen, and skip files forward or backward on the play time indicator screen.
Displays the preset channels. Select an item on the list ([1] to [6]) to switch to the preset channel. Selects a band. There are 4 bands. You can store 6 channels per band for a total of 24 presets. Performs TuneScan™ (page 111). NOTES • When fewer than two music channels are stored as presets, you cannot use TuneMix™. • Locked channels will not be used by TuneMix™ until the channels are unlocked by entering the parental control passcode.
Selects a channel from the list. Select the category name or the list of all channels then touch the desired channel. To switch the display list, touch . NOTES • The types of categories available depend on the types of channels available. • It may take time to display the channel list depending on the SiriusXM reception condition. Replay Mode (Time bar display) Switches between playback and pause. Performs content forward or backward. Performs fast forward or rewind.
• TuneScan™ may take a few minutes to become available after the product is turned on or the preset band is changed. • Tune Scan™ is compatible with SXV200 or later tuner models (sold separately). 1 Touch to display the following display. English Continues playing the current scanning song or channel. Skips to the previous/next song during TuneScan™ or to the previous/next channel during category scan. Cancels scan play and returns to the previous channel.
Using Featured Favorites Band How to access When there is a Featured Favorite, access it with the band key. 1 Touch the band key. SXM1—SXM2—SXM3—FF When there are multiple Featured Favorites, access them from the category list. It is displayed at the bottom of the category list (page 111). Parental lock The Parental Control feature allows you to limit access to any SiriusXM channels, including those with mature content.
TIP To set the alert function, you can set up at [Alert List] (page 114) in the [SiriusXM Settings]. SiriusXM settings 3 4 Press . English 1 2 Touch then . The system setting screen appears. Touch [AV Source Settings]. Touch [SiriusXM Settings]. The menu items vary according to the source. Menu Item Description [Tune Start] [On] [Off] Start songs automatically from the beginning when you tune to one of your preset channels in the current preset band when TuneStart™ is turned on.
Menu Item Description [Featured Favorites] [On] [Off] Set to [On] to allow you to discover new channels created by the SiriusXM Programming department. NOTE If the Featured Favorite Band needs to update, the Featured Band Update message will appear. Set to [On] to be notified when the featured seasonal theme is updated. [SportsFlash] [On] [Off] Activates the SportsFlash™ function. • Touch [Play] to listen to the notified channel. • Touch [Ignore] to stay tuned to the current channel.
HDMI CAUTION NOTE A High Speed HDMI® Cable (sold separately) is required for connection. For details, refer to the Installation Manual. Starting procedure 1 2 Press then touch . Touch [HDMI]. The HDMI source screen appears. Basic operation HDMI source screen Hides the touch panel keys. To display the keys again, touch anywhere on the screen. TIP You can set the screen size for the video image (page 151).
AUX You can display the video image output by the device connected to video input. NOTES • A Mini-jack AV cable (sold separately) is required for connection. For details, refer to the Installation Manual. • You can set the screen size for the video image (page 151). Starting procedure 1 2 3 4 5 6 Press Touch . then . Touch [Input/Output Settings]. Confirm that [AUX Input] is turned on. Press then touch . Touch [AUX]. The AUX screen appears.
Basic operation AUX screen English Hides the touch panel keys. To display the keys again, touch anywhere on the screen. TIP You can set the screen size for the video image (page 151). Switches between the video input and audio input.
AV input You can display the video image output by the device connected or the camera to video input. For details, refer to the Installation Manual. Starting procedure 1 2 3 4 5 6 7 Press Touch . then . Touch [Input/Output Settings]. Touch [AV Input]. Touch [Source] for AV source or [Camera] for camera. Press then touch . Touch [AV] for AV source or [Camera View] for camera. The image is displayed on the screen.
Basic operation AV source screen English Hides the touch panel keys. To display the keys again, touch anywhere on the screen.
Wireless Mirroring Starting procedure Wireless Mirroring operations and procedures vary depending on the connected mobile device. Refer to the instruction manual that came with your mobile device. CAUTION For safety reasons, this function is available only when you stop your vehicle in a safe place and apply the parking brake. 1 2 3 4 5 6 7 8 Press Touch . then . Touch [Wi-Fi Settings]. Confirm that [Wi-Fi] is turned on. Press then touch . Touch [Mirroring].
Basic operation Wireless Mirroring screen (Example) English Displays Full screen. [Disconnect] Disconnects Wireless Mirroring. NOTES • The screen shown in the example may differ from the connected mobile device. • If the Android device is not ready for Miracast UIBC, you cannot perform touch operation.
iDatalink Using iDatalink NOTE Since the type of module varies depending on the vehicle model, search for your vehicle at the following URL to determine what features are available for each module. Remember to select the correct radio model for accurate results. http://maestro.idatalink.com/ Important • For details about vehicle models that are compatible with the iDatalink adapter, refer to the information on our website.
2 NOTE When the serial number input is required, input the device number of this product. Install the vehicle/head unit specific firmware on your iDatalink Maestro module. Connect this product to iDatalink Maestro, and then install this product to the vehicle. The iDatalink function will be active. NOTES • Device number input is required for updating the iDatalink Maestro module. Take a note of the device number as necessary. • For details on installing the firmware, refer to iDatalink Maestro website.
Displays the Gauge screen. Displays the Vehicle Information screen. Displays the Climate screen. Gauges screen Vehicle Information screen - 125 - English Displays the Parking Assist screen.
Climate screen English Parking Assist screen Displaying obstacle detection information CAUTION This function is intended solely to assist the driver’s vision. It does not detect all dangers and obstacles and is not a substitute for your attentiveness, judgment, and care while parking your vehicle. NOTE This function is only available for vehicles equipped with a parking sensor system. iDatalink settings 1 2 3 Press Touch . then . Touch [OEM Settings] or [OEM Volume Settings].
Menu Item Description [OEM Settings] Setting for iDatalink function when the iDatalink adapter is connected to the unit. [OEM Volume Settings] Setting for iDatalink function volume when the iDatalink adapter is connected to the unit.
Settings You can adjust various settings in the main menu. 1 2 3 Press Touch . . Touch one of the following categories, then select the options. System settings (page 128) Theme settings (page 138) Audio settings (page 140) Video settings (page 147) Bluetooth settings (page 62) System settings The menu items vary according to the source.
[Smartphone-related Settings] Description [Smartphone Setup] Setting the connected mobile device (page 75). [Driving Position] [Right] [Left] Setting the driving position. • Apple CarPlay™ (page 101) • Android Auto™ (page 104) [Android Auto Autolaunch]* [On] [Off] Select [On] to automatically launch Android Auto when an Android device is connected to the unit.
▶Camera for Camera View mode Camera View can be displayed at all times. Note that with this setting, the camera image is not resized to fit, and that a portion of what is seen by the camera is not viewable. To display the camera image, touch [Camera View] on the AV source selection screen (page 73). CAUTION Pioneer recommends the use of a camera which outputs mirror reversed images, otherwise the screen image may appear reversed.
Menu Item [Ground] Description The polarity of the connected lead is negative. NOTE If the camera polarity setting is wrong, or wrong camera setting is made, press RESET button to release the rear view camera screen and then change the camera polarity setting to [Battery]. Adjusting the guidelines by dragging or touching / / / on the screen. Touch [Default] to reset the settings.
[Wi-Fi Settings] Menu Item Description [Wi-Fi Settings] (page 70) Menu Item Description [Demo Mode] [On] [Off] Setting the demo mode. [System Language] Menu Item Description [System Language] Select the system language. NOTES • If the embedded language and the selected language setting are not the same, the text information may not display properly. • Some characters may not be displayed properly. [Restore Settings] Touch [Restore] to restore the settings to the default settings.
[Beep Tone] Menu Item Description [Beep Tone] [On] [Off] Select [Off] to disable the beep sound when the button is pressed or the screen is touched. English [Touch Panel Calibration] W6600NEX If you feel that the touch panel keys on the screen deviate from the actual positions that respond to your touch, adjust the response positions of the touch panel screen. NOTES • Do not use sharp pointed tools such as ballpoint or mechanical pens. They may damage the screen.
Menu Item [Auto] Description Switches the dimmer to on or off automatically according to your vehicle’s headlight turning on or off. [Manual] Switches the dimmer to on or off manually. [Time] Switches the dimmer to on or off at the time you adjusted. Setting the dimmer duration by day or night. You can use this function when [Dimmer Trigger] is set to [Manual]. [Day] Turns the dimmer function to off. [Night] Turns the dimmer function to on.
Description [Contrast] [-24] to [+24] Adjust the contrast. [Color]* [-24] to [+24] Adjust the color saturation. [Hue]* [-24] to [+24] Adjust the tone of color (which color is emphasized, red, or green). [Dimmer Level] [+1] to [+48] Adjust the brightness of the display. [Temperature] [-3] to [+3] Adjust the color temperature, resulting in a better white balance. * With some pictures, you cannot adjust [Hue] and [Color].
Menu Item [Firmware Update] Description CAUTION 1 Download the firmware update files into your computer. 2 Connect a blank (formatted) storage device to your computer then locate the correct update file and copy it onto the USB storage device. 3 Set the external storage device to this product (page 87). 4 Turn the source off (page 73). 5 Display the [System] setting screen (page 128). 6 Touch [System Information]. 7 Touch [Firmware Update]. 8 Touch [Continue].
Menu Item Description [Connection Status] Check that the leads are properly connected between this product and vehicle. [GPS Antenna] Displays the connection status of the GPS antenna ([OK] or [NOK]) and the reception sensitivity. [Positioning Status] Displays the positioning status (3D positioning, 2D positioning, or no positioning), the number of satellites used for positioning (orange), and the number of satellites that have received signals (yellow).
Theme settings CAUTION Do not turn off the engine while importing an image from the external storage device. The menu items vary according to the source. Description [Background] [Home] [AV] Select the wall paper from the preset items in this product or original pictures via the external device such as USB storage device and SD memory card. TIP The wall paper can be set from selections for the top menu screen and AV operation screen.
Menu Item [Theme] Description Select the theme color. TIP You can preview the top menu screen or the AV operation screen by touching [Home] or [AV] respectively. Select the style of the clock from the preset image. Preset Images (off ) [Splash Screen] Preset Images (custom)* Select the desired preset style for the clock. Hides the clock display. Select the splash screen from the preinstalled image in this product or external devices such as USB storage devices and SD memory cards.
2 3 4 5 Touch . then . Touch [Export]. Touch the item you want export. [Illumination] [Theme] [Splash Screen] [Select All] Touch [Export]. English 6 Press ▶Importing Theme settings 1 2 Set the external storage device (page 86). A message confirming whether to import the stored setting data appears. Touch [Import]. Audio settings The menu items vary according to the source. Some of the menu items become unavailable when the volume is set to mute or the source is off.
Menu Item Description [Fader/Balance] Touch or to adjust the front/rear speaker balance. Set [Front] and [Rear] to [0] when using a dual speaker system. Touch or to adjust the left/right speaker balance. NOTE Only the balance can be adjusted when [Network Mode] is selected as the speaker mode. [Mute Level] Select mute or attenuate the AV source volume and iPhone or smartphone application volume when the navigation outputs the guidance voice.
Menu Item Description [Speaker Level] Listening position*1*2 [Off] [Front Left] [Front Right] [Front] [All] Adjust the speaker output level of the listening position. 1 Touch or to select the listening position then select the output speaker. 2 Touch or to adjust the selected speaker output level.
Menu Item Description [Save Settings] Save to recall the following current sound settings by touching [OK]: slope, subwoofer phase, speaker level, Graphic EQ, HPF/LPF, listening position, crossover, time alignment. [Load Settings] Load the sound settings. NOTES • [Sound Setting] is available only when you have already saved the sound settings (page 143). • [Auto EQ&TA Setting] is available only when you have already performed Auto EQ measurement (page 144).
*2 If you change the listening position setting, the output levels of all the speakers will change in conjunction with the setting. *3 To use this function, the vehicle’s acoustics must be measured in advance. *4 This function is available only when the [Listening Position] setting is set to [Front Left] or [Front Right]. Adjusting the equalizer curve automatically (Auto EQ) WARNING A loud tone (noise) may be emitted from the speakers when measuring the vehicle’s acoustics.
– Rear speakers (left/right) – Noise – Microphone for acoustical measurement (sold separately) – Low battery ▶Performing Auto EQ NOTES • Auto EQ changes the audio settings as follows: – The fader/balance settings return to the center position (page 141). • Previous settings for Auto EQ will be overwritten. 1 Stop the vehicle in a quiet place, close all doors, windows, and sun roof, and then turn the engine off. If the engine is left running, engine noise may prevent correct Auto EQ.
NOTE Use an extension cable (sold separately) if the cord of the microphone (sold separately) is not long enough. 10 Touch [Front Left] or [Front Right] to select the current listening position. 11 Touch [Start]. A 10-second countdown starts. 12 Exit the vehicle and keep the doors closed until the countdown finishes. When the countdown finishes, a measurement tone (noise) is emitted from the speakers and Auto EQ measurement begins. 13 Wait until the measurement is completed.
Switches the subwoofer phase between normal and reverse position. LPF/HPF Switches the LPF/HPF setting to [On] or [Off]. When it is turned off, the high-pass filter or low-pass filter of each speaker can also be turned on by touching the graph lines. [DVD/DivX Setup] This setting is available only when [Disc] is selected as the source. Menu Item Description [Subtitle Language]*1*2 Set a subtitle language preference. When you select [Others], a language code input screen is shown.
Menu Item [Pan Scan] [Parental] Description Cuts the image short on the right and left sides of the screen. NOTES • We recommend keeping a record of your code number in case you forget it. • The parental lock level is recorded on the disc. You can confirm it by looking at the disc package, the included booklet, or the disc itself. You cannot use parental lock with discs that do not feature a recorded parental lock level.
Menu Item Description [DVD Auto Play] [On] [Off] Set to display the DVD menu automatically and start playback from the first chapter of the first title when a DVD disc with a DVD menu is inserted. *1 You can switch the language by touching the switch languages key during playback. *2 The setting made here will not be affected even if the language is switched during playback using the appropriate key.
Favorite menu Registering your favorite menu items in shortcuts allows you to quickly jump to the registered menu screen by a simple touch on the [Favorites] screen. Creating a shortcut 1 2 Press then touch . Touch the star icon of the menu item. The star icon for the selected menu is filled in. TIP To cancel the registration, touch the star icon in the menu column again. Selecting a shortcut 1 2 3 Press then touch Touch . . Touch the menu item.
Other functions Setting the time and date Touch the current time on the screen. Touch one of the items to adjust. • You can change the time display format to [12hour] or [24hour]. • You can change the order of date display format: Day-month, Month-day. Changing the wide screen mode You can set the screen mode for AV screen and image files. 1 Touch the screen display mode key. Screen display mode key 2 Touch the desired mode.
TIPS • Different settings can be stored for each video source. • When a video is viewed in wide screen mode that does not match its original aspect ratio, it may appear different. • The video image will appear coarser when viewed in [Zoom] mode. Selecting the video for the rear display You can choose either to show the same image as the front screen or to show the selected source on the rear display.
[Source OFF] Nothing is output to the rear display. * AVIC-W8600NEX Setting the anti-theft function Important If you forgot your password, contact the nearest authorized Pioneer Service Station. Setting the password 1 2 3 Press 4 5 Touch [Set Password]. 6 7 8 9 Touch . then . Touch 1, followed by 2, and then touch 3. Enter the password. 5 to 16 characters can be entered for a password. Touch [Go]. Enter a password hint. Up to 40 characters can be entered for a hint. Touch [Go].
Deleting the password The current password and password hint can be deleted. 1 Press . Touch then . Touch 1, followed by 2, and then touch 3 (page 153). Touch [Clear Password]. Touch [Yes]. Touch [OK]. Enter the current password. Touch [Go]. A message indicating that the security setting is canceled appears. Restoring this product to the default settings You can restore settings or recorded content to the default settings from [Restore Settings] in the [System] menu (page 132).
Appendix If you have problems operating this product, refer to this section. The most common problems are listed below, along with likely causes and solutions. If a solution to your problem cannot be found here, contact your dealer or the nearest authorized Pioneer service facility. Common problems A black screen is displayed, and operation is not possible using the touch panel keys. → [Power OFF] mode is on. – Press any button on this product to release the mode.
The picture stops (pauses) and this product cannot be operated. → The reading of data is impossible during disc playback. – Stop playback once, then restart. The picture is stretched, with an incorrect aspect ratio. → The aspect setting is incorrect for the display. – Select the appropriate setting for that image. A parental lock message is displayed and DVD playback is not possible. → The parental lock is on. – Turn the parental lock off or change the level.
Black screen displayed when the vehicle is in reverse, with no camera installed. → Back camera input is set to On. – Turn the setting to Off in the settings menu. (Refer to the System Settings section of this manual to adjust.) Back image displayed when vehicle is not in reverse. → The camera polarity is not set properly in the Camera settings menu. – Review System Settings section of this manual for steps to switch the camera polarity.
occurs when the reverse gear polarity setting of this product is incorrect. – Check the polarity and re-select the correct setting. problem, contact your dealer or an authorized Pioneer Station for assistance. Error messages Common AMP Error → This product fails to operate or the speaker connection is incorrect; the protective circuit is activated. – Check the speaker connection.
Detected changes in the installation angle or position. The in-dash receiver is updating the sensor learning data. → Changes in the installation angle or position are detected. – Wait until the sensor learning finishes. SiriusXM® Satellite Radio Check Antenna → The antenna connection is incorrect. – Check the antenna connection. If the message fails to disappear even after the engine is switched off/on, contact your dealer or the nearest authorized Pioneer service center for assistance.
– Replace the disc. → The disc is loaded upside down. – Check that the disc is loaded correctly. → There is an electrical or mechanical error. – Press the RESET button. Artist Unavailable → The alert memo function is not available. – Perform the operation with another channel. Different Region Disc → The disc does not have the same region number as this product. – Replace the DVD with one bearing the correct region number. Team Unavailable → The alert memo function is not available.
– If the message appears frequently, consult your dealer. Video frame rate not supported → DivX file’s frame rate is more than 30 fps. – Select a file that can be played. Audio Format not supported → This type of file is not supported on this product. – Select a file that can be played. External storage device (USB, SD) SD function is only available for AVICW8600NEX. Error-02-9X/-DX → Communication failed. – Turn the ignition switch OFF and back ON. – Disconnect the USB storage device.
– Directly connect the USB storage device to this product. iPod Error-02-6X/-9X/-DX → iPod failure. – Disconnect the cable from the iPod. Once the iPod’s main menu is displayed, reconnect the iPod and reset it. Video resolution not supported → Files that cannot be played on this product are included in the file. – Select a file that can be played. Error-02-67 → The iPod firmware version is old. – Update the iPod version. USB1 was disconnected for device protection.
Positioning technology Android Auto W8600NEX Positioning by GPS The Global Positioning System (GPS) uses a network of satellites orbiting the Earth. Each of the satellites, which orbit at a height of 68 900 000 feet (21 000 km), continually broadcasts radio signals giving time and position information. This ensures that signals from at least three can be picked up from any open area on the ground’s surface. The accuracy of the GPS information depends on how good the reception is.
How do GPS and dead reckoning work together? Map matching As mentioned, the positioning systems used by this navigation system are susceptible to certain errors. Their calculations may, on occasion, place you in a location on the map where no road exists. In this situation, the processing system understands that vehicles travel only on roads, and can correct your position by adjusting it to a nearby road. This is called map matching.
When driving through a dense forest or tall trees properly, and the error may become bigger. When positioning by GPS is impossible In tunnels or enclosed parking garages English • GPS positioning is disabled if signals cannot be received from more than two GPS satellites. • In some driving conditions, signals from GPS satellites may not reach your vehicle. In this case, it is impossible for the system to use GPS positioning.
If you drive in zigzags. If there is a parallel road. English If the road has a series of hairpin bends. If there is another road very nearby, such as in the case of an elevated freeway. If there is a loop or similar road configuration. If you take a recently opened road that is not on the map.
If you take a ferry. If you enter or exit a multi-storey parking lot or similar structure using a spiral ramp. English If you are driving on a long, straight road or a gently curving road. If your vehicle is turned on a turntable or similar structure. If you are on a steep mountain road with many height changes. If your vehicle’s wheels spin, such as on a gravel road or in snow.
If you join the road after driving around a large parking lot. If trees or other obstacles block the GPS signals for a considerable period. When you drive around a traffic circle. English If you put on chains, or change your tires for ones with a different size. If you drive very slowly, or in a startand-stop manner, as in a traffic congestion. When starting driving immediately after starting the engine.
• When there is a traffic congestion ahead, a detour route may not be suggested if driving through the traffic congestion would still be better than taking the detour. • There may be instances when the starting point, the waypoint and the destination point are not on the highlighted route. • The number of traffic circle exits displayed on the screen may differ from the actual number of roads. Route highlighting • Once set, the route is highlighted in bright color on the map.
Playable discs DVD-Video English • Use 12-cm discs. Do not use 8-cm discs or an adapter for 8-cm discs. • When using discs that can be printed on label surfaces, check the instructions and the warnings of the discs. Depending on the discs, inserting and ejecting may not be possible. Using such discs may result in damage to this equipment. • Do not attach labels, write on or apply chemicals to the surface of the discs. • Do not attach commercially available labels or other materials to the discs.
Dolby Digital This product will down-mix Dolby Digital signals internally and the sound will be output in stereo. • Manufactured under license from Dolby Laboratories. Dolby, Dolby Audio and the double-D symbol are trademarks of Dolby Laboratories. Detailed information for playable media Compatibility Common notes about disc compatibility • Certain functions of this product may not be available for some discs. • Compatibility with all discs is not guaranteed. • It is not possible to play DVD-RAM discs.
SD memory cards • For details about SD memory card compatibility with this product, refer to Specifications (page 181). • Some SD memory cards may not be recognized by this unit even if the SD memory cards can be recognized by a computer. Formatting the SD memory cards using a dedicated formatter may resolve the problem. SD memory cards formatted using the standard formatting function on a computer do not comply with the SD standard. Problems such as that those cards cannot be read or written could occur.
DivX subtitle files • Srt format subtitle files with the extension “.srt” can be used. • Only one subtitle file can be used for each DivX file. Multiple subtitle files cannot be associated. • Subtitle files that are named with the same character string as the DivX file before the extension are associated with the DivX file. The character strings before the extension must be exactly the same.
CD-R/-RW CODEC FORMAT FILE SYSTEM MAX. DIRECTORY MAX. FOLDER No. MAX. FILE No. MP3, WMA, AAC, DivX, MPEG1, MPEG2, MPEG4 ISO 9660 level 1, level 2, Romeo Joliet No limit 700 999 FILE SYSTEM MAX. FOLDER No. MAX. FILE No. MP3 compatibility • Ver. 2.x of ID3 tag is prioritized when both Ver. 1.x and Ver. 2.x exist.
AAC compatibility • This product plays back AAC files encoded by iTunes. SAMPLING FREQUENCY TRANSMISSION RATE Audio and video files compatibility (USB, SD) • Files may not be able to be played back depending on the bit rate. • Only USB storage devices can play back VOB files. .avi Compatible video codec FLAC compatibility • FLAC files on the CD-R/-RW, DVD-R/-RW/R SL/-R DL cannot be played.
Maximum resolution Maximum frame rate 1 920 x 1 080 30 fps Wi-Fi .asf WMV/VC-1 1 920 x 1 080 30 fps English Compatible video codec Maximum resolution Maximum frame rate .wmv Compatible video codec Maximum resolution Maximum frame rate WMV/VC-1 1 920 x 1 080 30 fps The Wi-Fi CERTIFIED™ Logo is a certification mark of Wi-Fi Alliance®. .vob Compatible video codec Maximum resolution Maximum frame rate HD Radio™ Technology MPEG2, H.
WMA/WMV Windows Media is either a registered trademark or trademark of Microsoft Corporation in the United States and/or other countries. FLAC Copyright © 2000-2009 Josh Coalson Copyright © 2011-2013 Xiph.Org Foundation Redistribution and use in source and binary forms, with or without modification, are permitted provided that the following conditions are met: – Redistributions of source code must retain the above copyright notice, this list of conditions and the following disclaimer.
• Firmly secure the iPod when driving. Do not let the iPod fall onto the floor, where it may become jammed under the brake or gas pedal. • For details, refer to the iPod manuals. WebLink WebLink is a trademark of Abalta Technologies, Inc. iPhone, iPod and Lightning® Waze and Waze logo are registered trademarks of Google LLC.
Apple Music is a trademark of Apple Inc., registered in the U.S. and other countries. Apple CarPlay Apple CarPlay is a trademark of Apple Inc. Use of the Works with Apple badge means that an accessory has been designed to work specifically with the technology identified in the badge and has been certified by the developer to meet Apple performance standards. Siri Works with Siri through the microphone. Using app-based connected content Android Auto function is only available for AVIC-W8600NEX.
• WebLink, Apple CarPlay and Android Auto allow access to applications other than those listed (subject to limitations while driving), but the extent to which content can be used is determined by the App providers. This item incorporates copy protection technology that is protected by U.S. patents and other intellectual property rights of Rovi Corporation. Reverse engineering and disassembly are prohibited.
Liquid crystal display (LCD) screen • If the LCD screen is near the vent of an air conditioner, make sure that air from the air conditioner is not blowing on it. Heat from the heater may break the LCD screen, and cool air from the cooler may cause moisture to form inside this product, resulting in possible damage. • Small black dots or white dots (bright dots) may appear on the LCD screen. These are due to the characteristics of the LCD screen and do not indicate a malfunction.
Navigation GPS receiver: System: GPS L1C/Ac, SBAS L1C/A, GLONASS L1OF SPS (Standard Positioning Service) Reception system: 72-channel multi-channel reception system Reception frequency: 1 575.42 MHz/1 602 MHz Sensitivity: -140 dBm (typ) Position update frequency: Approx. once per second GPS antenna: Antenna: Micro strip flat antenna/right-handed helical polarization Antenna cable: 3.55 m (11 ft. 7 in.) Dimensions (W × H × D): 33 mm × 14.7 mm × 36 mm (1-1/4 in. × 1/ 2 in. × 1-3/8 in.) Weight: 73.7 g (0.
Slope: -6 dB/oct, -12 dB/oct, -18 dB/oct, -24 dB/oct, -30 dB/oct, -36 dB/oct, OFF Gain: +10 dB to -24 dB (1 dB/step) Phase: Normal/Reverse Time alignment: 0 to 140 step (1 inch/step) Bass boost: Gain: +12 dB to 0 dB (2 dB/step) Speaker level: +10 dB to -24 dB (1 dB/step) DVD drive System: DVD-V, VCD, CD, MP3, WMA, AAC, DivX, MPEG player Usable discs: DVD-VIDEO, VIDEO-CD, CD, CD-R, CDRW, DVD-R, DVD-RW, DVD-R DL Region number: 1 Frequency response: 5 Hz to 44 000 Hz (with DVD, at sampling frequency 96 kHz) S
MPEG4 part 2 (visual), MS-MPEG4 Ver. 3: .avi Compatible physical format: Version 2.0 File system: FAT16, FAT32, NTFS MP3 decoding format: MPEG-1/Layer-1, MPEG-1/Layer-2, MPEG1/Layer-3 MPEG-2/Layer-1, MPEG-2/Layer-2, MPEG2/Layer-3 MPEG-2.5/Layer-3 WMA decoding format: WMA 10 Std, WMA 10 Pro, WMA 9 Lossless AAC decoding format: MPEG-2 AAC-LC, MPEG-4 AAC-LC FLAC signal format: Ver. 1.3.0 WAV signal format: Linear PCM JPEG decoding format: JPEG H.
Usable sensitivity: 12 dBf (1.1 μV/75 Ω, mono, S/N: 30 dB) Signal-to-noise ratio: 80 dB (digital broadcasting) (IHF-A network) 72 dB (analog broadcasting) (IHF-A network) NOTE Specifications and design are subject to possible modifications without notice due to improvements.
To keep up to date with the latest navigational data, you can periodically update your navigation system. For further details, please visit: https://pioneer.naviextras.com © 2020 PIONEER CORPORATION. All rights reserved.