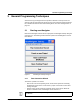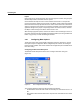User manual
nanoNavigator
3-12
PHOENIX CONTACT 2373_en_B
3.3 Exploring Flow Charts
When first creating a project, nanoNavigator shows a new flow chart program in the
workspace (see Figure 3-8). By default, nanoNavigator shows the current flow chart
maximized. Use the “Window” menu to show multiple open flow charts by selecting
“Cascade” or one of the tile options. Switch to other open flow charts either using the list in
the “Window” menu, or by pressing the <Ctrl>+<F6> or <Ctrl>+<Tab>
(<Ctrl>+<Shift>+<F6> or <Ctrl>+<Shift>+<Tab> to reverse the order) key.
Figure 3-8 nanoNavigator showing a flow chart window
The key elements of the nanoNavigator window, shown in Figure 3-8, are:
– Menus: Provide access to all the commands in nanoNavigator, as well as online help.
– Block Toolbar: Contains toolbar buttons for dropping blocks onto flow charts. With the
“View... Auto-hide Block Toolbar” menu selected (the default), this toolbar only appears
with the Flow Chart Editor visible. With this menu unselected, the Block toolbar also
appears in the Data Item Editor and Message Editor, but it is only active in the Flow
Chart Editor.
– Standard Toolbar: Contains toolbar buttons for cut, copy, and paste. It also contains
buttons to quickly access selections from the “View” and “nanoLC” menus (see “Using
the Standard Toolbar” on page 3-14).
– Column labels: Provide a guide for locating shapes in the drawing area. nanoNavigator
provides five columns for flow chart blocks.
– Row labels: Provide a guide for locating shapes in the drawing area. nanoNavigator
provides an unlimited number of rows as they are needed... limited only by available
memory.
– Drawing area: Build flow charts in the drawing area. Horizontal and vertical grid lines
appear by default. Blocks must appear within a grid cell with only one block per cell.
– Scrollbars: Use the scroll bars to bring portions of the drawing area that are off-screen
into view. To scroll in small increments, click the arrows at the end of each scroll bar.
Menus
Block
Toolbar
Scrollbars
Status line
Column
labels
Workspace
(in this case, showing a flow
chart in the drawing area)
Row labels
nanoLC
status icons
Standard
Toolbar