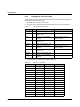User manual
nanoNavigator
2-26
PHOENIX CONTACT 2373_en_B
2.7 Creating a Project
This sample project is a control program for vehicle lights including turn indicators and brake
lights. With flow chart programming, it is easy to create a project using nanoNavigator. To
begin, notice that the flow chart workspace looks like a spreadsheet with row numbers and
column letters (see Figure 2-20). Identify specific cells of the workspace as with a
spreadsheet, so cell A0 is the first cell in the upper-left corner, and cell B0 is the cell in the
second column, first row.
Figure 2-20 Initial flow chart window
A new flow chart always has an Enable block in cell A0. For more information about the
Enable block, see “Enable Block” on page 3-19. The Block toolbar provides easy placement
of different flow chart blocks in the workspace. It is above the flow chart workspace. The
basic technique is to click a Block toolbar button, and then click a cell location in the
workspace to drop the block in position. Flow charts can only have one block per cell.
For further information on the elements on the nanoNavigator window and Flow Chart
Editor, see “Exploring Flow Charts” on page 3-12.
Menus
Block
Toolbar
Scrollbars
Status line
Column
labels
Workspace
(showing the
Flow Chart Editor)
Row
labels
Grid address
nanoLC status indicators
Standard
Toolbar