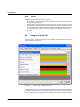User manual
nanoNavigator
7-8
PHOENIX CONTACT 2373_en_B
7.1.4 System Flags Tab
The “nanoLC Monitor... System Flags” tab (see Figure 7-5) lists all system flags available to
nanoNavigator and their current value. System flags provide status information that the
control program can access. For a list of all available system flags, see “Technical Appendix
– System Flags”.
Figure 7-5 The “nanoLC Monitor... System Flags” tab lists all system flags
7.2 Forcing Data Values
Use the “nanoLC Monitor... Forces” tab to view all forced items (see Figure 7-4). nanoLC
permits forcing input, output, flag data items, and the values of timers/counters. This
provides a valuable verification capability
. When a data item has a forced value, the value
won’t change due to different input states or under program control. However, forcing a data
value doesn’t make a permanent programming change, nor does it change a preset value.
To add forces, follow these steps:
1. Use the “nanoLC Monitor... Flow Charts” tab (see “Flow Charts Tab” on page 7-4) or
“nanoLC Monitor... Blocks” tab (see “Blocks Tab” on page 7-6).
2. Open a flow chart or select a block that references the data item.
3. Right-click the data item to force.
4. Select “Force On”, “Force Off”, or “Set Value” as desired.
Forcing a value doesn’t change a preset or permanently modify the value.
Be sure to remove all forces before running a project in a production environment.