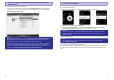User manual
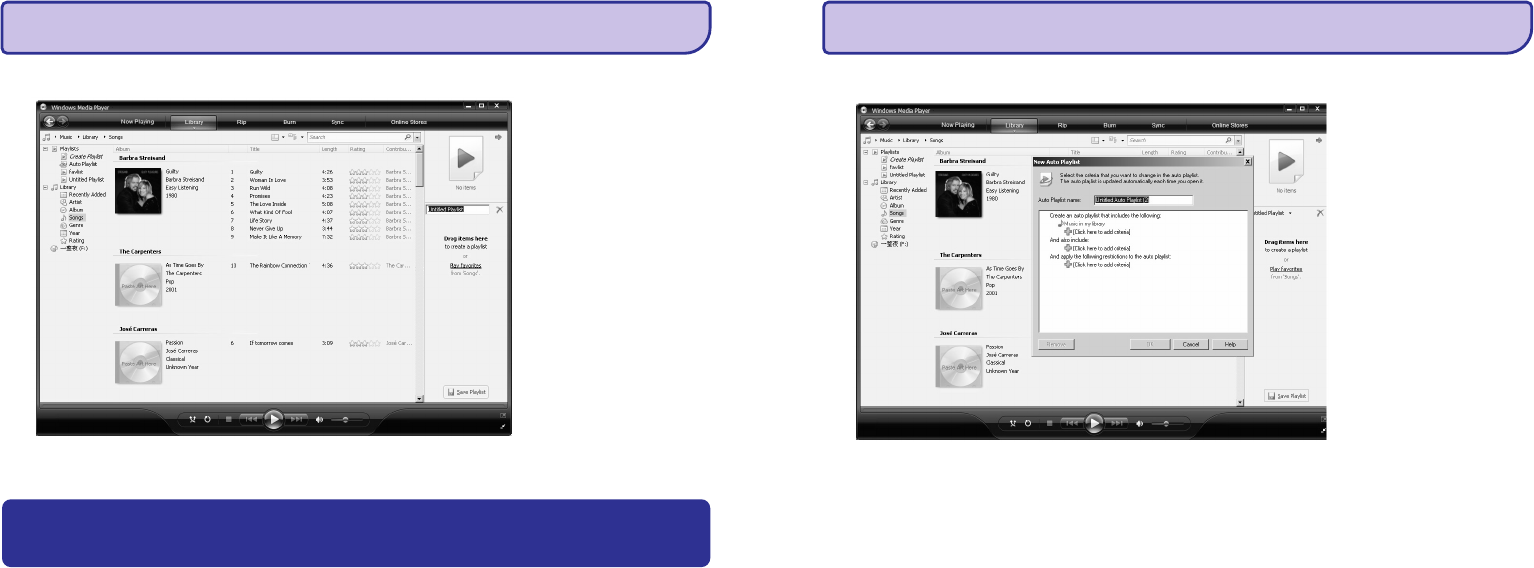
32
2. Untitled Playlist
3.
4. Save Playlist.
1. Library Create Auto Playlist.
Uzklikðíiniet uz un reìistrçjiet jauno atskaòojamâ saraksta nosaukumu.
Lai pievienotu punktus Jûsu atskaòojamajam sarakstam, pârnesiet tos no satura loga uz saraksta logu. Jûsu
saraksta var iekïaut gan dziesmas, gan attçlus.
Kad esat beiguði punktu pievienoðanu atskaòojamajam sarakstam, uzklikðíiniet uz
Windows Media Player var automâtiski izveidot atskaòojamos sarakstus, balstoties uz daþâdiem kritçrijiem.
Uzklikðíiniet uz bultiòas zem tabulatora un izvçlieties
> (jauns automâtiskais atskaòojamais saraksts) dialoga logs parâdâs.New Auto Playlist
Padoms
Windows Media
Player
Lai pârslçgtos starp mûzikas un attçlu bibliotçkas, vienkârði uzklikðíiniet uz bultiòas
loga augðçjâ kreisajâ stûrî un izvelieties kategoriju, kuru vçlaties apskatît.
4.4.2 Automâtiskâ atskaòojamâ saraksta izveide
4 FOTOGRÂFIJU UN MÛZIKAS ORGANIZÇÐANA UN PÂRRAIDE AR WINDOWS
MEDIA PLAYER 11
33
2.
3.
4.
5.
6. OK
1. Playlists
Reìistrçjiet automâtiskâ saraksta nosaukumu.
Uzklikðíiniet uz pirmâs plusa zîmes un pievienojiet Jûsu pirmo kritçriju no lejup izvelkamâ saraksta.
Uzklikðíiniet uz pasvîtrotajiem vârdiem, lai tâlâk definçtu Jûsu kritçrijus.
Uzklikðíiniet uz otrâs un treðâs zaïâs plusa zîmes, lai izvçlçtos un definçtu vairâk kritçriju Jûsu
automâtiskajam atskaòojamajam sarakstam.
Uzkliðíiniet uz , kad esat beiguði.
Jûs jebkurâ laikâ varat rediìçt Jûsu esoðos atskaòojamos sarakstus.
Uzklikðíiniet uz navigâcijas loga kreisajâ puse.
> Jûsu kritçriji ir iekïauti sarakstâ.
> Visi Jûsu atskaòojamie saraksti tiks parâdîti satura logâ.
4.4.3 Atskaòojamâ saraksta rediìçðana
4 FOTOGRÂFIJU UN MÛZIKAS ORGANIZÇÐANA UN PÂRRAIDE AR WINDOWS
MEDIA PLAYER 11