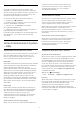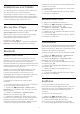operation manual
Table Of Contents
- Inhalt
- 1 Startbildschirm
- 2 Konfigurieren
- 3 Fernbedienung
- 4 Ein- und Ausschalten
- 5 Programme
- 6 Einstellung der Sender
- 7 Anschließen von Geräten
- 8 Anschließen Ihres Android TV
- 9 Apps
- 10 Internet
- 11 Kurzmenü
- 12 Quellen
- 13 Netzwerke
- 14 Einstellungen
- 15 Videos, Fotos und Musik
- 16 TV-Guide
- 17 Aufnehmen und Pause TV
- 18 Smartphones und Tablets
- 19 Spiele
- 20 Ambilight
- 21 Top Picks
- 22 Freeview Play
- 23 Netflix
- 24 Alexa
- 25 Software
- 26 Technische Daten
- 27 Hilfe und Support
- 28 Sicherheit und Sorgfalt
- 29 Nutzungsbedingungen
- 30 Copyright
- 31 Haftungsausschluss bezüglich Diensten und Software von Drittanbietern
- Index
Internetspeicher löschen
Einstellungen > Kabellos und Netzwerke >
Kabelgebunden oder WiFi > Internetspeicher
löschen.
Mit der Funktion "Internetspeicher löschen" löschen
Sie Ihre Philips Serverregistrierung und die
Einstellungen zur Altersfreigabe, Ihre Anmeldedaten
für Videoshop-Apps, alle Favoriten in der Philips TV
Collection, die Internetlesezeichen und den Verlauf.
Durch interaktive MHEG-Anwendungen können auch
sogenannte "Cookies" auf Ihrem Fernseher hinterlegt
werden, die ebenfalls gelöscht werden.
8.2
Google-Konto
Anmelden
Um alle Funktionen Ihres Philips Android TV zu
genießen, können Sie sich mit Ihrem Google-Konto
bei Google anmelden.
Durch die Anmeldung können Sie Ihre Lieblingsspiele
auf dem Telefon, Tablet und Fernseher spielen. Sie
erhalten außerdem auf dem TV-Startbildschirm
maßgeschneiderte Video- und Musikempfehlungen
sowie Zugriff auf YouTube, Google Play und andere
Apps.
Anmelden
Verwenden Sie Ihr bestehendes Google-Konto, um
sich auf Ihrem Fernseher bei Google anzumelden. Ein
Google-Konto besteht aus einer E-Mail-Adresse und
einem Kennwort. Wenn Sie noch kein Google Konto
haben, verwenden Sie Ihren Computer oder Ihr
Tablet, um eines zu erstellen (accounts.google.com).
Um Spiele mit Google Play zu spielen, benötigen Sie
ein Google+-Profil. Wenn Sie sich bei der
Ersteinrichtung des Fernsehers nicht angemeldet
haben, können Sie das jederzeit später nachholen.
So melden Sie sich nach der Einrichtung des
Fernsehers an:
1 - Wählen Sie Einstellungen
> Android-Einstellungen aus, und drücken Sie OK.
2 - Wählen Sie Konto und Anmelden aus, und
drücken Sie OK.
3 - Wählen Sie Anmelden aus, und drücken Sie OK.
4 - Wählen Sie Fernbedienung verwenden aus, und
drücken Sie OK.
5 - Geben Sie mit der Bildschirmtastatur Ihre E-Mail
Adresse ein, und drücken Sie OK.
6 - Geben Sie Ihr Kennwort ein, und drücken Sie OK,
um sich anzumelden.
7 - Drücken Sie gegebenenfalls mehrmals (links),
um das Menü zu schließen.
Android-Einstellungen
Sie können verschiedene Android-spezifische
Einstellungen oder Informationen einstellen bzw.
anzeigen. Sie können die Liste mit Apps aufrufen, die
auf Ihrem Fernseher installiert sind, und prüfen, wie
viel Speicherplatz diese einnehmen. Sie können die
Sprache einstellen, die Sie für die Sprachsuche
verwenden möchten. Sie können die
Bildschirmtastatur konfigurieren oder Apps erlauben,
Ihren Standort zu verwenden. Erkunden Sie die
verschiedenen Android-Einstellungen. Besuchen
Sie www.support.google.com/androidtv, um weitere
Informationen zu diesen Einstellungen zu erhalten.
So öffnen Sie diese Einstellungen:
1 - Wählen Sie Einstellungen
> Android-Einstellungen aus, und drücken Sie OK.
2 - Erkunden Sie die verschiedenen Android-
Einstellungen.
3 - Drücken Sie gegebenenfalls Zurück, um das
Menü zu schließen.
8.3
Philips TV Collection App
Seite "Verfügbare Apps"
Alle Premium-Apps sind in der Philips TV Collection-
App im Abschnitt "Verfügbare Apps" erhältlich.
Starten Sie sie über das Banner in der Zeile Apps.
Philips TV Collection-Apps wurden speziell für Ihr
Fernsehvergnügen entwickelt. Das Herunterladen und
Installieren von Philips TV Collection-Apps ist
kostenlos. Die in der Philips TV Collection-App
verfügbaren Apps können sich je nach Land oder
Region unterscheiden. Die Philips TV Collection-App
enthält auch Empfehlungen für neue Apps und vieles
mehr.
Einige Philips TV Collection-Apps sind auf Ihrem
Fernseher vorinstalliert. Um andere Apps aus der
Philips TV Collection zu installieren, müssen Sie den
Nutzungsbedingungen zustimmen. Sie können die
Privatsphäreneinstellungen nach Ihren Wünschen
ändern.
So installieren Sie eine App aus der Philips TV
Collection:
1 - Drücken Sie HOME.
2 - Wählen Sie Philips TV Collection , und drücken
Sie "OK". Dadurch wird der Abschnitt "Verfügbare
Apps" geöffnet.
3 - Wählen Sie die Registerkarte "Alle" aus, und
drücken Sie OK. Es werden alle für den Benutzer
verfügbaren Apps angezeigt, auch die installierten
Apps.
4 - Durchsuchen Sie die Apps, und wählen Sie das
40