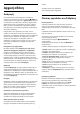8508 Series Εγχειρίδιο 43PUS8508 50PUS8508 55PUS8508 65PUS8508 Register your product and get support at www.philips.
Περιεχόμενα 1 Αρχική οθόνη 4 1.1 Εισαγωγή 4 1.2 Πίνακας εργαλείων και Ρυθμίσεις 1.3 Google TV και Βασική λειτουργία 1.4 Άνοιγμα της Αρχικής οθόνης 6 2.3 Συμβουλές σχετικά με την τοποθέτηση 6 2.5 Καλώδιο κεραίας 7 2.2 Βάση τηλεόρασης και ανάρτηση σε τοίχο 8.13 Υπολογιστής 6 2.4 Καλώδιο ρεύματος 6 2.6 Δορυφορικό πιάτο 7 34 8.12 Βιντεοκάμερα 5 2.1 Διαβάστε τις οδηγίες ασφαλείας 8.10 Συσκευή αποθήκευσης USB 8.11 Φωτογραφική μηχανή 4 6 33 8.9 Πληκτρολόγιο USB 4 2 Ρύθμιση 8.
17.3 Μενού Πιο δημοφιλή και Τελευταία αναπαραγωγή 65 26.8 Wi-Fi Alliance 87 17.4 Από υποδοχή USB 17.5 Αναπαραγωγή των βίντεό σας 65 26.10 Άλλα εμπορικά σήματα 87 17.6 Προβολή των φωτογραφιών σας 65 66 17.7 Αναπαραγωγή της μουσικής σας 69 18.1 Εφαρμογή Philips TV Remote 69 19 Παιχνίδια 70 19.1 Τι χρειάζεστε 70 19.3 Παίξτε ένα παιχνίδι από μια κονσόλα παιχνιδιών ή από έναν υπολογιστή 70 70 20 Netflix 72 21 Alexa 73 21.1 Πληροφορίες σχετικά με την εφαρμογή Alexa 73 21.
Google. 1 Αρχική οθόνη Ανατρέξτε επίσης στην ιστοσελίδα www.support.google.com/googletv 1.1 Εισαγωγή 1.2 Για να απολαύσετε τα πλεονεκτήματα του Google TV, συνδέστε την τηλεόραση στο Internet. Πατήστε HOME στο τηλεχειριστήριο για να εμφανιστεί η Αρχική οθόνη. Όπως και στο smartphone ή το tablet σας με Android, η Αρχική οθόνη βρίσκεται στο κέντρο της τηλεόρασής σας.
περιεχόμενο από την Αρχική οθόνη για να συνεχιστεί η αναπαραγωγή. 1.3 Google TV και Βασική λειτουργία Διαφορά λειτουργίας Μπορείτε να ρυθμίσετε την τηλεόρασή σας στη λειτουργία Google TV ή στη Βασική λειτουργία. Η Βασική λειτουργία περιλαμβάνει μόνο λειτουργίες Ζωντανής τηλεόρασης και Εξωτερικών συσκευών (π.χ. HDMI). Για τη λειτουργία Google TV απαιτείται να συνδεθείτε στο λογαριασμό Google και να έχετε σύνδεση στο Internet.
200x300, M6 (ελάχ.: 10 χιλ., μέγ.: 16 χιλ.) • 65PUS85x8 300x300, M6 (ελάχ.: 12 χιλ., μέγ.: 20 χιλ.) 2 Ρύθμιση Προσοχή 2.1 Η ανάρτηση της τηλεόρασης σε τοίχο απαιτεί ειδικές δεξιότητες και πρέπει να πραγματοποιείται μόνο από εξειδικευμένο προσωπικό. Επιπλέον, το στήριγμα επιτοίχιας ανάρτησης πρέπει να πληροί ορισμένα πρότυπα ασφαλείας ανάλογα με το βάρος της τηλεόρασης. Πριν τοποθετήσετε την τηλεόραση, διαβάστε επίσης τις προφυλάξεις ασφαλείας. Η TP Vision Europe B.V.
φις και ποτέ το καλώδιο. Αν και η τηλεόραση αυτή καταναλώνει ελάχιστη ενέργεια στην κατάσταση αναμονής, για εξοικονόμηση ενέργειας, συνιστάται να αποσυνδέετε το καλώδιο ρεύματος, αν δεν σκοπεύετε να χρησιμοποιήσετε την τηλεόραση για μεγάλο χρονικό διάστημα. Για περισσότερες πληροφορίες, στη Βοήθεια, πατήστε το έγχρωμο πλήκτρο Λέξεις-κλειδιά και αναζητήστε την επιλογή Ενεργοποίηση, για να δείτε περισσότερες πληροφορίες σχετικά με την ενεργοποίηση ή την απενεργοποίηση της τηλεόρασης. 2.
σήμα παιχνιδιού και η λειτουργία παιχνιδιού είναι ενεργοποιημένη. 3 Τηλεχειριστήριο 10 - (EXIT) Επιστροφή στην παρακολούθηση τηλεόρασης ή διακοπή μιας εφαρμογής διαδραστικής τηλεόρασης. Ωστόσο, ενδέχεται να μην λειτουργεί σε ορισμένες εφαρμογές. Η συμπεριφορά εξαρτάται από εφαρμογές τηλεόρασης άλλων κατασκευαστών. 3.1 Επισκόπηση πλήκτρων Πάνω μέρος (Τύπος 1) Πάνω μέρος(Τύπος 2) 1 - (Κατάσταση αναμονής / Ενεργοποίηση) Ενεργοποίηση της τηλεόρασης ή μετάβαση σε κατάσταση αναμονής.
σήμα παιχνιδιού και η λειτουργία παιχνιδιού είναι ενεργοποιημένη. • Παύση , για παύση της αναπαραγωγής • Διακοπή , για διακοπή της αναπαραγωγής • Επαναφ. , για γρήγορη μετακίνηση προς τα πίσω • Γρήγ.προχώρ. , για γρήγορη μετακίνηση προς τα εμπρός 10 - (EXIT) Επιστροφή στην παρακολούθηση τηλεόρασης ή διακοπή μιας εφαρμογής διαδραστικής τηλεόρασης. Ωστόσο, ενδέχεται να μην λειτουργεί σε ορισμένες εφαρμογές. Η συμπεριφορά εξαρτάται από εφαρμογές τηλεόρασης άλλων κατασκευαστών.
λειτουργίες. • Για τη χρήση προηγμένων λειτουργιών όπως η φωνητική αναζήτηση, πρέπει να συζεύξετε (συνδέσετε) την τηλεόραση με το τηλεχειριστήριο. 3.3 Φωνητική αναζήτηση Μπορείτε να αναζητήσετε βίντεο, μουσική ή οτιδήποτε άλλο στο Internet χρησιμοποιώντας απλώς τη φωνή σας. Μπορείτε να μιλήσετε στο μικρόφωνο του τηλεχειριστηρίου. Όταν ξεκινάτε την αρχική εγκατάσταση της τηλεόρασης, η τηλεόραση σάς προτρέπει να πατήσετε τα πλήκτρα Αρχική σελίδα + Πίσω για να κάνετε σύζευξη του τηλεχειριστηρίου.
σύρετέ την μέχρι να ασφαλίσει στη θέση της. • Αφαιρέστε τις μπαταρίες, αν δεν πρόκειται να χρησιμοποιήσετε το τηλεχειριστήριο για μεγάλο χρονικό διάστημα. • Απορρίπτετε με ασφάλεια τις παλιές μπαταρίες σύμφωνα με τις οδηγίες σχετικά με τη λήξη περιόδου χρήσης. Καθάρισμα Το τηλεχειριστήριο διαθέτει επίστρωση ανθεκτική στις γρατσουνιές. Για να καθαρίσετε το τηλεχειριστήριο, χρησιμοποιήστε ένα μαλακό νωπό πανί. Μην χρησιμοποιείτε ποτέ ουσίες όπως οινόπνευμα, χημικά ή οικιακά καθαριστικά στο τηλεχειριστήριο.
πρόσβαση στην πρίζα, στο καλώδιο ρεύματος και στο φις ανά πάσα στιγμή. 4 Ενεργοποίηση και απενεργοποίηση 4.2 Πλήκτρα στην τηλεόραση 4.1 Αν χάσετε το τηλεχειριστήριο ή αν εξαντληθούν οι μπαταρίες του, μπορείτε ακόμη να εκτελείτε ορισμένες βασικές λειτουργίες της τηλεόρασης. Ενεργοποίηση ή κατάσταση αναμονής Για να ανοίξετε το βασικό μενού: Βεβαιωθείτε ότι η τηλεόραση είναι συνδεδεμένη στην παροχή εναλλασσόμενου ρεύματος.
6 - Η τηλεόραση αναζητά τους διαθέσιμους δορυφόρους σύμφωνα με την ευθυγράμμιση του δορυφορικού πιάτου. Η διαδικασία ενδέχεται να διαρκέσει μερικά λεπτά. Αν βρεθεί κάποιος δορυφόρος, εμφανίζονται στην οθόνη το όνομα και η ισχύς λήψης σήματος του δορυφόρου. 7 - Όταν η τηλεόραση βρει τους δορυφόρους που χρειάζεστε, επιλέξτε Εγκατά/ση. 8 - Αν ένας δορυφόρος προσφέρει Πακέτα καναλιών, στην τηλεόραση θα εμφανιστούν τα διαθέσιμα πακέτα για αυτόν τον δορυφόρο. Επιλέξτε το πακέτο που χρειάζεστε.
Δορυφορικές μονάδες CAM * Σημείωση: υποστηρίζει Unicable 1 (EN50494) και Unicable 2 (EN50607/JESS). Αν χρησιμοποιείτε μια μονάδα CAM με έξυπνη κάρτα για να παρακολουθείτε δορυφορικά κανάλια, σας συνιστούμε να κάνετε την εγκατάσταση δορυφόρου με τη μονάδα CAM τοποθετημένη στην τηλεόραση. Αριθμός ζώνης χρήστη Στο σύστημα Unicable, πρέπει να είναι αριθμημένοι όλοι οι συνδεδεμένοι δορυφορικοί δέκτες (π.χ. 0, 1, 2, 3 κ.λπ.). Οι περισσότερες μονάδες CAM χρησιμοποιούνται για την αποκωδικοποίηση καναλιών.
Δεν μπορείτε να χρησιμοποιήσετε τη Χειροκίνητη εγκατάσταση αν χρειαστεί να αλλάξετε τον αριθμό των δορυφόρων. Σε αυτήν την περίπτωση, θα πρέπει να πραγματοποιήσετε ολοκληρωμένη εγκατάσταση με τη ρύθμιση "Εγκατάσταση δορυφόρων". Προβλήματα Η τηλεόραση δεν μπορεί να εντοπίσει τους δορυφόρους που θέλω ή εγκαθιστά τον ίδιο δορυφόρο δύο φορές • Βεβαιωθείτε ότι έχετε ορίσει το σωστό αριθμό δορυφόρων στις Ρυθμίσεις στην αρχή της εγκατάστασης.
4 - Επιλέξτε Έναρξη και πατήστε OK. 5 - Επιλέξτε Ενημέρωση ψηφιακών καναλιών, επιλέξτε Επόμενο και πατήστε OK. 6 - Επιλέξτε Έναρξη και πατήστε OK για να ενημερώσετε τα ψηφιακά κανάλια. Η διαδικασία ενδέχεται να διαρκέσει μερικά λεπτά. 7 - Πατήστε (αριστερό βέλος) για να μεταβείτε ένα βήμα πίσω ή πατήστε BACK για να κλείσετε το μενού. 5.
οι ρυθμίσεις θα επανέλθουν στις αρχικές και τα εγκατεστημένα κανάλια θα αντικατασταθούν. Η εγκατάσταση μπορεί να διαρκέσει μερικά λεπτά. 4 - Πατήστε (αριστερό βέλος) για να μεταβείτε ένα βήμα πίσω ή πατήστε BACK για να κλείσετε το μενού. Σάρωση συχνοτήτων Επιλέξτε τη μέθοδο αναζήτησης των καναλιών. Μπορείτε να επιλέξετε την ταχύτερη μέθοδο Γρήγορης σάρωσης και να χρησιμοποιήσετε τις προκαθορισμένες ρυθμίσεις που χρησιμοποιούνται από τους περισσότερους παρόχους καλωδιακής τηλεόρασης στη χώρα σας.
1 - Συντονιστείτε στο κανάλι. 2 - Επιλέξτε Ρυθμίσεις > Κανάλια και είσοδοι > Κανάλια > Εγκατάσταση κεραίας/Καλωδιακή εγκατάσταση ή Εγκατάσταση κεραίας και πατήστε OK. Πληκτρολογήστε τον κωδικό σας PIN αν είναι απαραίτητο. 3 - Επιλέξτε Ψηφιακά: Δοκιμή λήψης και πατήστε OK. 4 - Επιλέξτε Αναζήτηση και πατήστε OK. Εμφανίζεται η ψηφιακή συχνότητα για το συγκεκριμένο κανάλι. 5 - Επιλέξτε Αναζήτηση ξανά και πατήστε OK για να ελέγξετε την ποιότητα του σήματος αυτής της συχνότητας.
6 - Πατήστε (αριστερό) επανειλημμένα αν χρειαστεί, για να κλείσετε το μενού. εγκατάσταση. Επιλέξτε τη σωστή χώρα και παρακάμψτε την αναζήτηση καναλιών. Ολοκληρώστε την εγκατάσταση. Όταν τελειώσετε, προχωρήστε στο βήμα 2. 2 - Συνδέστε τη μονάδα flash USB που περιέχει τη λίστα καναλιών της άλλης τηλεόρασης. 3 - Για να ξεκινήσει η αποστολή της λίστας καναλιών, επιλέξτε Ρυθμίσεις > Κανάλια και είσοδοι > Κανάλια > Αντιγραφή λίστας καναλιών > Αντιγραφή σε TV και πατήστε OK.
6 Άνοιγμα λίστας καναλιών Κανάλια 6.1 Δίπλα στη λίστα με όλα τα κανάλια, μπορείτε να επιλέξετε μια φιλτραρισμένη λίστα ή μία από τις αγαπημένες σας λίστες που έχετε δημιουργήσει. Εγκατάσταση καναλιών Για να ανοίξετε την τρέχουσα λίστα καναλιών: Για περισσότερες πληροφορίες, στη Βοήθεια, πατήστε το έγχρωμο πλήκτρο Λέξεις-κλειδιά και αναζητήστε την επιλογή Κανάλι, εγκατάσταση κεραίας ή Κανάλι, εγκατάσταση. 1 - Πατήστε , για εναλλαγή στην τηλεόραση.
6.3 Κλείδωμα καναλιού Ταξινόμηση λίστας καναλιών Κλείδωμα και ξεκλείδωμα καναλιού Μπορείτε να πραγματοποιήσετε ταξινόμηση της λίστας καναλιών με όλα τα κανάλια. Μπορείτε να ρυθμίσετε τη λίστα καναλιών ώστε να εμφανίζει μόνο τηλεοπτικά κανάλια ή μόνο ραδιοφωνικούς σταθμούς. Για κανάλια στις λίστες Δορυφόρος/Κεραία/Καλωδιακή, μπορείτε να ρυθμίσετε τη λίστα ώστε να εμφανίζει τα κανάλια χωρίς περιορισμό ή τα κωδικοποιημένα κανάλια.
1 - Επιλέξτε Ρυθμίσεις > Σύστημα > Κλείδωμα για παιδιά > Γονική διαβάθμιση και πατήστε OK. 2 - Καταχωρίστε έναν 4ψηφιο κωδικό κλειδώματος για παιδιά. Εάν δεν έχετε ορίσει ακόμα κωδικό, επιλέξτε Ορισμός κωδικού στο στοιχείο Κλείδωμα για παιδιά. Εισαγάγετε τον 4ψηφιο κωδικό κλειδώματος για παιδιά και επιβεβαιώστε. Τώρα μπορείτε να ορίσετε μια διαβάθμιση ηλικίας. 3 - Στην προηγούμενη οθόνη Γονική διαβάθμιση, επιλέξτε την ηλικία και πατήστε OK.
προγράμματα με μια ειδική ηχητική περιγραφή στην οποία ένας αφηγητής περιγράφει τι συμβαίνει στην οθόνη. Γλώσσα ήχου Προτιμώμενη γλώσσα ήχου Ρυθμίσεις > Κανάλια και είσοδοι > Κανάλια > Γενική πρόσβαση > Ηχητική περιγραφή > Συνδυασμένη ένταση καναλιών, Εφέ ήχου, Ομιλία. Η ψηφιακή μετάδοση μπορεί να προσφέρει πολλές γλώσσες ήχου (εκφωνούμενες γλώσσες) για ένα πρόγραμμα. Μπορείτε να ορίσετε μια προτιμώμενη κύρια και μια δευτερεύουσα γλώσσα ήχου.
Ρυθμίσεις > Κανάλια και είσοδοι > Κανάλια > Ρυθμίσεις HbbTV και Εφαρμογών παρόχου > Εκκαθάριση λίστας εγκεκριμένων εφαρμογών. 2 - Πατήστε OPTIONS, επιλέξτε Πληροφορίες προγράμματος και πατήστε OK. 3 - Για να κλείσετε αυτήν την οθόνη, πατήστε OK. Για εκκαθάριση όλων των εγκεκριμένων εφαρμογών του χρήστη. Στις Πληροφορίες προγράμματος, πατήστε το έγχρωμο πλήκτρο OVERVIEW για να δείτε τις πληροφορίες επισκόπησης καναλιού.
Δημιουργία λίστας αγαπημένων Μετονομασία λίστας αγαπημένων Για να δημιουργήσετε μια λίστα αγαπημένων καναλιών: Για να μετονομάσετε μια Λίστα αγαπημένων: 1 - Πατήστε , για εναλλαγή στην τηλεόραση. 2 - Πατήστε OK για να ανοίξετε την τρέχουσα λίστα καναλιών. 3 - Πατήστε OPTIONS. 4 - Επιλέξτε Δημιουργία λίστας αγαπημένων και πατήστε OK. 5 - Στη λίστα στα αριστερά, επιλέξτε ένα κανάλι που θέλετε ως αγαπημένο και πατήστε OK. Τα κανάλια εμφανίζονται στη λίστα στα δεξιά με τη σειρά που τα προσθέτετε.
πατήστε OPTIONS ενώ παρακολουθείτε τηλεοπτικά κανάλια και επιλέξτε Teletext για να ανοίξετε το Teletext. Άνοιγμα του T.O.P. Teletext. • Μεγέθυνση/Κανονική προβολή Μεγέθυνση της σελίδας Teletext για πιο άνετη ανάγνωση. • Αποκάλυψη Εμφάνιση των κρυμμένων πληροφοριών σε μια σελίδα. • Γλώσσα Αλλαγή του συνόλου χαρακτήρων που χρησιμοποιεί το Teletext για να εμφανίζεται σωστά.
Αν κάποιο τηλεοπτικό κανάλι προσφέρει σελίδες HbbTV, για να τις δείτε πρέπει πρώτα να ενεργοποιήσετε το HbbTV στις ρυθμίσεις της τηλεόρασης. Ρυθμίσεις > Κανάλια και είσοδοι > Κανάλια > Ρυθμίσεις HbbTV και Εφαρμογών παρόχου > HbbTV > Ενεργοποιημένο. Χρήση του iTV Άνοιγμα σελίδων iTV Στα περισσότερα κανάλια που παρέχουν HbbTV ή iTV, θα σας ζητηθεί να πατήσετε το έγχρωμο πλήκτρο (κόκκινο) ή το πλήκτρο OK για να ανοίξετε το διαδραστικό πρόγραμμά τους.
7 Αλλαγή ημέρας Τηλεοπτικός οδηγός προγραμμάτων Ο Οδηγός TV μπορεί να εμφανίσει τα προγραμματισμένα προγράμματα για τις προσεχείς ημέρες (έως 8 ημέρες το πολύ). Πατήσετε το έγχρωμο πλήκτρο Ημέρα και επιλέξετε την ημέρα που θέλετε. 7.1 Δεδομένα οδηγού TV Αναζήτηση ανά είδος Με τον Οδηγό TV, μπορείτε να δείτε μια λίστα με τα τρέχοντα και τα προγραμματισμένα τηλεοπτικά προγράμματα των καναλιών σας.
DVD ή Blu-ray Disc. Αναφέρεται και ως DRM (Διαχείριση δικαιωμάτων ψηφιακού περιεχομένου). 8 Σύνδεση συσκευών HDMI ARC (κανάλι επιστροφής ήχου) και eARC (ενισχυμένο κανάλι επιστροφής ήχου) 8.1 Πληροφορίες για τις συνδέσεις Μόνο το HDMI 2 στην τηλεόραση υποστηρίζει HDMI ARC (κανάλι επιστροφής ήχου) και HDMI eARC. Οδηγός σύνδεσης Αν η συσκευή που θέλετε να συνδέσετε, π.χ.
και στη συνδεδεμένη συσκευή. αυτές τις ρυθμίσεις επιλέγοντας Συχνές ρυθμίσεις ή Ρυθμίσεις > Οθόνη και ήχος > Ήχος. Αυτό ισχύει μόνο για σύστημα ήχου HDMI συμβατό με EasyLink 2.0. Ενεργοποίηση EasyLink Ρυθμίσεις > Κανάλια και είσοδοι > Είσοδοι > EasyLink > EasyLink > Ενεργοποιημένο. Σημείωση: • Το EasyLink ενδέχεται να μην λειτουργεί με συσκευές άλλων κατασκευαστών. • Η ονομασία της λειτουργίας HDMI CEC διαφέρει ανάλογα με τον κατασκευαστή.
Επιλέξτε Τυπικό αν η εικόνα ή ο ήχος είναι παραμορφωμένα. Μόνο η σύνδεση HDMI 2 στην τηλεόραση προσφέρει σήμα καναλιού επιστροφής ήχου (ARC). Αφού συνδέσετε το Home Cinema, η τηλεόραση μπορεί να στείλει το σήμα ARC μόνο στη συγκεκριμένη σύνδεση HDMI. Με το HDMI ARC, δεν χρειάζεται να συνδέσετε το επιπλέον καλώδιο ήχου. Η σύνδεση HDMI ARC συνδυάζει και τα δύο σήματα.
Για να τοποθετήσετε τη μονάδα CAM στην τηλεόραση: 1 - Ελέγξτε τη μονάδα CAΜ για να βρείτε την κατάλληλη μέθοδο εισαγωγής. Η εσφαλμένη τοποθέτηση μπορεί να προκαλέσει βλάβη τόσο στη μονάδα CAΜ όσο και στην τηλεόραση. 2 - Ενώ κοιτάτε στο πίσω μέρος της τηλεόρασης, με την πρόσοψη της μονάδας CAM στραμμένη προς το μέρος σας, εισαγάγετε προσεκτικά τη μονάδα CAM στην υποδοχή COMMON INTERFACE. 3 - Σπρώξτε τη μονάδα CAM μέχρι το τέρμα. Αφήστε τη μόνιμα στην υποδοχή. 8.
8.5 8.8 Smartphone και tablet Κονσόλα παιχνιδιών Για να συνδέσετε ένα smartphone ή tablet στην τηλεόραση, μπορείτε να χρησιμοποιήσετε ασύρματη σύνδεση. Για ασύρματη σύνδεση, στο smartphone ή το tablet, κάντε λήψη της εφαρμογής Philips TV Remote App από το αγαπημένο σας κατάστημα εφαρμογών. HDMI Για βέλτιστη ποιότητα, συνδέστε την κονσόλα παιχνιδιών στην τηλεόραση με ένα καλώδιο HDMI υψηλής ταχύτητας. 8.
Ultra HD σε USB Ειδικά πλήκτρα Μπορείτε να δείτε φωτογραφίες σε ανάλυση Ultra HD από μια συνδεδεμένη συσκευή αποθήκευσης USB. Αν η ανάλυση της φωτογραφίας είναι υψηλότερη, η τηλεόραση θα τη μειώσει σε Ultra HD.
8.12 Βιντεοκάμερα Για βέλτιστη ποιότητα, χρησιμοποιήστε ένα καλώδιο HDMI για να συνδέσετε τη βιντεοκάμερα στην τηλεόραση. 8.13 Υπολογιστής Μπορείτε να συνδέσετε τον υπολογιστή σας στην τηλεόραση χρησιμοποιώντας ένα καλώδιο HDMI υψηλής ποιότητας και να χρησιμοποιήσετε την τηλεόραση ως οθόνη υπολογιστή.
2 - Ανάλογα με τον τύπο του δρομολογητή, εισαγάγετε το κλειδί κρυπτογράφησης (WPA2 ή WPA3). Αν έχετε ήδη καταχωρίσει το κλειδί κρυπτογράφησης για αυτό το δίκτυο, μπορείτε να πατήσετε OK για να δημιουργήσετε αμέσως τη σύνδεση. 3 - Μόλις η σύνδεση δημιουργηθεί επιτυχώς, θα εμφανιστεί ένα μήνυμα. 9 Συνδέστε την τηλεόραση 9.1 Δίκτυο και Internet Προβλήματα Οικιακό δίκτυο Δεν εντοπίστηκε ασύρματο δίκτυο ή διακόπηκε η σύνδεση • Η ύπαρξη φούρνων μικροκυμάτων, τηλεφώνων DECT ή άλλων συσκευών Wi-Fi 802.
επιλογή Απόδοση ψηφιακών μέσων (Digital Media Renderer, DMR). Το DMR είναι ενεργοποιημένο ως εργοστασιακή ρύθμιση. 9.2 Λογαριασμός Google Είσοδος Για να απολαύσετε πλήρως τις δυνατότητες της τηλεόρασης Philips Google TV, μπορείτε να συνδεθείτε στην Google με το λογαριασμό Google που διαθέτετε. Με τη σύνδεση, θα μπορείτε να παίξετε τα αγαπημένα σας παιχνίδια στο τηλέφωνο, το tablet και την τηλεόρασή σας.
10 Internet 10.1 Εκκίνηση του Internet Μπορείτε να αναζητήσετε το Internet στην τηλεόρασή σας. Μπορείτε να δείτε οποιαδήποτε τοποθεσία Internet, αλλά οι περισσότερες τοποθεσίες δεν είναι προσαρμοσμένες για χρήση σε τηλεόραση. • Ορισμένα πρόσθετα (π.χ. για την προβολή σελίδων ή βίντεο) δεν είναι διαθέσιμα στην τηλεόρασή σας. • Δεν μπορείτε να κάνετε αποστολή ή λήψη αρχείων. • Οι σελίδες Internet εμφανίζονται μία κάθε φορά και σε προβολή πλήρους οθόνης.
11 Πηγές 11.1 Μετάβαση σε συσκευή Από τη λίστα Πηγές, μπορείτε να μεταβείτε σε οποιαδήποτε από τις συνδεδεμένες συσκευές. Μπορείτε να επιλέξετε έναν δέκτη για να παρακολουθήσετε τηλεόραση ή για να ανοίξετε το περιεχόμενο μιας συνδεδεμένης συσκευής αποθήκευσης USB. Μπορείτε να μεταβείτε στις συνδεδεμένες συσκευές σας για να παρακολουθήσετε το πρόγραμμά τους, σε έναν ψηφιακό δέκτη ή σε μια συσκευή αναπαραγωγής Blu-ray Disc.
12 Γρήγορο μενού και Συχνές ρυθμίσεις Στο Γρήγορο μενού και στις Συχνές ρυθμίσεις, θα βρείτε έναν γρήγορο τρόπο πρόσβασης στις λειτουργίες της τηλεόρασης ή στα μενού ρυθμίσεων. Για να ανοίξετε το Γρήγορο μενού/Συχνές ρυθμίσεις και, στη συνέχεια, να ανοίξετε ένα στοιχείο: 1 - Πατήστε Γρήγορο μενού / MENU για να ανοίξετε το Γρήγορο μενού. 2 - Πατήστε τα βέλη (αριστερό) ή (δεξί) για εναλλαγή μεταξύ του Γρήγορου μενού και Συχνών ρυθμίσεων.
συνθήκες φωτισμού ημέρας. • Home Cinema - Ιδανική για καθημερινή κινηματογραφική εμπειρία οικιακής ψυχαγωγίας. • ECO - Η πιο ενεργειακά οικονομική ρύθμιση. • Ταινία - Ιδανική για την παρακολούθηση ταινιών με την αυθεντική αίσθηση του στούντιο. • Παιχνίδι* - Ιδανική για παιχνίδια. • Οθόνη** - Ιδανική για προβολή εφαρμογών υπολογιστή. Το αρχικό βίντεο εμφανίζεται με ελάχιστη επεξεργασία. • Calman - Για βαθμονόμηση χρώματος Calman. 13 Οθόνη και ήχος 13.1 Εικόνα Ρυθμ.
Ρυθμίσεις > Οθόνη και ήχος > Εικόνα > Αυτόματο στυλ εικόνας φιλμ > Αυτόματο στυλ εικόνας φιλμ. Λεπτομέρειες σκούρων περιοχών Gamma Ενεργοποίηση/απενεργοποίηση του αυτόματου στυλ εικόνας φιλμ Ρυθμίσεις > Οθόνη και ήχος > Εικόνα > Αντίθεση > Λεπτομέρειες σκούρων περιοχών > Gamma. Ρυθμίσεις > Οθόνη και ήχος > Εικόνα > Αυτόματο στυλ εικόνας φιλμ > Αυτόματο στυλ εικόνας φιλμ. Για να ορίσετε μια μη γραμμική ρύθμιση για τον φωτισμό και την αντίθεση της εικόνας.
Ρυθμίσεις εφέ HDR Έλεγχος χρωμάτων Ρυθμίσεις > Οθόνη και ήχος > Εικόνα > Αντίθεση > Έλεγχος HDR > Εφέ HDR10/Εφέ HDR10+/Εφέ HLG. Ρυθμίσεις > Εικόνα > Για προχ/νους > Χρώμα > Έλεγχος χρωμάτων. Όταν εντοπίζεται σήμα HDR10/HDR10+/HLG και η Αντιστοίχιση τόνων HDR δεν έχει τη ρύθμιση Κλειστό ή Απενεργοποίηση/HGiG, μπορείτε να ρυθμίσετε το επίπεδο εφέ HDR στο Ελάχιστο, Μέτριο ή Μέγιστο για κάθε τύπο περιεχομένου HDR.
13.2 Κίνηση Οθόνη Στυλ κίνησης Ρυθμίσεις > Οθόνη και ήχος > Εικόνα > Κίνηση > Στυλ κίνησης. Φορμά εικόνας Τα στυλ κίνησης παρέχουν λειτουργίες ρύθμισης βελτιστοποιημένης κίνησης για διαφορετικό περιεχόμενο βίντεο. Αν η εικόνα δεν γεμίζει εντελώς την οθόνη, αν εμφανίζονται μαύρες γραμμές στο επάνω ή το κάτω μέρος ή και στις δύο πλευρές, μπορείτε να προσαρμόσετε την εικόνα ώστε να γεμίζει πλήρως την οθόνη. Επιλέξτε κάποιο από τα στυλ κίνησης για διαφορετική εμπειρία προβολής βίντεο.
Εξαιρετική ευκρίνεια κίνησης Προσωπικές ρυθμίσεις Εξαιρετική ευκρίνεια κίνησης Εικονική λειτουργία ηχείων Ρυθμίσεις > Οθόνη και ήχος > Οθόνη > Εξαιρετική ευκρίνεια κίνησης. Ρυθμίσεις > Οθόνη και ήχος > Ήχος > Προσωπικές ρυθμίσεις > Εικονικοποιητής ηχείων. Ενεργοποιήστε την Εξαιρετική ευκρίνεια κίνησης σε μια λειτουργία υψηλού ρυθμού ανανέωσης οθόνης, η οποία επιτρέπει στην τηλεόραση να προβάλλει περιεχόμενο βίντεο με υψηλό ρυθμό καρέ. Υποστηρίζει παιχνίδια VRR σε 120 Hz*.
DTS Play-Fi Home Cinema DTS Play-Fi Απολαύστε καθηλωτικό ήχο οικιακού κινηματογράφου με ασύρματα υπογούφερ για Play-Fi, soundbar, μπροστινά ηχεία, ηχεία surround ή ένα δέκτη Play-Fi που τροφοδοτεί τα ηχεία του οικιακού κινηματογράφου. DTS Play-Fi Wireless Surround DTS Play-Fi Ρυθμίσεις > Οθόνη και ήχος > Ήχος > DTS Play-Fi. Ηχεία Play-Fi ως μπροστινά ηχεία τηλεόρασης • Μπορείτε να πραγματοποιήσετε έξοδο ήχου τηλεόρασης σε ένα ζεύγος ηχείων Play-Fi, όπως τα TAW6205, TAW6505 ή TAFW1.
μπορούσαν να ακούσουν οι χρήστες χωρίς ιδανική ακοή, ώστε να ακούνε περισσότερες λεπτομέρειες και να έχουν καλύτερη εμπειρία ήχου, βελτιώνοντας έτσι την εμπειρία θέασης. προσαρμόσετε τη στάθμη των μπάσων. Προσαρμογή των πρίμων Ρυθμίσεις > Οθόνη και ήχος > Ήχος > EasyLink 2.0 > Πρίμα. Πώς μπορώ να δοκιμάσω την ακοή μου και να ρυθμίσω το Πατήστε τα πλήκτρα βέλους/ πλοήγησης για να προσαρμόσετε τη στάθμη των πρίμων.
Επιλέξτε στάδιο ήχου Προηγμένες ρυθμίσεις ήχου Ρυθμίσεις > Οθόνη και ήχος > Ήχος > EasyLink 2.0 > Σκηνή ήχου. Έλεγχος έντασης ήχου Επιλέξτε εμπειρία ακρόασης. Η ρύθμιση είναι διαθέσιμη μόνο όταν η συνδεδεμένη συσκευή είναι συμβατή με την τηλεόραση για τη συγκεκριμένη λειτουργία. Αυτόματη ένταση ήχου Ρυθμίσεις > Οθόνη και ήχος > Ήχος > Για προχ/νους > Αυτόματη ένταση ήχου. • Αυτόματο - Η δυναμική ρύθμιση ακολουθεί τα περιεχόμενα.
επιλέξτε Σύστημα ήχου HDMI. Όταν η συσκευή αναπαραγάγει τον ήχο της τηλεόρασης, τα ηχεία της τηλεόρασης απενεργοποιούνται. Σε ορισμένα Home Cinema, ίσως χρειαστεί να ρυθμίσετε την καθυστέρηση συγχρονισμού ήχου, προκειμένου να επιτευχθεί ο συγχρονισμός ήχου και εικόνας. Επιλέξτε Κλειστό, αν έχει οριστεί καθυστέρηση ήχου στο σύστημα Home Cinema.
2 - Προχωρήστε στα στοιχεία της λίστας μέχρι να βρείτε την Παρακολούθηση βίντεο. 3 - Επιλέξτε το στυλ που θέλετε και πατήστε OK. 4 - Πατήστε (αριστερό βέλος) για να μεταβείτε ένα βήμα πίσω ή πατήστε BACK για να κλείσετε το μενού. πίσω ή πατήστε BACK για να κλείσετε το μενού.
Ambisleep Λειτουργία Lounge Light Το Ambisleep προσομοιώνει το ηλιοβασίλεμα για να σας βοηθήσει να χαλαρώσετε πριν πέσετε για ύπνο. Στο τέλος της προσομοίωσης, η τηλεόραση θα μεταβεί αυτόματα στην κατάσταση αναμονής. Με τη λειτουργία Lounge Light της τηλεόρασης, μπορείτε να ενεργοποιείτε το Ambilight ενώ η τηλεόραση βρίσκεται στην κατάσταση αναμονής. Έτσι, το Ambilight θα φωτίζει υπέροχα το χώρο σας.
Ρυθμίσεις > Οθόνη και ήχος > Ambilight > Για προχ/νους > Χρώμα τοίχου. Home Speakers > Διαμόρφωση. Διαμόρφωση των Philips Wireless Home Speakers για λειτουργία με το Ambilight. Ακολουθήστε τις οδηγίες που εμφανίζονται στην οθόνη για να συνδέσετε στην τηλεόραση έως 10 LED ηχείων. Για κάθε συνδεδεμένη LED ηχείου, μπορείτε να επιλέξετε τη ζώνη χρώματος ανάλογα με το περιεχόμενο της τηλεόρασης καθώς και να ρυθμίσετε τη φωτεινότητα.
της αφύπνισης, τότε ενεργοποιείται. Σταδιακή εμφάνιση οθόνης αφύπνισης, ενεργοποίηση Ambilight, αναπαραγωγή μουσικής με αυξανόμενη ένταση και εμφάνιση πληροφοριών καιρού με θέμα φόντου. Aurora. Η τηλεόραση μεταβαίνει σε κατάσταση αναμονής όταν συμπληρωθεί το χρονικό όριο. Μετάβαση της τηλεόρασης σε κατάσταση αναμονής: 1 - Όταν η εφαρμογή Aurora είναι ενεργοποιημένη, πατήστε OPTIONS. 2 - Επιλέξτε 1 ώρα, 2 ώρες, ή 4 ώρες για να θέσετε την τηλεόραση σε κατάσταση αναμονής.
1 - Πατήστε HOME και επιλέξτε την καρτέλα Εφαρμογές. 2 - Επιλέξτε την εφαρμογή Google TV και ανοίξτε την. 3 - Επιλέξτε την ταινία ή το τηλεοπτικό πρόγραμμα από τη βιβλιοθήκη σας στην εφαρμογή, επιλέξτε τον τίτλο και πατήστε OK. 4 - Μπορείτε να χρησιμοποιήσετε τα πλήκτρα Διακοπή, Προσωρινή διακοπή, Γρήγορη μετακίνηση προς τα πίσω ή Γρήγορη μετακίνηση προς τα εμπρός στο τηλεχειριστήριο. 5 - Για να διακόψετε την εφαρμογή Movies & TV, πατήστε Πίσω επανειλημμένα ή πατήστε EXIT. 14 Εφαρμογές 14.
4 - Για να κλείσετε το Google Play Store, πατήστε Πίσω επανειλημμένα ή πατήστε EXIT. Παιχνίδια Με το Google Play Games, μπορείτε να παίξετε παιχνίδια στην τηλεόραση. Σε σύνδεση ή εκτός σύνδεσης. Γονικοί έλεγχοι Μπορείτε να δείτε τι παιχνίδια παίζουν οι φίλοι σας εκείνη τη στιγμή ή μπορείτε να συμμετάσχετε στο παιχνίδι και να τους ανταγωνιστείτε. Μπορείτε να παρακολουθείτε τα επιτεύγματά σας ή να ξεκινήσετε το παιχνίδι από το σημείο όπου το αφήσατε.
3 - Μπορείτε επίσης να αναζητήσετε την εφαρμογή στο πεδίο αναζήτησης και μετά να επιλέξετε Άνοιγμα ή Εγκατά/ση . 4 - Εναλλακτικά, μπορείτε να μεταβείτε στις Ρυθμίσεις > Εφαρμογές > Εμφάνιση όλων των εφαρμογών ή Εμφάνιση εφαρμογών συστήματος για να επιλέξετε μια εφαρμογή που θέλετε να ανοίξετε. 5 - Για να διακόψετε μια εφαρμογή, πατήστε BACK ή πατήστε EXIT ή διακόψτε την εφαρμογή με το δικό της κουμπί εξόδου/διακοπής. 14.4 Διαχείριση εφαρμογών Ρυθμίσεις > Εφαρμογές.
επιλέξτε Ενημέρωση και ακολουθήστε τις οδηγίες στην οθόνη. 15 Σύστημα Μπορείτε επίσης να αναζητήσετε μια ενημέρωση λογισμικού μόνοι σας. 15.1 Κατά τη διάρκεια της ενημέρωσης λογισμικού, δεν θα υπάρχει εικόνα και η τηλεόραση θα απενεργοποιηθεί και θα ενεργοποιηθεί ξανά. Αυτό μπορεί να συμβεί πολλές φορές. Η ενημέρωση μπορεί να διαρκέσει μερικά λεπτά. Περιμένετε μέχρι να επανέλθει η εικόνα της τηλεόρασης.
1 - Τοποθετήστε τη μονάδα flash USB στην τηλεόραση ξανά. Η ενημέρωση ξεκινά αυτόματα. 2 - Η ενημέρωση λογισμικού μπορεί να διαρκέσει αρκετά λεπτά. Μην πατήσετε το πλήκτρο στην τηλεόραση ή το τηλεχειριστήριο. Μην αφαιρέσετε τη μονάδα Flash USB. 3 - Μόλις ολοκληρωθεί η ενημέρωση, θα εμφανιστεί στην τηλεόραση το κανάλι που παρακολουθούσατε προηγουμένως. Επαναφορά της τιμής όλων των ρυθμίσεων στις αρχικές ρυθμίσεις της τηλεόρασης Ρυθμίσεις > Σύστημα > Πληροφορίες > Επαναφορά > Εργοστασιακές ρυθμίσεις.
ΣΥΓΚΕΚΡΙΜΕΝΟ ΣΚΟΠΟ, ΑΝΑΦΟΡΙΚΑ ΜΕ ΑΥΤΟ ΤΟ ΛΟΓΙΣΜΙΚΟ. Η TP Vision Europe B.V. δεν παρέχει υποστήριξη για αυτό το λογισμικό. Τα ανωτέρω δεν επηρεάζουν τις εγγυήσεις και τα νόμιμα δικαιώματά σας αναφορικά με τυχόν προϊόντα της TP Vision Europe B.V. που έχετε αγοράσει. Ισχύουν μόνο για το συγκεκριμένο πηγαίο κώδικα που βρίσκεται στη διάθεσή σας. Χρήση μορφής 24 ωρών Ρυθμίσεις > Σύστημα > Ημ/νία και ώρα > Χρήση μορφής 24 ωρών. Επιλέξτε τη χρήση της μορφής 24 ωρών για εμφάνιση της ώρας.
Ρυθμίσεις > Σύστημα > Ισχύς και ενέργεια > Χρονοδιακόπτης αυτόματης διακοπής λειτουργίας. 15.7 Λειτουργία περιβάλλοντος Η τηλεόραση μεταβαίνει σε κατάσταση αναμονής αυτόματα μετά από τον προκαθορισμένο χρόνο. Μπορείτε να σταματήσετε τον χρονοδιακόπτη όταν εμφανιστεί η αναδυόμενη ειδοποίηση στα δύο τελευταία λεπτά. Ρυθμίσεις για τη λειτουργία περιβάλλοντος Ρυθμίσεις > Σύστημα > Λειτουργία περιβάλλοντος.
15.12 Διανομή στην τηλεόρασή σας Ρυθμίσεις λειτουργίας σε κατάστημα Για να διανείμετε μια εφαρμογή στην οθόνη της τηλεόρασης: 1 - Στο smartphone ή το tablet, ανοίξτε μια εφαρμογή που υποστηρίζει το Google Cast. 2 - Πατήστε το εικονίδιο Google Cast. 3 - Επιλέξτε την τηλεόραση στην οποία θέλετε να διανείμετε περιεχόμενο. 4 - Πατήστε Αναπαραγωγή στο smartphone ή το tablet. Το περιεχόμενο που επιλέξατε πρέπει να αρχίσει να αναπαραγάγεται στην τηλεόρασή σας.
15.13 Επανεκκίνηση Ρυθμίσεις > Σύστημα > Επανεκκίνηση Σημείωση: • Αποσυνδέστε τον εξωτερικό σκληρό δίσκο USB πριν από την επανεκκίνηση. • Περιμένετε μερικά δευτερόλεπτα, η τηλεόραση επανεκκινείται αυτόματα. Με αυτόν τον τρόπο, θα διαγραφούν οποιαδήποτε περιττά δεδομένα και πληροφορίες από τη μνήμη. Αν η τηλεόραση έχει χαμηλή απόδοση όταν χρησιμοποιείτε εφαρμογές, π.χ. το βίντεο και ο ήχος δεν συγχρονίζονται ή η εφαρμογή λειτουργεί αργά, επανεκκινήστε την τηλεόραση για καλύτερη απόδοση.
16 Τηλεχειριστήριο και αξεσουάρ Μπορείτε να συνδέσετε ή να αποσυνδέσετε μια ασύρματη συσκευή Bluetooth®. Μπορείτε επίσης να καταργήσετε μια συσκευή Bluetooth®. Αν αφαιρέσετε μια συσκευή Bluetooth®, η συσκευή δεν θα είναι πλέον συζευγμένη. 16.1 1 - Επιλέξτε Ρυθμίσεις > Τηλεχειριστήριο και αξεσουάρ. 2 - Στη λίστα, επιλέξτε μια συσκευή Bluetooth®. 3 - Επιλέξτε Κατάργηση απομνημόνευσης για να καταργήσετε τη συσκευή Bluetooth®. 4 - Πατήστε (αριστερό) επανειλημμένα αν χρειαστεί, για να κλείσετε το μενού.
Ενημέρωση λογισμικού τηλεχειριστηρίου Ενημέρωση λογισμικού τηλεχειριστηρίου Ρυθμίσεις > Τηλεχειριστήριο και αξεσουάρ > Ρυθμίσεις τηλεχειριστηρίου > Ενημέρωση λογισμικού τηλεχειριστηρίου. Ελέγξτε εάν υπάρχουν διαθέσιμες ενημερώσεις για το λογισμικό του τηλεχειριστηρίου. Εάν υπάρχει διαθέσιμη νέα ενημέρωση λογισμικού για το τηλεχειριστήριο, μπορείτε να ξεκινήσετε την ενημέρωση λογισμικού.
17 17.3 Βίντεο, φωτογραφίες και μουσική Μενού Πιο δημοφιλή και Τελευταία αναπαραγωγή 17.1 λίστας 1 - Πατήστε SOURCES, επιλέξτε USB και πατήστε OK. 2 - Επιλέξτε Συσκευές USB και κατόπιν Πιο δημοφιλή. 3 - Επιλέξτε ένα από τα αρχεία και πατήστε OK για προβολή αρχείων ή πατήστε Διαγραφή όλων για διαγραφή της λίστας.
προτιμήσεων - Προτιμήσεις. Αναπαραγωγή αρχείων βίντεο: • Επισήμανση ως αγαπημένου – Επισήμανση του βίντεο ως αγαπημένου • Ρυθμίσεις υποτίτλων – Ορίζει το μέγεθος γραμματοσειράς, το χρώμα, τη θέση κ.λπ. των υποτίτλων Αναπαραγωγή βίντεο 1 - Πατήστε SOURCES, επιλέξτε USB και πατήστε OK. 2 - Επιλέξτε Συσκευές USB και πατήστε (δεξί) για να επιλέξετε τη συσκευή USB που θέλετε. 3 - Επιλέξτε Βίντεο και επιλέξτε ένα από τα βίντεο.
3 - Έναρξη παρουσίασης 4 - Περιστροφή της φωτογραφίας 5 - Τυχαία αναπαραγωγή: αναπαραγωγή των αρχείων σας σε τυχαία σειρά 6 - Επανάληψη: αναπαραγωγή όλων των φωτογραφιών σε αυτό το φάκελο μία φορά ή συνεχώς 7 - Διακοπή της αναπαραγωγής μουσικής στο παρασκήνιο 8 - Ορισμός της ταχύτητας της παρουσίασης Επιλογές φωτογραφίας Αναζήτηση αρχείων φωτογραφιών: 1 - Γραμμή ελέγχου αναπαραγωγής - : Μετάβαση στην προηγούμενη φωτογραφία σε ένα φάκελο - : Μετάβαση στην επόμενη φωτογραφία σε ένα φάκελο - : Γρήγορη μ
• Διακοπή μουσικής – Διακοπή αναπαραγωγής μουσικής παρασκηνίου 3 - Επισήμανση ως αγαπημένου 4 - Αναπαραγωγή όλων των μουσικών κομματιών 5 - Τυχαία αναπαραγωγή: αναπαραγωγή των αρχείων σας σε τυχαία σειρά 6 - Επανάληψη: αναπαραγωγή όλων των μουσικών κομματιών σε αυτό το φάκελο μία φορά ή συνεχώς Αναπαραγωγή αρχείων φωτογραφιών 360 μοιρών: • Επαναφορά προβολής – Επαναφορά της γωνίας προβολής 17.
18 Smartphone και tablet 18.1 Εφαρμογή Philips TV Remote Η εφαρμογή Philips TV Remote App στο smartphone ή το tablet σας είναι το νέο "φιλαράκι" της τηλεόρασής σας. Η εφαρμογή σάς επιτρέπει να αλλάζετε κανάλια και να ρυθμίζετε την ένταση του ήχου, όπως ακριβώς ένα τηλεχειριστήριο. Κάντε λήψη της εφαρμογής Philips TV Remote από το αγαπημένο σας κατάστημα εφαρμογών σήμερα. Η εφαρμογή Philips TV Remote είναι διαθέσιμη για συσκευές iOS και Android χωρίς χρέωση.
19 19.4 Παιχνίδια Γραμμή ελέγχου παιχνιδιού Η γραμμή ελέγχου παιχνιδιού είναι ένα ενσωματωμένο κέντρο για την προβολή πληροφοριών και τον έλεγχο των ρυθμίσεων κατά τη διάρκεια του παιχνιδιού. Ισχύει για πηγή HDMI εφόσον το Στυλ εικόνας έχει οριστεί σε Παιχνίδι/HDR Παιχνίδι/Παιχνίδι Dolby Vision/Οθόνη/Οθόνη HDR. 19.
Ηχεία: Επιλέξτε τη συσκευή για την έξοδο του ήχου. Στυλ Ambilight*: Επιλέξτε Ενεργοποίηση για να ενεργοποιήσετε το Ambilight με στυλ παιχνιδιού. Επιλέξτε Κλειστό για να απενεργοποιήσετε το Ambilight. * Η ρύθμιση Ambilight αφορά μόνο μοντέλα που υποστηρίζουν τη λειτουργία Ambilight.
20 Netflix Εάν έχετε συνδρομή μέλους Netflix, μπορείτε να απολαύσετε το Netflix σε αυτήν την τηλεόραση. Η τηλεόραση πρέπει να είναι συνδεδεμένη στο Internet. Στη δική σας περιοχή, μπορεί το Netflix να γίνει διαθέσιμο μόνο με μελλοντικές ενημερώσεις του λογισμικού. Για να ανοίξετε το Netflix, πατήστε για να ανοίξει η εφαρμογή Netflix. Μπορείτε να ανοίξετε το Netflix αμέσως από μια τηλεόραση που βρίσκεται σε αναμονή. www.netflix.
- Επιλέξτε έναν λογαριασμό Google και συνδεθείτε. - Επιστρέψτε σε αυτό το skill στην εφαρμογή Alexa στο τηλέφωνό σας, για να το ενεργοποιήσετε, να συνδέσετε τους λογαριασμούς και να εντοπίσετε τις συσκευές σας. - Επιστρέψτε στην τηλεόραση για να ολοκληρώσετε τη ρύθμιση. 21 Alexa 21.1 Πληροφορίες σχετικά με την εφαρμογή Alexa Ρύθμιση Alexa στην τηλεόραση 1 - Επιλέξτε Ρυθμίσεις > Δίκτυο & Internet > Για προχ/νους > Έλεγχος τηλεόρασης με το Amazon Alexa για να ξεκινήσετε τη διαδικασία ρύθμισης.
αποφυγή αρνητικών επιπτώσεων για το περιβάλλον και την ανθρώπινη υγεία. 22 Προδιαγραφές Το προϊόν σας περιέχει μπαταρίες που καλύπτονται από την Ευρωπαϊκή Οδηγία 2006/66/ΕΚ και δεν μπορούν να απορριφθούν μαζί με τα συνηθισμένα οικιακά απορρίμματά σας. 22.1 Περιβάλλον Ενεργειακό σήμα ΕΕ Το Ενεργειακό σήμα ΕΕ σάς ενημερώνει για την κατηγορία ενεργειακής απόδοσης αυτού του προϊόντος. Όσο πιο πράσινη είναι η κατηγορία ενεργειακής απόδοσης του προϊόντος τόσο λιγότερη ενέργεια καταναλώνει.
• 1080i - 50Hz, 60Hz • Βίντεο μεταβλητού ρυθμού ανανέωσης 1080p, 1440p, 2160p με ρυθμό καρέ έως 48-60 Hz, όταν το HDMI Ultra HD έχει οριστεί σε Βέλτιστο (Αυτόματη λειτουργία παιχνιδιού) • Το βίντεο μεταβλητού ρυθμού ανανέωσης 48-120 Hz υποστηρίζεται μόνο όταν το HDMI Ultra HD έχει ρυθμιστεί σε Βέλτιστο (Αυτόματη, παιχνίδι 120 Hz Pro). 22.
22.9 Πολυμέσα Συνδέσεις • USB 2.0 / USB 3.0 • Ethernet LAN RJ-45 • Wi-Fi 802.11a/b/g/n/ac, δύο ζωνών • Bluetooth® 5.0 Υποστηριζόμενα συστήματα αρχείων μονάδων USB • FAT 16, FAT 32, NTFS, exFAT Φορμά αναπαραγωγής • Κοντέινερ: PS, TS, M2TS, TTS, AVCHD, MP4, M4V, MKV, ASF, AVI, 3GP, Quicktime • Κωδικοποιητές βίντεο: AVI, MKV, H.264/MPEG-4 AVC, MPEG1, MPEG2, MPEG4, VP9, HEVC (H.265), AV1 • Κωδικοποιητές ήχου: MP3, WAV, AAC, WMA (έκδοση 2 έως 9.
σειριακό αριθμό και την έκδοση λογισμικού της τηλεόρασής σας. • Πώς να - Μπορείτε να δείτε οδηγίες σχετικά με τον τρόπο εγκατάστασης καναλιών, ταξινόμησης καναλιών, ενημέρωσης του λογισμικού της τηλεόρασης, σύνδεσης εξωτερικών συσκευών και χρήσης Smart λειτουργιών στην τηλεόρασή σας. • Διάγνωση τηλεόρασης - Εκτελέστε διάγνωση της τηλεόρασης για να ελέγξετε την κατάσταση της τηλεόρασής σας. • Αυτοδιάγνωση - Μπορείτε να ελέγξετε εάν οι ρυθμίσεις εικόνας, ήχου, δικτύου και άλλες ρυθμίσεις λειτουργούν κανονικά.
4 - Επιλέξτε Κλείσιμο για να κλείσετε τη σελίδα αποτελεσμάτων και να επιστρέψετε στον Οδηγό Διάγνωση τηλεόρασης. 5 - Επιλέξτε Πραγμ για έξοδο από τη Διάγνωση τηλεόρασης, επιλέξτε Αυτοδιάγνωση για να πραγματοποιήσετε άλλο διαγνωστικό έλεγχο και επιλέξτε Προβολή αποτελεσμάτων για να προβάλετε ξανά τη σελίδα αποτελεσμάτων. Αυτό είναι φυσιολογικό.
ενδέχεται να επηρεάζουν την ποιότητα λήψης. Αν είναι δυνατό, προσπαθήστε να βελτιώσετε την ποιότητα λήψης αλλάζοντας την κατεύθυνση της κεραίας ή μετακινώντας συσκευές μακριά από την τηλεόραση. • Αν η λήψη είναι κακή μόνο σε ένα κανάλι, ρυθμίστε το συγκεκριμένο κανάλι. HDMI και USB HDMI • Έχετε υπόψη ότι η υποστήριξη HDCP (Προστασία ψηφιακού περιεχομένου ευρείας ζώνης) ενδέχεται να προκαλεί καθυστέρηση στο χρόνο που χρειάζεται η τηλεόραση να εμφανίσει το περιεχόμενο μιας συσκευής HDMI.
προς βίντεο, που κοινώς ονομάζεται "συγχρονισμός χειλιών". Δεν λειτουργούν σωστά όλες οι συσκευές Bluetooth®. Απευθυνθείτε στον πωλητή σας για συμβουλές. Δίκτυο Δεν εντοπίστηκε ασύρματο δίκτυο Wi-Fi ή διακόπηκε η σύνδεση • Η ύπαρξη φούρνων μικροκυμάτων, τηλεφώνων DECT ή άλλων συσκευών Wi-Fi 802.11b/g/n στον περιβάλλοντα χώρο ενδέχεται να προκαλεί παρεμβολές στο ασύρματο δίκτυο. • Βεβαιωθείτε ότι τα τείχη προστασίας στο δίκτυό σας επιτρέπουν την πρόσβαση στην ασύρματη σύνδεση της τηλεόρασης.
23.6 Υποστήριξη και επισκευή Για υποστήριξη και επισκευή, μπορείτε να τηλεφωνήσετε στην Εξυπηρέτηση Καταναλωτών της χώρας σας. Οι τεχνικοί μας θα φροντίσουν για τυχόν επισκευή, εάν κριθεί απαραίτητο. Μπορείτε να βρείτε τον αριθμό τηλεφώνου στα έντυπα που συνόδευαν την τηλεόραση. Εναλλακτικά, συμβουλευτείτε τη διαδικτυακή τοποθεσία μας στη διεύθυνση www.philips.com/TVsupport και, αν χρειαστεί, επιλέξτε τη χώρα σας.
μπορεί να αντέξει το βάρος της τηλεόρασης και της βάσης. • Κατά την ανάρτηση σε τοίχο, βεβαιωθείτε ότι το στήριγμα μπορεί να αντέξει το βάρος της τηλεόρασης. Η TP Vision δεν φέρει καμία απολύτως ευθύνη για ακατάλληλη ανάρτηση σε τοίχο που έχει ως αποτέλεσμα ατυχήματα, τραυματισμούς ή βλάβες. • Ορισμένα μέρη του προϊόντος είναι κατασκευασμένα από γυαλί. Να είστε ιδιαίτερα προσεκτικοί κατά το χειρισμό, ώστε να αποφύγετε τυχόν τραυματισμό ή πρόκληση ζημιάς στην τηλεόραση. 24 Ασφάλεια και φροντίδα 24.
Κίνδυνος μπαταριών Κίνδυνος για την ακοή • Μην καταπίνετε την μπαταρία. Κίνδυνος χημικού εγκαύματος. • Το τηλεχειριστήριο μπορεί να περιέχει μια μπαταρία τύπου κέρματος/κουμπιού. Η κατάποση της στρογγυλής μπαταρίας μπορεί να προκαλέσει σοβαρά εσωτερικά εγκαύματα σε μόλις 2 ώρες και να οδηγήσει σε θάνατο. • Κρατήστε τις νέες και τις μεταχειρισμένες μπαταρίες μακριά από τα παιδιά. • Αν το διαμέρισμα της μπαταρίας δεν κλείνει με ασφάλεια, διακόψτε τη χρήση του προϊόντος και κρατήστε το μακριά από τα παιδιά.
και, αν χρειαστεί, επιλέξτε τη χώρα σας. Αν εκτελέσετε οποιαδήποτε λειτουργία που απαγορεύεται ρητά στο παρόν εγχειρίδιο ή οποιεσδήποτε μετατροπές και διαδικασίες συναρμολόγησης που δεν συνιστώνται ή εγκρίνονται στο παρόν εγχειρίδιο, η εγγύηση θα ακυρωθεί. 25 Όροι χρήσης 25.1 Χαρακτηριστικά των pixel Αυτή η τηλεόραση διαθέτει μεγάλο αριθμό έγχρωμων pixel.
τα μέχρι σήμερα διαθέσιμα επιστημονικά στοιχεία. Η TP Vision διαδραματίζει ενεργό ρόλο στην ανάπτυξη διεθνών προτύπων ασφαλείας και έκθεσης σε ηλεκτρομαγνητικά πεδία, και ως εκ τούτου είναι σε θέση να προβλέπει τις περαιτέρω εξελίξεις όσον αφορά την τυποποίηση και να τις ενσωματώνει εγκαίρως στα προϊόντα της. 25.2 Όροι χρήσης - Smart TV Μπορείτε να δείτε τους όρους χρήσης, την πολιτική απορρήτου και να αλλάξετε τις ρυθμίσεις απορρήτου από τη Smart TV σας.
26 26.4 Πνευματικά δικαιώματα AMD FreeSync Premium Χωρίς τρεμόπαιγμα. Χωρίς παραμορφώσεις. Ομαλό gaming. 26.1 Google TV Το Google TV είναι το όνομα της εμπειρίας που προσφέρει το λογισμικό αυτής τη συσκευής και εμπορικό σήμα της Google LLC. Οι ονομασίες Google, YouTube και άλλα σήματα είναι εμπορικά σήματα της Google LLC. 26.5 Dolby Vision και Dolby Atmos 26.2 HDMI Τα Dolby, Dolby Vision, Dolby Atmos και το σύμβολο του διπλού D είναι σήματα κατατεθέντα της Dolby Laboratories Licensing Corporation.
26.7 DTS Play-Fi Για διπλώματα ευρεσιτεχνίας DTS, επισκεφθείτε τη διεύθυνση http://patents.dts.com. Κατασκευάστηκε με την άδεια της DTS Licensing Limited. Το DTS, το Σύμβολο, το DTS και το Σύμβολο μαζί, το Play-Fi, και το λογότυπο DTS Play-Fi αποτελούν κατοχυρωμένα εμπορικά σήματα ή εμπορικά σήματα της DTS, Inc. στις Ηνωμένες Πολιτείες ή/και σε άλλες χώρες. © DTS, Inc. ΜΕ ΤΗΝ ΕΠΙΦΥΛΑΞΗ ΠΑΝΤΟΣ ΔΙΚΑΙΩΜΑΤΟΣ. 26.8 Wi-Fi Alliance Το λογότυπο Wi-Fi CERTIFIED™ είναι σήμα κατατεθέν της WiFi Alliance®. 26.
27 Αποποίηση ευθυνών όσον αφορά υπηρεσίες ή/και λογισμικό που προσφέρονται από τρίτα μέρη Οι υπηρεσίες ή/και το λογισμικό που προσφέρονται από τρίτα μέρη ενδέχεται να τροποποιηθούν, να ανακληθούν ή να τερματιστούν χωρίς πρότερη ειδοποίηση. Η TP Vision δεν φέρει καμία ευθύνη σε αυτές τις περιπτώσεις.
Ευρετήριο A Alexa Ambilight, ρυθμίσεις Ambilight, Προσαρμόστε χρώμα Ambisleep Aurora B Bluetooth®, Επιλογή συσκευής Bluetooth®, Κατάργηση συσκευής C CAM, μονάδα περιορισμένης πρόσβασης CI+ D Dolby Atmos DVB (Digital Video Broadcast) E EasyLink 2.
Εγκατάσταση δορυφόρου Ειδοποίηση Dolby Atmos Εικόνα, γρήγορες ρυθμίσεις Εικόνα, μορφή εικόνας Ενσύρματο δίκτυο Ενεργοποίηση Εξυπηρέτηση Καταναλωτών Εξαιρετική ευκρίνεια κίνησης Εξοικονόμηση ενέργειας Η Ηλεκτρονική υποστήριξη Κ Καλώδιο τροφοδοσίας Κανάλι Κανάλι, Αυτόματη ενημέρωση καναλιών Κανάλι, Εγκατάσταση Κεραίας Κανάλι, Μη αυτόματη ενημέρωση καναλιών Κανάλι, Οδηγ.
Powered by TCPDF (www.tcpdf.