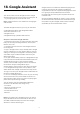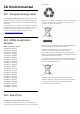User manual
Table Of Contents
- Content
- 1 Home Screen Overview
- 2 Get Support
- 3 Quick Guide
- 4 Setting Up
- 5 Connections
- 6 Switch Source
- 7 Channels
- 8 TV Guide
- 9 Freeview Play (for UK models)
- 10 Videos, Photos and Music
- 11 Open TV Setting Menus
- 12 Gaming Control Bar
- 13 Smart TV and Apps
- 14 Netflix
- 15 Amazon Prime Video
- 16 YouTube
- 17 Alexa
- 18 Google Assistant
- 19 Software
- 20 Environmental
- 21 Specifications
- 22 Troubleshooting
- 23 Safety and Care
- 24 Terms of Use
- 25 Copyrights
- 26 Open Source
- 27 Disclaimer regarding services and/or software offered by third parties
- Index
19. Software
19.1. Update Software
Search for Updates
Update from Internet
(Home) > Settings > Update software > Search for
updates > Internet (Recommended)
Look for a software update yourself.
• If the TV is connected to the Internet, you may receive a
message to update the TV software. You need a high-
speed (broadband) Internet connection. If you receive
this message, we recommend you to carry out the
update.
• During the software update, there is no picture and the
TV will switch off and on again. This might happen
several times. The update can take a few minutes.
• Wait until the TV picture comes back up. Do not press
the power switch on the TV or on the remote control
during the software update.
Update from USB
(Home) > Settings > Update software > Search for
updates > USB
• You need a computer with a high-speed Internet
connection and a USB memory device to upload the
software on the TV.
• Use a USB memory device with 750MB free space.
Make sure that write protection is switched off.
1 - Start the update on TV
Select Update software > Search for updates > USB,
then press OK.
2 - Identify the TV
Insert the USB memory into one of the USB connections
of the TV.
Select Start and press OK. An identification file is written
on the USB memory device.
3 - Download the TV software
- Insert the USB memory into your computer.
- On the USB memory device, locate the
file update.html and double click it.
- Click on Send ID.
- If new software is available, download the .zip file.
- After the download, unzip the file and copy the
file autorun.upg onto the USB memory device.
- Do not place this file in a folder.
4 - Update the TV software
Insert the USB memory into the TV again. The update
starts automatically.
The TV switches itself off for 10 seconds and then back
on again. Please wait.
Do not . . .
• use the remote control
• remove the USB memory device from the TV
• press twice
• press the power switch on the TV
The TV switches itself off (for 10 seconds) and then back
on again. Please wait.
The TV software has been updated. You can use the TV
again.
To prevent an accidental update of the TV software,
delete the autorun.upg file from the USB memory device.
Local Updates
(Home) > Settings > Update software > Search for
updates > USB > Local updates.
For dealers and expert users.
19.2. Software Version
(Home) > Settings > Update software > Current
software info
To view the current TV software version.
19.3. Automatic Software
Update
(Home) > Settings > Update software > Automatic
software update
To switch on Automatic software update to update your
TV software automatically. Leave the TV in standby.
When the setting is enabled, the upgrade gets
downloaded when the TV is powered ON and installed
15min after the TV has gone to standby (as long as there
is no alarm scheduled).
When the setting is disabled, the "Upgrade Now" /
"Later" OSD will be shown.
19.4. View Software Update
History
(Home) > Settings > Update software > View
software update history
Display the list of software versions that are successfully
53