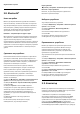User manual
Table Of Contents
- Съдържание
- 1 Общ преглед на началния екран
- 2 Получаване на поддръжка
- 3 Кратко ръководство
- 4 Монтаж
- 5 Връзки
- 6 Превключване на източник
- 7 Канали
- 8 ТВ справочник
- 9 Freeview Play (само за модели за Обединеното кралство)
- 10 Видео, снимки и музика
- 11 Отваряне на менютата за настройки на телевизора
- 12 Лента за управление на игрите
- 13 Smart TV и приложения
- 14 Netflix
- 15 Amazon Prime Видео
- 16 YouTube
- 17 Alexa
- 18 Google Assistant
- 19 Софтуер
- 20 Параметри на околната среда
- 21 Спецификации
- 22 Проблеми
- 23 Безопасност и поддръжка
- 24 Условия за ползване
- 25 Авторски права
- 26 Отворен код
- 27 Отказ от отговорност относно услуги и/или софтуер, предлагани от трети страни
- Индекс
устройство.
2 - Изберете телевизора на вашето мобилно устройство.
(Този телевизор ще се покаже като име на модел на
телевизор)
3 - Изберете името на телевизора на вашето мобилно
устройство и след свързването можете да се наслаждавате
на използването на огледален екран.
Спиране на споделянето
Можете да спрете споделянето на екрана от телевизора
или от мобилното устройство.
От устройството
С приложението, чрез което стартирате огледален екран,
можете да прекъснете връзката и да спрете да гледате
екрана на устройството на екрана на телевизора.
Телевизорът ще превключи обратно към последно
избраната програма.
От телевизора
За да спрете да гледате екрана на устройството на
телевизора, можете да . . .
• натиснете
EXIT за да гледате телевизионно предаване
• Натиснете (Начало), за да започнете друга дейност на
телевизора
• натиснете
SOURCES за да отворите менюто
„Източници“ и изберете свързано устройство.
Блокиране на устройство
Когато за първи път получите заявка за свързване от
устройство, можете да блокирате устройството. Тази и
всички бъдещи заявки от това устройство ще се игнорират.
За да блокирате устройство…
Изберете Блокирай… и натиснете OK.
Деблокиране на всички устройства
Всички свързвани по-рано и блокирани устройства са
посочени също в списъка с връзки с огледален екран. Ако
изчистите този списък, всички блокирани устройства ще
бъдат деблокирани.
За да отблокирате всички блокирани устройства…
(Начало) > Настройки > Безжична връзка и мрежи
> Кабелна или с Wi-Fi > Нулиране на връзките на
Огледален екран.
Блокиране на вече свързано устройство
Ако искате да блокирате устройство, което вече сте
свързали, първо трябва да изтриете списъка с връзки с
огледален екран. Ако изтриете този списък, ще трябва
отново да потвърдите или да блокирате свързването за
всяко устройство.
Нулиране на връзките на Огледален екран
Всички свързвани по-рано устройства се съхраняват в
списъка с връзки на огледален екран.
За да изчистите всички устройства, свързани с огледален
екран:
(Начало) > Настройки > Безжична връзка и
мрежи > Кабелна или с Wi-Fi > Нулиране на връзките на
Огледален екран.
Закъснение на екрана
Нормалното закъснение при споделяне на екран с
огледален екран е около 1 секунда. Закъснението може да
е по-голямо, ако използвате по-стари устройства с по-слаб
процесор.
Приложение Philips Smart TV
Приложението Philips Smart TV на вашия смартфон или
таблет е новият ви ТВ приятел. Приложението ви
позволява да превключвате канали и да регулирате силата
на звука – точно като дистанционно управление.
Изтеглете приложението Philips Smart TV от любимия си
магазин за приложения днес.
Приложението Philips Smart TV се предлага за iOS и Android
и е безплатно.
Можете и да отидете на (Начало) > Настройки
> Безжична връзка и мрежи > Кабелна или с Wi-Fi > QR
код на приложението Remote и да натиснете OK; QR код
ще бъде представен на телевизионния екран. Сканирайте
QR кода с мобилното си устройство и следвайте
инструкциите, за да изтеглите и инсталирате
приложението Philips Smart TV. Когато използвате
приложението, вашето мобилно устройство и телевизорът
Philips трябва да се свържат към една и съща Wi-Fi мрежа.
15