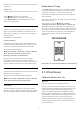User manual
Table Of Contents
- Content
- 1 Home Screen Overview
- 2 Get Support
- 3 Quick Guide
- 4 Setting Up
- 5 Connections
- 6 Switch Source
- 7 Channels
- 8 TV Guide
- 9 Freeview Play (for UK models)
- 10 Videos, Photos and Music
- 11 Open TV Setting Menus
- 12 Gaming Control Bar
- 13 Smart TV and Apps
- 14 Netflix
- 15 Amazon Prime Video
- 16 YouTube
- 17 Alexa
- 18 Google Assistant
- 19 Software
- 20 Environmental
- 21 Specifications
- 22 Troubleshooting
- 23 Safety and Care
- 24 Terms of Use
- 25 Copyrights
- 26 Open Source
- 27 Disclaimer regarding services and/or software offered by third parties
- Index
HDMI ARC/eARC
Only HDMI 1 on the TV have HDMI ARC (Audio Return
Channel).
If the device, typically a Home Theatre System (HTS), also
has the HDMI ARC connection, connect it to any of the
HDMI connections on this TV. With the HDMI ARC
connection, you do not need to connect the extra audio
cable that sends the sound of the TV picture to the HTS.
The HDMI ARC connection combines both signals.
HDMI eARC (Enhanced Audio Return Channel) is an
advancement over the previous ARC. It supports the
latest high-bitrate audio formats up to192kHz, 24-bit,
and uncompressed 5.1 and 7.1, and 32-channel
uncompressed audio.
Note: HDMI eARC is only available on HDMI 1. Use Ultra
High-speed HDMI cable for eARC. Only one eARC device
is available at a time.
Digital Audio Out - Optical
Audio Out - Optical is a high quality sound connection.
This optical connection can carry 5.1 audio channels. If
your device, typically a Home Theatre System (HTS), has
no HDMI ARC connection, you can use this connection
with the Audio In - Optical connection on the HTS. The
Audio Out - Optical connection sends the sound from
the TV to the HTS.
Headphones
You can connect a set of headphones to
the connection on the side of the TV. The connection
is a mini-jack 3.5mm. You can adjust the volume of the
headphones separately.
5.6. Mobile Device
Screen Mirroring
About Screen Mirroring
You can view your photos or play your music and videos
from a mobile device on your TV with Screen Mirroring.
The mobile device and the TV should be within range,
which usually means being in the same room.
Using Screen Mirroring
Switch on Screen Mirroring
Press
SOURCES > Screen Mirroring
Share a Screen on TV
1 - Activate Screen mirroring on your mobile device.
2 - On your mobile device, select the TV. (This TV will be
displayed as TV model name)
3 - Select the TV name on your mobile device, after
connection, you can enjoy using Screen Mirroring.
Stop Sharing
You can stop sharing a screen from the TV or from the
mobile device.
From the device
With the application you use to start Screen Mirroring,
you can disconnect and stop watching the screen of the
13