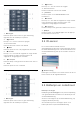8118 Series Gebruikershandleiding 43PUS8118 50PUS8118 55PUS8118 65PUS8118 70PUS8118 75PUS8118 Register your product and get support at www.philips.
Inhoud 1 Overzicht van het hoofdmenu 4 9 Freeview Play (voor modellen uit het 31 VK) 2 Ondersteuning 2.1 Uw TV identificeren en registreren 5 5 2.2 Help en gebruikershandleiding van de TV 5 2.3 TV-diagnose en Zelfdiagnose 5 2.4 Klantenservice/reparatie 6 3 Snelgids 3.1 Afstandsbediening 3.2 IR-sensor 9.1 Informatie over Freeview Play 31 9.2 Freeview Play gebruiken 31 9.3 TV-gids op Freeview Play 31 10 Video's, foto's en muziek 32 10.1 Van een USB-aansluiting 32 10.
20.1 Over Alexa 58 28.4 DTS-HD 75 20.2 Alexa gebruiken 58 28.5 Wi-Fi Alliance 75 20.3 Alexa-spraakopdrachten 59 28.6 Andere handelsmerken 75 21 Google Assistant 22 Software 60 29 Open Source 61 29.1 Open source-software 76 29.2 Open source-licentie 76 22.1 Software bijwerken 61 22.2 Softwareversie 61 30 Disclaimer betreffende diensten 61 en/of software van derden 22.3 Automatische software-updates 22.4 Geschiedenis van softwareupdates bekijken 61 23 Milieu 63 Index 23.
Veelgebruikte instellingen en Snelmenu met daarin algemene instellingen vindt u in het Philips TV-menu, dat u direct kunt openen met de afstandsbediening. 1. Overzicht van het hoofdmenu TV-gids Selecteer TV-gids om de TV-gids voor uw geïnstalleerde TV-zenders te openen. Bronnen Verbind de TV met internet als u van de voordelen van uw Smart TV wilt genieten. Druk op (Hoofdmenu) op uw afstandsbediening om naar het hoofdmenu te gaan.
• TV opnieuw instellen - Installeer de TV volledig opnieuw. • Contactinformatie - Het telefoonnummer of webadres weergeven voor uw land of regio. 2. Ondersteuning *Kanalen sorteren is alleen van toepassing in bepaalde landen. 2.1. Uw TV identificeren en registreren ** De Ambilight-instelling is alleen voor modellen die Ambilight ondersteunen. Uw TV identificeren - modelnummer en serienummer Mogelijk vraagt men u naar het modelnummer en het serienummer van de TV.
geluid en andere instellingen naar behoren werken. • Controleer het netwerk - Controleer de netwerkverbinding. • Test de afstandsbediening - Voer de test uit om de functionaliteit van de afstandsbediening die bij de TV hoort, te controleren. • Overzicht van kanalen met zwak signaal weergeven - De lijst weergeven met kanaalnummers die automatisch zijn opgeslagen toen de signaalsterkte zwak was. • Interne opslag optimaliseren - Maak ruimte vrij in de interne opslag van de TV voor optimale prestaties. 2.4.
gamemodus is ingeschakeld. 3. Snelgids 3.1. Afstandsbediening 9 - - EXIT Hiermee schakelt u terug naar TV kijken of sluit u een interactieve TV-toepassing. Als de TV in de standbymodus staat, kunt u met deze knop direct naar de laatst bekeken TV-bron gaan. Toetsenoverzicht Boven (type 2) Boven (type 1) 1 - Stand-by / Aan Hiermee schakelt u de TV of de stand-bystand in. 1 - Stand-by / Aan Hiermee schakelt u de TV of de stand-bystand in.
9 - - EXIT Hiermee schakelt u terug naar TV kijken of sluit u een interactieve TV-toepassing. Als de TV in de standbymodus staat, kunt u met deze knop direct naar de laatst bekeken TV-bron gaan. interactieve TV-toepassing. Als de TV in de standbymodus staat, kunt u met deze knop direct naar de laatst bekeken TV-bron gaan.
laatst bekeken TV-bron gaan. Midden (voor modellen voor het Verenigd Koninkrijk) Midden 1 - OK-toets Hiermee bevestigt u een selectie of instelling. Hiermee opent u de zenderlijst terwijl u TV kijkt. 1 - OK-toets Hiermee bevestigt u een selectie of instelling. Hiermee opent u de zenderlijst terwijl u TV kijkt. 2 - Terug Hiermee schakelt u terug naar de vorige zender. Hiermee gaat u terug naar het vorige menu. Hiermee gaat u terug naar de vorige app/internetpagina.
2 - Volume Druk op + of - om het volume te wijzigen. Onderkant 3 - Nummertoetsen Hiermee selecteert u direct een kanaal. 4 - Zoeken Hiermee opent u het tabblad Zoeken in het hoofdmenu. 5 - Zender Druk op + of - om naar de volgende of vorige zender in de zenderlijst te gaan. Hiermee opent u de volgende of vorige pagina in teletekst. 6 - Dempen Hiermee dempt u het geluid of schakelt u het weer in. 7 - Apps Hiermee opent u het tabblad Apps voor de apps op het startscherm van uw TV.
1 - Schuif de batterijklep in de richting zoals aangegeven door de pijl. 2 - Vervang de oude batterijen door nieuwe batterijen. Zorg dat de + en - kanten van de batterij in de juiste richting liggen. 3 - Plaats en schuif de batterijklep weer terug tot u een klik hoort. • Haal de batterijen uit de afstandsbediening als u de afstandsbediening lange tijd niet gaat gebruiken. • Gooi oude batterijen veilig weg volgens de verwijderingsinstructies.
4. Installatie TV-standaard In de Snelstartgids die wordt geleverd bij de TV, vindt u instructies voor het monteren van de TV-standaard. Bent u deze gids kwijtgeraakt, dan kunt u deze downloaden van www.philips.com/TVsupport. 4.1. Lees de veiligheidsinstructies Gebruik het modelnummer van de TV om de juiste snelstartgids te downloaden. Lees voordat u de TV gaat gebruiken eerst de veiligheidsinstructies.
In de stand-bystand blijft de TV aangesloten op de netspanning, maar is het energieverbruik heel laag. 4.3. TV inschakelen Om de TV volledig uit te schakelen, haalt u de stekker uit het stopcontact. Wanneer u de stekker uit het stopcontact haalt, dient u altijd aan de stekker zelf te trekken en niet aan het snoer. Zorg dat u altijd gemakkelijk bij de stekker, het netsnoer en het stopcontact kunt. Voedingskabel aansluiten • Sluit het netsnoer aan op de voedingsaansluiting aan de achterkant van de TV.
5. Aansluitingen 5.1. Aansluitingsgids Sluit apparaten altijd aan op de TV met de kwalitatief beste aansluiting. Gebruik kabels van goede kwaliteit voor een goede overdracht van beeld en geluid. Wanneer u een apparaat aansluit, herkent de TV het type en geeft de TV elk apparaat de juiste typenaam. U kunt de typenaam wijzigen als u dat wilt.
5.5. Audioapparaat HDMI ARC/eARC Alleen de HDMI 1-aansluiting op de TV beschikt over HDMI ARC (Audio Return Channel). Als het apparaat, doorgaans een home cinemasysteem (HTS), ook beschikt over de HDMI ARCaansluiting, kunt u het aansluiten op elke willekeurige HDMI-aansluiting van deze TV. Met de HDMI ARCaansluiting hoeft u niet de extra audiokabel aan te sluiten om het geluid van het TV-beeld via het HTS af te spelen. De HDMI ARC-aansluiting brengt zowel het beeld als het geluid over.
1 - Activeer screen mirroring op uw mobiele apparaat. 2 - Selecteer de TV op uw mobiele apparaat. (Deze TV wordt weergegeven als de naam van het TVmodel) 3 - Selecteer de naam van de TV op uw mobiele apparaat. Zodra de verbinding tot stand is gebracht, kunt u Screen mirroring gebruiken. Verbindingen met Screen mirroring resetten Alle eerder verbonden apparaten worden opgeslagen in de lijst met Screen mirroring-verbindingen.
programma's abonneert. Deze programma's zijn sterk beveiligd tegen kopiëren. Wachtwoorden en pincodes instellen Neem contact op met een aanbieder van digitale TV voor meer informatie over bepalingen en voorwaarden. Voor sommige CAM's moet u een pincode invoeren om naar de zenders te kunnen kijken. Gebruik als pincode voor de CAM dezelfde code waarmee u ook de TV ontgrendelt. De pincode voor de CAM instellen… 1 Druk op SOURCES . 2. Selecteer het type zender waarvoor u de CAM gebruikt. 3.
Wat hebt u nodig Een apparaat selecteren U kunt een draadloos apparaat met Bluetooth® op deze TV aansluiten – een draadloze luidspreker of hoofdtelefoon. Een draadloos apparaat selecteren: 1 - Selecteer (Hoofdmenu) > Instellingen > Draadloze netwerken en druk op OK. 2 - Selecteer Bluetooth > Zoeken naar Bluetoothtoestel en druk op OK. 3 - Selecteer het draadloze apparaat in de lijst en druk op OK. 4 - Druk zo nodig enkele malen op (links) om het menu te sluiten.
HD van de TV wijzigt in Optimaal of Standaard. Als u de TV-softwareoptie Optimaal of Standaard selecteert, wordt de VRR-ondersteuning op de TV uitgeschakeld. * Opmerking voor mensen die een AMD-videokaart gebruiken: als u de AMD-videokaart via een HDMI-kabel op de TV aansluit, moet u ervoor zorgen dat de volgende instellingen op de videokaart zijn ingesteld om de beste prestaties te krijgen.
6. Schakelen van bron 6.1. Bronnenlijst • Als u het menu Bronnen wilt openen, drukt u op SOURCES . • U kunt overschakelen naar een verbonden apparaat door met de pijltoetsen/navigatietoetsen het apparaat te selecteren en vervolgens op OK te drukken. • Als u de technische informatie over het aangesloten apparaat wilt zien, drukt u op OPTIONS en selecteert u Apparaatinformatie. • Als u het menu Bronnen wilt sluiten zonder naar een apparaat over te schakelen, drukt u nogmaals op SOURCES. 6.2.
7. Zenders 7.2. Zenders instellen 7.1. Info over zenders en schakelen tussen zenders Antenne en kabel Handmatig zoeken naar zenders en zenderinstellingen TV-zenders bekijken • Druk op . De TV stemt af op de zender waarnaar u het laatst hebt gekeken. • Druk op (Hoofdmenu) > TV > Zenders en druk op OK. • Druk op + of - om tussen zenders te schakelen. • Als u het zendernummer weet, kunt u dit invoeren met de cijfertoetsen. Nadat u het nummer hebt ingevoerd, drukt u op OK om naar die zender te gaan.
6 - Selecteer Digitale en analoge zenders, Alleen digitale zenders of Alleen analoge zenders. 7 - Selecteer Instellingen en druk op OK. 8 - Druk op Resetten om te resetten of druk op Gereed wanneer u klaar bent. met behulp van de cijfertoetsen. Geen restrictie/gecodeerd Als u beschikt over een abonnement en een CAM Conditional Access Module voor betaal-TV, selecteert u Niet-gecodeerd + gecodeerd.
U kunt ook de frequentie selecteren door de pijlen op een nummer te plaatsen met en en het nummer te wijzigen met en . Selecteer Zoeken en druk op OK als u de frequentie wilt controleren. (Hoofdmenu) > Instellingen > Zenders instellen > Installatie satellietzenders > Satelliet zoeken > Zenders opnieuw installeren • Selecteer de zendergroep die u wilt installeren. • Sommige satellietaanbieders bieden zenderpakketten aan met ongecodeerde zenders (free-to-air) voor een bepaald land.
Eenmaal per dag, om zes uur 's ochtends, worden automatisch de zenders bijgewerkt en nieuwe zenders opgeslagen. Nieuwe zenders worden opgeslagen in de lijst met Alle zenders maar ook in de Nieuwe zenders lijst. Lege zenders worden verwijderd. Als nieuwe zenders worden gevonden of zenders worden bijgewerkt of verwijderd, verschijnt bij het opstarten van de TV een bericht. De TV moet op stand-by staan om automatisch zenders bij te werken.
Versie zenderlijst controleren Zenderopties (Hoofdmenu) > Instellingen > Zenders > Zenderlijst kopiëren of Satellietzenderlijst kopiëren > Huidige versie Opties openen U kunt tijdens het kijken naar een zender een aantal opties instellen. Een zenderlijst uploaden Welke opties beschikbaar zijn, is afhankelijk van het type zender waarnaar u kijkt of van de opgegeven TVinstellingen.
3 - Druk opnieuw op OPTIONS of druk op Terug om de programma-informatie te sluiten. Taal ondertiteling Als er geen ondertiteling in een van de geselecteerde talen beschikbaar is, kunt u uit de beschikbare talen voor ondertiteling een andere taal kiezen. Als er geen ondertitelingstalen beschikbaar zijn, kunt u deze optie niet selecteren. HbbTV op deze zender Als u de HbbTV-pagina's van een bepaalde zender niet wilt, kunt u HbbTV voor deze zender blokkeren.
Opties van zenderlijst Zenderreeks selecteren Optiemenu openen > OK > selecteren U opent als volgt het optiemenu voor de zenderlijst: OPTIONS > Zenderreeks Selecteer een zenderreeks in een zenderlijst. Druk op OK om het begin van een reeks aan te geven en druk nogmaals op OK om het einde aan te geven. De geselecteerde zenders worden als favoriet gemarkeerd. • Druk op om over te schakelen op TV. • Druk op ZenderlijstHiermee opent u de zenderlijst.
Favorieten in de TV-gids 7.4. Favoriete zenders U kunt uw lijst met favorieten koppelen aan de TVgids. 1 - Druk terwijl u naar een TV-zender kijkt op OK > OPTIONS > Zenderlijst selecteren. 2 - Selecteer Favoriete antennezender, Favoriete kabelzender of Favoriete satellietzender* en druk op OK. 3 - Druk op TV GUIDE om de TV-gids te openen. Over favoriete zenders U kunt een lijst met favoriete zenders maken die alleen de zenders bevat die u wilt bekijken.
betere grafische weergave. Teletekstpagina's U opent teletekst door tijdens het kijken naar een TVzender op TEXT te drukken. Om teletekst te sluiten, drukt u nogmaals op TEXT. Teletekst instellen Teleteksttaal Een teletekstpagina selecteren Bij sommige zenders van digitale TV zijn meerdere teleteksttalen beschikbaar. Een pagina selecteren . . . 1 - Voer het paginanummer in met de nummertoetsen. 2 - Gebruik de pijltjestoetsen om te navigeren.
8. TV-gids TV-gids bijwerken U kunt de TV-gids bijwerken om de meest actuele programma-informatie te krijgen. 8.1. Wat hebt u nodig Om de TV-gids bij te werken, drukt u op OPTIONS en selecteert u TV-gids bijwerken*. Het bijwerken kan enkele minuten duren. In de TV-gids vindt u het overzicht van de huidige en geprogrammeerde TV-programma's van uw zenders. Afhankelijk van waar de TV-gidsgegevens vandaan komen, worden er analoge en digitale of alleen digitale zenders weergegeven.
uit het VK. 9. Freeview Play (voor modellen uit het VK) 9.3. TV-gids op Freeview Play 9.1. Informatie over Freeview Play Als Freeview Play* is geactiveerd, druk dan op TV GUIDE om de TV-gids te openen. Druk opnieuw op TV GUIDE om hem te sluiten. Om Freeview Play* te kunnen gebruiken, moet u de TV eerst aansluiten op internet. Freeview Play biedt het volgende: Dag wijzigen • Bekijk TV-programma’s van de afgelopen zeven dagen die u hebt gemist.
10. Video's, foto's en muziek 10.3. Foto's Foto’s bekijken 10.1. Van een USB-aansluiting 1 - Druk op SOURCES, selecteer USB en druk op OK. 2 - Selecteer USB-stick en selecteer vervolgens het gewenste USB-apparaat. 3 - Selecteer Foto. U kunt op Sorteren drukken om op datum, maand of jaar door uw foto's te bladeren. 4 - Selecteer een van de foto's en druk op OK om de geselecteerde foto te bekijken.
Herhalen, Eén keer afspelen De beelden herhaaldelijk of één keer afspelen. gedempt. Taal ondertiteling Selecteer de taal voor ondertiteling indien beschikbaar. Muziek stoppen Stop de muziek als er muziek wordt afgespeeld. Snelheid diapresentatie De snelheid van de diapresentatie instellen. Tekenset Selecteer de tekenset als er externe ondertiteling beschikbaar is. Overgangen diapresentatie De overgang tussen afbeeldingen instellen. Audiotaal Selecteer de gesproken taal indien beschikbaar.
bestandsinformatie weer te geven. • Speel muziek af en druk op INFO voor de functies: Voortgangsbalk, Bedieningsbalk voor afspelen, (Naar het vorige nummer in een map), (Naar het volgende nummer in een map), (Afspelen), (Terugspoelen), (Snel vooruitspoelen), (Afspelen onderbreken), (Alles afspelen/1 afspelen) Druk tijdens het afspelen van de muziek op OPTIONS om… Herhalen, 1x afspelen De nummers herhaaldelijk of één keer afspelen.
instellingen. 11. Menu's met TVinstellingen openen Menu Alle instellingen: Druk op de toets (Hoofdmenu) op de afstandsbediening om terug te gaan naar het hoofdmenu. U kunt het menu Instellingen openen via het instellingenpictogram in de rechterbovenhoek van het hoofdmenu. 11.1. Snelmenu en Veelgebruikte instellingen Druk op de toets Snelmenu/MENU op de afstandsbediening om het Snelmenu te vinden en druk vervolgens op de pijl (links) om de Veelgebruikte instellingente vinden.
Als u de oorspronkelijke instellingen van een stijl wilt herstellen, gaat u naar (Hoofdmenu) > Instellingen > Beeld > Beeldstijl en drukt u vervolgens op Stijl herstellen. (Hoofdmenu) > Instellingen > Scherpte Druk op de pijlen (Rechts) of (Links) om de scherpte van het beeld aan te passen. • De TV kan HDR-programma's afspelen vanaf een van de HDMI-aansluitingen, een zender, een internetbron (bijv. Netflix) of een aangesloten USBgeheugenapparaat.
videocontrastniveau aan te passen. Contrastinstellingen Contrastmodi Gamma (Hoofdmenu) > Instellingen > Beeld > Instellingen geavanceerde modus > Contrastmodus (Hoofdmenu) > Instellingen > Beeld > Instellingen geavanceerde modus > Gamma Selecteer Normaal, Geoptimaliseerd voor beelden of Geoptimaliseerd voor energiebesparing als u de TV zo wilt instellen dat het contrast automatisch wordt aangepast voor optimaal beeld of voor optimaal energieverbruik.
Beeldformaat Snelle beeldinstellingen (Hoofdmenu) > Instellingen > Beeld > Beeldformaat (Hoofdmenu) > beeldinstellingen Als het beeld niet schermvullend wordt weergegeven en zwarte balken aan de boven- of onderkant of aan beide zijden worden weergegeven, kunt u het beeld zo instellen dat dit het hele scherm in beslag neemt. • Tijdens de eerste configuratie hebt u in enkele eenvoudige stappen een aantal beeldinstellingen opgegeven.
Geluidstijl selecteren Heldere dialoog (Hoofdmenu) > Instellingen > EasyLink 2.0 > Geluidsstijl. (Hoofdmenu) > Instellingen > Geluid > Persoonlijke instellingen > Heldere dialoog Geluid > Wissel tussen de vooraf ingestelde geluidstijlen. Er zijn ideale stijlen om naar films te kijken of naar muziek of andere audio-inhoud te luisteren. Selecteer Aan om het geluid voor spraak te verbeteren. Deze instelling is ideaal voor nieuwsprogramma's.
volumeverschillen automatisch wilt egaliseren. Bijvoorbeeld wanneer u van zender verandert. Selecteer Nachtmodus voor een comfortabeler, lager geluidsniveau. DRC (Hoofdmenu) > Instellingen > EasyLink 2.0 > DRC. Geluid > De bediening van het gewenste dynamische bereik (DRC) selecteren. Deltavolume (Hoofdmenu) > Instellingen > Geavanceerd > Deltavolume • Auto: het dynamisch bereik wordt automatisch aangepast. • Aan: optimaliseer het dynamische bereik.
(Hoofdmenu) > Instellingen > Geluid > Geavanceerd > Vertraging digitale uitvoer eARC eARC-instelling (Hoofdmenu) > Instellingen > Geavanceerd > eARC Bepaalde home cinema-systemen hebben mogelijk een vertraging in de audiosynchronisatie nodig om beeld en geluid synchroon af te spelen. Selecteer Uit als er op uw home cinemasysteem een geluidsvertraging is ingesteld. Geluid > Stel de eARC-modus in op Automatisch of Uit.
Schakel het opslaan van cookies van derden, sitegegevens en cache van HbbTV-diensten in of uit. Muisinstellingen (Hoofdmenu) > Instellingen > instellingen > Muisinstellingen (Hoofdmenu) > Instellingen > Zenders > HbbTV-instellingen > HbbTV > Apparaat-ID resetten Algemene Bewegingssnelheid van USB-muis aanpassen. HDMI CEC-verbinding: EasyLink U kunt het unieke apparaat-ID van uw TV resetten. Er wordt een nieuwe ID gemaakt.
en Viera Link. Niet alle merken zijn volledig compatibel met EasyLink. De hier als voorbeeld genoemde HDMI CEC-merknamen zijn eigendom van de respectieve eigenaars. 4:4:4* - 10-bits: YCbCr 4:2:0*, YCbCr 4:2:2* - 12-bits: YCbCr 4:2:0*, YCbCr 4:2:2* * Alleen ondersteund wanneer HDMI Ultra HD is ingesteld op Optimaal. Selecteer Standaard als het beeld of geluid vervormd is.
Eco-instellingen Locatie: thuis of winkel Scherm uitzetten om energieverbruik te (Hoofdmenu) > Instellingen > instellingen > Locatie verminderen Algemene • De locatie van uw TV selecteren • Als u Winkel selecteert, wordt de beeldstijl teruggezet op Levendig en kunt u de winkelinstellingen aanpassen. • Winkelmodus is bedoeld voor demonstraties in de winkel.
Selecteer een demovideobestand en speel het af. Instellingen voor universele toegang Demobestand kopiëren (Hoofdmenu) > Apps > Demomenu > beheren > Naar USB kopiëren Demobestand kopiëren naar USB-stick. (Hoofdmenu) > Instellingen > toegang Demo's Als Universele toegang is ingeschakeld, is de TV ingesteld voor gebruik voor doven of slechthorenden en blinden of slechtzienden. Demobestand verwijderen (Hoofdmenu) > Apps > Demomenu > beheren > Verwijderen Demobestand van uw TV verwijderen.
Tekst uitvergroten (Hoofdmenu) > Instellingen > toegang > Tekst uitvergroten (Hoofdmenu) > Instellingen > Regio en taal > Taal > Voorkeurtaal audio, Alternatieve taal audio Universele Digitale TV-zenders kunnen de audio van een programma in verschillende talen uitzenden. U kunt een eerste en een tweede voorkeurtaal voor de audio instellen. Als audio in een van deze talen beschikbaar is, schakelt de TV over naar deze audio.
(Hoofdmenu) > Instellingen > taal > Klok > Datum, tijd Regio en Ga naar het vorige menu en selecteer Datum en Tijd om de waarden aan te passen. Opmerking: • Als geen van de automatische instellingen de tijd correct weergeeft, kunt u de tijd handmatig instellen. • De instelling voor de automatische klokmodus wordt weer ingesteld op Automatisch nadat de TV is uit- en ingeschakeld.
selecteer Aan om de instelling te wijzigen naar een hoger zwartniveau. Kleurtemperatuur: selecteer de kleurtemperatuur van uw voorkeur. Audio uitgang: selecteer het apparaat waarop het geluid moet worden uitgevoerd. Ambilight* stijl: selecteer Aan om Ambilight in te schakelen met de gamestijl; selecteer Uit om Ambilight uit te schakelen. 12. Bedieningsbalk voor games De bedieningsbalk voor games is een geïntegreerd centrum voor de weergave van informatie en bedieningsinstellingen wanneer u games speelt.
13. Draadloze netwerken Wi-Fi in- of uitschakelen (Hoofdmenu) > Instellingen > Draadloze netwerken > Bekabeld of Wi-Fi > Wi-Fi aan/uit 13.1. Thuisnetwerk Bekabelde verbinding Om optimaal te kunnen profiteren van uw Philips Smart TV, moet de TV met internet verbonden zijn. Wat hebt u nodig Verbind de TV met een thuisnetwerk via een snelle internetverbinding. U kunt uw TV met of zonder kabels aansluiten op uw netwerkrouter.
IP-adres en MAC-adres, signaalsterkte, snelheid, coderingsmethode, enzovoort. > Draadloze netwerken > Bekabeld of Wi-Fi > Verbinding met Screen mirroring resetten De lijst met aangesloten en geblokkeerde apparaten met screen mirroring.
beschikbaar op uw TV. - Websites worden beeldvullend en per pagina op het scherm weergegeven. 14. Smart TV en apps 14.1. Smart TV configureren Wanneer u Smart TV de eerste keer opent, moet u uw verbinding configureren. Lees de algemene voorwaarden en verklaar u akkoord om door te kunnen gaan. Het hoofdmenu van de Smart TV is uw toegangspoort tot internet.
(Hoofdmenu) > Instellingen > Ambilight > Ambilight-stijl > Ondersteun uw team 15. Ambilight Selecteer een van de vooraf ingestelde teamvlagstijlen. 15.1. Ambilight-stijl App volgen (Hoofdmenu) > Instellingen > Ambilight > Ambilight-stijl (Hoofdmenu) > Instellingen > Ambilight > Ambilight-stijl > App volgen U kunt de wijze waarop Ambilight volgt selecteren of Uit selecteren om Ambilight uit te schakelen. Deze functie is beschikbaar wanneer u Ambilight met de Philips TV Remote App regelt.
Stel de beginhelderheid van Ambisleep in. (Hoofdmenu) > Instellingen > Ambilight > Geavanceerd > TV uitschakelen Hiermee stelt u Ambilight zo in dat het direct uitschakelt of langzaam vervaagt wanneer u de TV uitschakelt. Als het licht langzaam uitdooft, hebt u meer tijd om de normale verlichting in uw woonkamer in te schakelen. Kleur (Hoofdmenu) > Instellingen > Ambilight > Ambisleep > Kleur. Selecteer de gewenste lichtkleur. Geluid (Hoofdmenu) > Instellingen > Ambilight > Ambisleep > Geluid.
16. Netflix Als u een Netflix-abonnement hebt, kunt u genieten van Netflix op dit TV-toestel. Uw TV moet verbonden zijn met internet. Om Netflix te openen, drukt u op om de Netflixapp te openen. U kunt Netflix direct vanaf een TV in stand-by openen. www.netflix.
17. Rakuten TV Bekijk de nieuwste releases op uw Smart TV. De grootste blockbusters, bekroonde klassiekers en TVseries zijn direct beschikbaar. Druk op de -knop op uw afstandsbediening of op het app-pictogram om de Rakuten TV-app te openen. Uw TV moet verbonden zijn met internet om de app te gebruiken. Meer informatie over Rakuten TV kunt u vinden op www.rakuten.tv.
18. Amazon Prime Video Met een abonnement op Amazon Prime krijgt u toegang tot duizenden populaire films en TV-series, waaronder exclusieve Prime Originals. Druk op de toets om de Amazon Prime Videoapp te openen. Uw TV moet verbonden zijn met internet om de app te gebruiken. Ga naar www.primevideo.com voor meer informatie over Amazon Prime Video.
19. YouTube YouTube biedt een platform om verbinding te krijgen met de wereld. Bekijk en ontdek populaire video's die door YouTube-gebruikers van over de hele wereld worden geüpload. Gebruik de YouTube-app om de laatste thema's met betrekking tot muziek, nieuws en meer te verkennen. Druk op het pictogram van de app om de YouTubeapp te openen. Uw TV moet verbonden zijn met internet om de app te gebruiken. Ga naar www.youtube.com voor meer informatie over YouTube.
20. Alexa 20.2. Alexa gebruiken Als u Alexa wilt gebruiken, moet u eerst de Alexaservice installeren op uw Philips Smart TV. De installatie start u door de app 'Amazon Alexa' te openen vanuit het beginscherm van uw TV. Volg de instructies en voer de volgende stappen uit: - Open de Amazon Alexa-app vanuit het hoofdmenu. - Meld u aan bij een Amazon-account. - Keer terug naar uw TV om de installatie te voltooien. 20.1. Over Alexa De TV kan met gesproken opdrachten worden bediend via Amazon Alexa*.
uw Amazon-account vanaf het mobiele apparaat. 5 - Volg de volgende stappen in de Amazon Alexaapp. 6 - Selecteer OK om de installatie te voltooien en Alexa te gebruiken. "Alexa, mute Living Room TV" "Alexa, unmute" INGANGSSIGNAAL WIJZIGEN "Alexa, switch input to Blu-ray on Living Room TV" "Alexa, switch input to HDMI 1" Nu kunt u 'Alexa' zeggen om wakker te worden en de Alexa-spraakbediening te starten.
- Ga een zender omlaag op de TV - Zet het volume van de TV hoger - Demp het geluid van de TV 21. Google Assistant Opmerking: Als u zich afmeldt bij Google Assistant, kunt u niet meer gesproken opdrachten op deze TV gebruiken. U moet opnieuw de TV-bediening configureren met Google Assistant om de functie weer te kunnen gebruiken. Uw TV kan met Google Assistant werken. Met Google Assistant kunt u uw stem gebruiken om uw TV te bedienen, bijvoorbeeld om het volume, de kanalen en nog veel meer te wijzigen.
4 - De TV-software bijwerken Plaats de USB-geheugenstick opnieuw in de TV. De update wordt automatisch uitgevoerd. De TV schakelt zichzelf 10 seconden uit en vervolgens weer in. Even geduld alstublieft. 22. Software 22.1. Software bijwerken Doe het volgende niet. . . • de afstandsbediening gebruiken • de USB-stick loskoppelen van de TV • tweemaal op drukken • op de aan-uitknop van de TV drukken De TV schakelt zichzelf 10 seconden uit en vervolgens weer in. Even geduld alstublieft.
22.4. Geschiedenis van software-updates bekijken (Hoofdmenu) > Instellingen > Software bijwerken > Geschiedenis van software-updates bekijken Laat de lijst met softwareversies zien die zijn bijgewerkt op de TV.
onder de EU-richtlijn 2012/19/EU. 23. Milieu 23.1. Europees energielabel Op het Europese energielabel staat de energieefficiëntieklasse van dit product. Hoe groener de energie-efficiëntieklasse van dit product, hoe minder energie het verbruikt. Op het label vindt u de energie-efficiëntieklasse en het gemiddelde energieverbruik van dit product wanneer het in gebruik is. De energieverbruikwaarden voor dit product zijn ook beschikbaar op de Philipswebsite voor uw land: www.philips.
24. Specificaties 24.4. Ondersteunde invoerresolutie 24.1. Vermogen Ondersteunde computer-/videoresolutie Resolutie - vernieuwingsfrequentie Productspecificaties kunnen zonder voorafgaande kennisgeving worden gewijzigd. Ga voor meer specificaties van dit product naar www.philips.
24.6. Multimedia Aansluitingen • USB 2.0 • Ethernet LAN RJ-45 • Wi-Fi 802.11ac, Dual Band (ingebouwd) • Bluetooth® 5.0 Ondersteunde USB-bestandssystemen • FAT, NTFS Afspeelformaten • Videocodecs: AVI, MKV, H.264/MPEG-4 AVC, MPEG1, MPEG2, MPEG4, VP9, HEVC (H.265), AV1 • Audiocodecs: MP3, WAV, AAC, WMA (v2 tot en met v9.
• Als het stand-bylampje van de TV aan is, reageert de TV wellicht niet op de afstandsbediening. 25. Problemen oplossen Krakend geluid bij het in- of uitschakelen Wanneer u de televisie inschakelt of op stand-by zet, maakt de behuizing van de televisie een krakend geluid. Dit krakende geluid wordt veroorzaakt door het uitzetten en krimpen van de TV wanneer deze afkoelt en opwarmt. Dit is normaal en heeft geen invloed op de prestaties van het apparaat. 25.1.
DVB-T2 HEVC-zender • Lees de technische specificaties om te controleren of uw TV in uw land DVB-T2 HEVC ondersteunt en installeer de DVB-T zender opnieuw. 25.4. Zenders Er zijn tijdens de installatie geen digitale zenders gevonden • Controleer of de TV was verbonden met een antenne of het signaal van een provider gebruikt. Controleer de kabelaansluitingen. • Controleer of er in het land waarin u de TV instelt digitale zenders beschikbaar zijn.
installatie fijn af te stemmen. (Alleen voor analoge zenders) 25.6. Beeld • Controleer of het inkomende digitale signaal sterk genoeg is. Druk terwijl u een digitale zender kijkt op OPTIONS, selecteer Status en druk op OK. Controleer de Signaalsterkte en de Signaalkwaliteit. Geen beeld/vervormd beeld • Controleer of de TV is verbonden met een antenne of het signaal van een provider gebruikt. Controleer de kabelaansluitingen. • Controleer of de juiste bron/invoer is geselecteerd in het menu Bronnen.
HDMI is aangesloten, wordt vervormd, kan een andere HDMI Ultra HD-instelling dit probleem mogelijk verhelpen. Druk in Help > Gebruikershandleiding op de gekleurde toets Trefwoorden en zoek HDMI Ultra HD. • Als het geluid steeds wordt onderbroken, controleert u of de uitganginstellingen van het HDMI-apparaat correct zijn. 25.7. Geluid Geen geluid of matige geluidskwaliteit • Controleer of de geluidsinstellingen van de TV goed zijn: druk op de toets voor het volume of voor dempen .
gebruik dan een bekabelde netwerkinstallatie. Internet werkt niet • Als de verbinding met de router in orde is, controleert u of de router verbinding heeft met internet. De PC en de internetverbinding zijn traag • Raadpleeg de handleiding van uw draadloze router voor informatie over het bereik binnenshuis, de overdrachtssnelheid en andere factoren die de signaalkwaliteit kunnen beïnvloeden. • Voor uw router is een snelle internetverbinding (breedband) aanbevolen.
26. Veiligheid en onderhoud oplevert. TP Vision is niet aansprakelijk voor ongelukken, letsel of schade als gevolg van ondeskundige wandbevestiging. • Dit product bevat glazen onderdelen. Ga hier voorzichtig mee om, om letsel of schade te voorkomen. 26.1. Veiligheid Risico op schade aan de TV! Controleer voordat u de TV aansluit op het stopcontact, of het voltage overeenkomt met de waarde aan de achterkant van het product. Sluit de TV nooit aan op het stopcontact als het voltage afwijkt.
Risico van batterijen Risico op gehoorbeschadiging • Slik de batterij niet in. Risico op chemische brandwonden. • De afstandsbediening kan een knoopcelbatterij bevatten. Als de knoopcelbatterij wordt ingeslikt, kan deze binnen 2 uur zware interne brandwonden veroorzaken en de dood tot gevolg hebben. • Houd nieuwe en gebruikte batterijen buiten bereik van kinderen. • Als het batterijcompartiment niet goed sluit, staak dan het gebruik van het product en houd het buiten bereik van kinderen.
nodig uw land. De garantie vervalt in geval van handelingen die in deze handleiding uitdrukkelijk worden verboden of in geval van aanpassingen of montages die niet in deze handleiding worden aanbevolen of goedgekeurd. 27. Gebruiksvoorwaarden Pixelkenmerken Dit TV-toestel heeft een groot aantal kleurenpixels. Ondanks de minimaal 99,999% effectieve pixels, kunnen er mogelijk voortdurend zwarte puntjes of heldere lichtpuntjes (rood, groen of blauw) op het scherm verschijnen.
gebruiken. TP Vision speelt een actieve rol in de ontwikkeling van internationale EMF- en veiligheidsnormen, wat TP Vision in staat stelt in te spelen op toekomstige normen en deze tijdig te integreren in zijn producten.
28. Auteursrechten 28.1. HDMI De termen HDMI, HDMI High-Definition Multimedia Interface, de HDMI-huisstijl en de HDMI-logo's zijn handelsmerken of gedeponeerde handelsmerken van HDMI Licensing Administrator, Inc. 28.4. DTS-HD Ga naar http://patents.dts.com voor DTS-patenten. Geproduceerd onder licentie van DTS Licensing Limited. DTS, het symbool, DTS en het symbool samen, DTS-HD, en het DTS-HD-logo zijn geregistreerde handelsmerken of handelsmerken van DTS, Inc. in de Verenigde Staten en/of andere landen.
29. Open Source Open Source apr (1.7.0) de Apache Portable Runtime Library biedt een voorspelbare en consistente interface met de onderliggende platformspecifieke implementaties, met een API waarvoor softwareontwikkelaars code kunnen schrijven en verzekerd kunnen zijn van voorspelbaar, zo niet identiek gedrag, ongeacht het platform waarop hun software is gebouwd.
Bron: https://c-ares.org/ bibliotheek nodig: De bibliotheek waarin de 'systeemaanroepen' en andere basisvoorzieningen zoals open, malloc, printf, en exit zijn gedefinieerd. De GNU C-bibliotheek wordt gebruikt als de Cbibliotheek in het GNU-systeem en de meeste systemen met de Linux-kernel. Deze software wordt beschikbaar gesteld onder de voorwaarden van de glibc-licentie, die hieronder te vinden is. Bron: http://www.gnu.org/software/libc/ cario (1.16.
libjpeg-turbo (2.1.1) libjpeg-turbo is een codec voor JPEG-afbeeldingen die SIMD-instructies (MMX, SSE2, AVX2, Neon, AltiVec) gebruikt om de JPEG-basiscompressie en -decompressie op x86-, x86-64-, Arm- en PowerPCsystemen te versnellen, evenals progressieve JPEGcompressie op x86- en x86-64-systemen. Op zulke systemen is libjpeg-turbo over het algemeen 2-6x zo snel als libjpeg. Al het andere is gelijk.
verbeteringen van SVR4-curses ten opzichte van BSDcurses. SVR4-curses staat vandaag de dag beter bekend als X/Open Curses. Bron: http://www.gnu.org/software/ncurses/ Bron: http://procps.sourceforge.net/index.html SQLite3 (3.36.0) SQLite is een interne-procesbibliotheek waarmee een onafhankelijke, serverloze, transactionele SQLdatabase-engine zonder configuratie wordt geïmplementeerd. Deze software wordt beschikbaar gesteld onder de voorwaarden van de SQLite3-licentie, die u hieronder kunt vinden.
30. Disclaimer betreffende diensten en/of software van derden Diensten en/of software van derden mogen zonder voorafgaande kennisgeving worden gewijzigd, onderbroken of beëindigd. TP Vision kan niet verantwoordelijk worden gehouden in dergelijke situaties.
Index Favoriete zender, maken Favoriete zender, zenderreeks Favoriete zenders Foto's, video's en muziek A Aansluiting - voedingskabel Afstandsbediening - IR-sensor Afstelling digitale uitvoer AI-equalizer Algemene instellingen Ambilight Ambilight, Aangepaste kleur Ambilight-stijl Ambisleep Antenne App-vergrendeling Apparaat aansluiten Apparaatpictogram een nieuwe naam geven of vervangen Audiotaal Automatische filmmodus Automatische klokmodus Automatische software-updates 13 10 41 38 42 52 52 52 52 14 46
Menu Help Menu Netwerkinstellingen Menutalen Muisinstellingen 5 49 46 42 Naam van TV-netwerk Netflix-instellingen Netwerk - Bedraad Netwerk - Draadloos Netwerkinstellingen Netwerkinstellingen bekijken 49 49 49 49 49 49 Ondersteuning Ontvangst 5 64 Philips TV Remote App Plaatsing van de TV Privacy-instellingen Problemen Problemen oplossen 16 39 49 66 66 Satelliet Scherm uitzetten Scherp beeld, ruisreductie Screen mirroring Screensaverinstellingen Sleeptimer Smart TV Snelle beeldinstellingen Snelmenu
Powered by TCPDF (www.tcpdf.