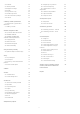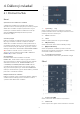OLED908 Series Uživatelský manuál 55OLED908 65OLED908 77OLED908 Register your product and get support at www.philips.
Obsah 1 Péče o obrazovku OLED 2 Domovská obrazovka 2.1 Úvod 4 6 6 2.2 Ovládací panel a nastavení 6 2.3 Google TV a základní režim 6 2.4 Otevření domovské obrazovky 3 Instalace 3.1 Přečtěte si bezpečnostní pokyny 3.2 Podstavec televizoru a montáž na zeď 3.3 Tipy pro umístění 9 Připojit zařízení 7 8 8 8 8 3.4 Napájecí kabel 8 3.5 Kabel antény 9 3.6 Satelitní anténa 9 9.1 Informace o připojení 32 9.2 Systém domácího kina – HTS 34 9.3 Digitální výstup zvuku – optický 34 9.
16.6 Úložiště 64 24.1 Zaregistrujte svůj televizor 82 16.7 Režim prostředí 64 24.2 Používání nápovědy 82 16.8 Napájení a energie 65 65 24.3 Diagnostika TV a vlastní diagnostika 82 16.9 Vysílat 16.10 Systémové zvuky 66 24.4 Odstraňování problémů 83 16.11 Rodičovský zámek 66 24.5 Nápověda online 85 16.12 Nastavení režimu prodejce 66 24.6 Podpora a servis 85 16.13 Restart 67 25 Bezpečnost a péče 17 Dálkový ovladač a příslušenství 17.1 Zapnutí nebo vypnutí funkce Bluetooth® 17.
provádět pouze, pokud je na obrazovce i po 8 hodinách v pohotovostním režimu vidět zbytkový obraz. Pokud se postup Odstranit zbytkový obraz provádí ručně příliš často, může to zkrátit životnost obrazovky OLED. Je však důležité povolit obnovovací cykly, pokud si je televizor vyžádá. • Během procesu obnovení se nedotýkejte obrazovky televizoru ani na ni nevyvíjejte žádný tlak. • K vypnutí televizoru vždy používejte dálkové ovládání a po spuštění obnovy nechte televizor zapojený do napájení. 1.
• Video vždy sledujte v režimu celé obrazovky, nikoli ve formátu malého okna na obrazovce televizoru. (např. video na stránce internetového prohlížeče) • Na panel OLED nelepte žádné nálepky ani štítky, abyste snížili možnost jevu zbytkového obrazu.
2. Domovská obrazovka Google 2.1. Úvod Viz také www.support.google.com/googletv Vaše služby se ukládají na váš účet Google, takže prostřednictvím služby Google budete dostávat lepší doporučení. Abyste mohli využívat výhody televizoru Google TV, připojte televizor k internetu. Stisknutím tlačítka DOMŮ na dálkovém ovladači zobrazíte svou domovskou obrazovku. Podobně jako u chytrých telefonů nebo tabletů se systémem Android představuje domovská obrazovka určité centrum televizoru.
přehrávání pokračovat, musíte danou aplikaci nebo obsah vybrat na domovské obrazovce. 2.3. Google TV a základní režim Rozdíl funkcí Televizor můžete nastavit do režimu Google TV nebo do základního režimu. Základní režim obsahuje pouze funkce Live TV a vlastnosti externích zařízení (např. HDMI). Google TV vyžaduje přihlášení pomocí účtu Google a připojení k internetu. V režimu Google TV můžete mít k dispozici všechny funkce základního režimu a další personalizované služby Google.
400x300, M6 (min.: 10 mm, max.: 22 mm) 3. Instalace Upozornění Připevnění televizoru na zeď vyžaduje zvláštní dovednosti a měli by je provést kvalifikovaní pracovníci. Montáž televizoru na zeď musí splňovat bezpečnostní normy podle hmotnosti televizoru. Než televizor umístíte, přečtěte si také bezpečnostní upozornění. Společnost TP Vision Europe B.V. nenese žádnou odpovědnost za nesprávnou montáž ani montáž, která způsobí nehodu nebo zranění. 3.1.
zástrčku, nikdy za kabel. I když má tento televizor velmi nízkou spotřebu energie, pokud jej nebudete delší dobu používat, odpojte z důvodu úspory energie napájecí kabel. Chcete-li získat další informace, stiskněte v Nápovědě barevné tlačítko Klíčová slova a vyhledejte položku Zapínání s dalšími informacemi o zapínání a vypínání televizoru. 3.5. Kabel antény Zasuňte zástrčku antény pevně do zásuvky Antenna umístěné na zadní straně televizoru.
4. Dálkový ovladač 4.1. Přehled tlačítek Horní Speciální funkce dálkového ovládání V dálkovém ovladači jsou zabudovány některé speciální funkce. Snímání pohybu pro detekci pohybu dálkového ovladače a zapnutí podsvícení. Skrytá tlačítka pro rozšíření dalších ovládacích funkcí při stisknutí tlačítka 123. Nabíjení baterie pomocí konektoru USB-C. 1 – (Standby / On) Slouží k zapnutí televizoru nebo pro návrat do pohotovostního režimu. Dlouhým stisknutím na tři sekundy televizor restartujete.
seznamu kanálů během sledování televize Spodní část 3 – Kurzorové / navigační klávesy Slouží k pohybu nahoru, dolů, doleva a doprava. 4 – OPTIONS () Slouží k otevření nebo zavření nabídky možností. Dlouhým stiskem otevřete informace o programu. 5 – (Zpět) Slouží k přechodu na předchozí zobrazený kanál. Slouží k návratu do předchozí nabídky. Slouží k návratu do předchozí aplikace nebo na předchozí internetovou stránku. 6 – Hlasitost / (Ztlumit) Posunutím dolů nebo nahoru upravíte úroveň hlasitosti.
párování během první instalace televizoru. 1 - Na dálkovém ovladači stiskněte a podržte tlačítko , na dálkovém ovladači se rozsvítí modré světlo a otevře se pole vyhledávání. Mikrofon je aktivní. 2 - Zřetelně vyslovte, co hledáte. Po dokončení hlasového zadávání uvolněte tlačítko pro spuštění vyhledávání. Zobrazení výsledku může chvíli trvat. 3 - V seznamu s výsledky vyhledávání vyberte požadovanou položku.
Dálkový ovladač je opatřen povrchovou vrstvou odolnou vůči poškrábání. Dálkový ovladač čistěte měkkým navlhčeným hadříkem. K čištění dálkového ovladače nepoužívejte alkohol, chemické látky ani čisticí prostředky pro domácnost.
5. Zapnutí a vypnutí 5.2. Tlačítka na televizoru 5.1. Zapnutí nebo pohotovostní režim Pokud ztratíte dálkový ovladač nebo se vám vybijí baterie, můžete stále ovládat základní funkce televizoru. Ujistěte se, že je televizor připojen ke zdroji napájení. Připojte přiložený napájecí kabel ke konektoru AC in na zadní straně televizoru. Kontrolka ve spodní části televizoru se rozsvítí. Otevření základní nabídky: 1 - Když je televizor zapnutý, stiskněte joystick na zadní straně televizoru.
8 - Pokud satelit nabízí Balíčky kanálů, televizor dostupné balíčky zobrazí. Vyberte potřebný balíček Některé balíčky nabízejí Rychlou nebo Kompletní instalaci obsažených kanálů; vyberte tedy jednu z možností. Televizor nainstaluje satelitní kanály a rozhlasové stanice. 9 - Uložte nastavení satelitu a nainstalované kanály a rozhlasové stanice zvolením možnosti Dokončit. 6. Instalace kanálů 6.1.
Balíčky kanálů Uživatelská pásmová frekvence Poskytovatelé satelitních služeb mohou nabízet balíčky kanálů, které zahrnují bezplatné kanály (nekódované) a nabízejí výběr vhodný pro danou zemi. Některé satelity nabízejí předplacené balíčky – soubor kanálů, za které platíte. Kromě čísla uživatelského pásma potřebuje vestavěný satelitní přijímač frekvenci vybraného čísla uživatelského pásma. Tyto frekvence se většinou zobrazují vedle čísla uživatelského pásma v přepínači systému Unicable.
7 - Chcete-li kanály z nového transpondéru uložit, vyberte možnost Uložit a stiskněte tlačítko OK. 8 - Stisknutím tlačítka (vlevo), v případě potřeby opakovaným, nabídku zavřete. jste v nastavení systému Unicable nastavili pro každý vestavěný satelitní tuner jedinečné číslo uživatelského pásma. Mohlo by se stát, že stejné číslo uživatelského pásma používá jiný satelitní tuner v daném systému Unicable.
• Výběr kanálů, TV průvodce a informace o kanálech budou nahrazeny uživatelským rozhraním aplikace OpApp. • Dojde k deaktivaci možnosti přejmenovávat a klonovat satelitní kanály. Aktualizovat kanály Automatická aktualizace kanálu Pokud přijímáte digitální kanály, můžete televizor nastavit tak, aby tyto kanály automaticky aktualizoval. * Poznámka: Aplikace HD+ OpApp je dostupná pouze pro předplatitele služeb HD+. Hodnota nastavení země je Německo.
2 - Je-li třeba, zadejte kód PIN. 3 - Vyberte možnost Vyhledat kanály a stiskněte tlačítko OK. 4 - Vyberte možnost Spustit a stiskněte tlačítko OK. 5 - Vyberte možnost Aktualizace digitálních kanálů, vyberte možnost Další a stiskněte tlačítko OK. 6 - Vyberte možnost Spustit a aktualizujte digitální kanály stisknutím tlačítka OK. Může to trvat několik minut. 7 - Stisknutím tlačítka (vlevo) se můžete vrátit o jeden krok zpět, stisknutím tlačítka Zpět nabídku zavřete. a stiskněte OK.
Pokud tato metoda nevyhledá žádné kanály nebo pokud některé kanály chybí, můžete vyhledávat v menších krocích po 1 MHz . Vyhledání a instalace kanálů v krocích po 1 MHz trvá déle. a vstupy > Kanály > Instalace antény/kabelu nebo Instalace antény a stiskněte tlačítko OK. Je-li třeba, zadejte kód PIN. 3 - Vyberte možnost Digitální: Test příjmu a stiskněte tlačítko OK. 4 - Vyberte možnost Vyhledat a stiskněte tlačítko OK. Digitální frekvence je zobrazena pro daný kanál.
6 - Stisknutím tlačítka (vlevo), v případě potřeby opakovaným, nabídku zavřete. 6.3. Kopie seznamu kanálů Nyní můžete zkopírovaný seznam kanálů přenést do jiného televizoru Philips. Úvod Verze seznamu kanálů Možnost Kopie seznamu kanálů je určena prodejcům a odborným uživatelům. Kontrola aktuální verze seznamu kanálů: Díky možnosti Kopie seznamu kanálů lze zkopírovat kanály nainstalované v jednom televizoru do jiného televizoru Philips téže řady.
a spusťte instalaci. Vyberte správnou zemi a přeskočte hledání kanálů. Dokončete instalaci. Po skončení se vraťte ke kroku 2. 2 - Připojte do televizoru jednotku USB Flash se seznamem kanálů. 3 - Chcete-li spustit nahrání seznamu kanálů, stiskněte tlačítko Nastavení > Kanály a vstupy > Kanály > Kopie seznamu kanálů > Kopírovat do TV a stiskněte tlačítko OK. Je-li třeba, zadejte kód PIN. 4 - Televizor vás informuje, zda se seznam kanálů do televizoru zkopíroval úspěšně. Odpojte jednotku USB Flash.
7. Kanály Otevření seznamu kanálů Vedle seznamu kanálů můžete vybrat filtrovaný seznam nebo si vybrat jeden ze seznamů oblíbených, které jste sami vytvořili. 7.1. Instalace kanálů Otevření aktuálního seznamu kanálů: 1 - Stisknutím tlačítka přepněte na televizi. 2 - Stisknutím tlačítka OK otevřete aktuální seznam kanálů. 3 - Případně dlouhým stisknutím tlačítka TV průvodce otevřete seznam kanálů. 4 - Stisknutím tlačítka Zpět zavřete seznam kanálů.
vyhledávání zmizí, jakmile vyberete jiný seznam kanálů nebo seznam s výsledky vyhledávání zavřete. Uzamknutí kanálu Postup uzamknutí a odemknutí kanálu Pokud nechcete, aby děti některý kanál sledovaly, můžete jej uzamknout. Abyste pak mohli uzamčený kanál sledovat, je nutné zadat čtyřmístný kód PIN rodičovského zámku. Programy z připojeného zařízení nelze uzamknout. 7.3. Seřazování seznamu kanálů Seřazování kanálů můžete provést se všemi kanály.
> Rodičovský zámek > Rodičovské hodnocení a stiskněte tlačítko OK. 2 - Zadejte 4místný kód rodičovského zámku. Pokud jste kód dosud nenastavili, vyberte možnost Nastavit kód v nabídce Rodičovský zámek. Zadejte 4místný kód rodičovského zámku a potvrďte jej. Nyní můžete nastavit omezení podle věku. 3 - Vraťte se do nabídky Rodičovské hodnocení, vyberte požadovaný věk a stiskněte tlačítko OK. 4 - Stisknutím tlačítka (vlevo), v případě potřeby opakovaným, nabídku zavřete. preferovaných jazyků titulků.
Univerzální přístup > Popis zvuku. Jazyk zvuku Digitální televizní kanály mohou vysílat speciální zvukový komentář popisující děj na obrazovce. Preferovaný jazyk zvuku Nastavení > Kanály a vstupy > Kanály > Univerzální přístup > Popis zvuku > Smíšená hlasitost, Zvukové efekty, Řeč. U digitálního vysílání se může pro určitý program nabízet několik jazyků pro zvuk (mluvené jazyky). Můžete nastavit preferovaný primární a sekundární jazyk zvuku.
(pokud jsou používány). Informace o programu Zobrazení podrobných informací o pořadu Smazat seznam schválených aplikací Zobrazení podrobných informací o pořadu: Nastavení > Kanály a vstupy > Kanály > Nastavení HbbTV a aplikací operátora > Smazat seznam schválených aplikací. 1 - Nalaďte požadovaný kanál. 2 - Stiskněte tlačítko OPTIONS, vyberte možnost Informace o programu a stiskněte tlačítko OK. 3 - Chcete-li tuto obrazovku zavřít, stiskněte tlačítko OK.
Oblíbené kanály Upravit Oblíbené Do seznamu oblíbených kanálů můžete zařadit kanály, které se vám líbí. Pokud chcete do seznamu oblíbených položek najednou přidat řadu po sobě jdoucích kanálů, můžete použít funkci Upravit Oblíbené. Můžete vytvořit 8 různých seznamů oblíbených kanálů, v nichž budete snadno přepínat. Každý seznam oblíbených můžete individuálně pojmenovat. Pouze na seznamu oblíbených můžete přeuspořádat kanály.
Některá zařízení, která přijímají televizní kanály, nabízejí také možnost Text. Slouží k otevření Textu z připojeného zařízení: Přeskupení kanálů Měnit pořadí kanálů (přeuspořádat) můžete pouze v seznamu oblíbených položek. 1 - Stiskněte tlačítko SOURCES , vyberte zařízení a stiskněte tlačítko OK. 2 - Během sledování kanálu na daném zařízení stiskněte tlačítko OPTIONS, vyberte možnost Zobrazení tlačítek zařízení, vyberte tlačítko a stiskněte tlačítko OK.
dalšího televizního kanálu a stiskněte tlačítko Zpět. 7.7. Interaktivní televize Informace o iTV Díky interaktivní televizi některé společnosti poskytující digitální vysílání kombinují běžný televizní pořad s informacemi nebo stránkami zábavy. Na některých stránkách můžete reagovat na pořad nebo hlasovat, nakupovat online nebo zaplatit za pořad služby Video-On-Demand. HbbTV Vysílací společnosti používají různé interaktivní televizní systémy, např. systém HbbTV (Hybrid Broadcast Broadband TV).
8. Televizní průvodce Změna dne TV průvodce může zobrazit naplánované pořady pro nadcházející dny (maximálně až na 8 dní). 8.1. Data TV průvodce Stiskněte barevné tlačítko Den a vyberte požadovaný den. TV průvodce umožňuje zobrazit seznam aktuálních a naplánovaných televizních pořadů pro vaše kanály. V závislosti na tom, odkud pocházejí informace (data) TV průvodce se zobrazí analogové a digitální kanály nebo pouze digitální kanály. Informace TV průvodce nejsou nabízeny všemi kanály.
9. Připojit zařízení HDMI ARC a eARC 9.1. Informace o připojení Pokud má zařízení, obvykle systém domácího kina (HTS neboli Home Theatre System), zvuková lišta nebo přijímač pro domácí kino, rovněž konektor HDMI ARC, připojte je ke konektoru HDMI 2 na tomto televizoru. Použijete-li připojení HDMI ARC, není třeba připojovat zvláštní audio kabel, který odesílá zvuk televizního obrazu do zařízení HTS. Připojení HDMI ARC oba signály kombinuje.
• Funkce EasyLink nemusí fungovat u zařízení jiných značek. • Funkce HDMI-CEC má u jiných značek jiné názvy, Jako příklady lze uvést: Anynet, Aquos Link, Bravia Theatre Sync, Kuro Link, Simplink a Viera Link. Ne všechny značky jsou s funkcí EasyLink plně kompatibilní. Uvedené příklady značek používaných pro funkci HDMI CEC jsou majetkem jejich příslušných vlastníků.
HDMI 1 a HDMI 2 možnost HDMI Ultra HD nastavena na hodnotu Optimální, Optimální (Automatický herní) nebo Optimální (Automatický herní 120 Hz Pro) . 9.2. Systém domácího kina – HTS Je-li obraz nebo zvuk zkreslený, vyberte možnost Standard. Připojení přes HDMI ARC/eARC • Nastavte možnost Optimální (Automatický herní), aby mohl televizor podporovat video HDMI s proměnlivou obnovovací frekvencí * / FreeSync Premium* / G-Sync* (pouze u některých modelů).
9.3. Digitální výstup zvuku – optický Audio Out – optický je vysoce kvalitní zvukové připojení. Toto optické připojení dokáže přenášet audiokanály 5.1. Pokud audiozařízení, obvykle systém domácího kina (HTS neboli Home Theatre System), nemá žádný konektor HDMI ARC, můžete tento kabel připojit ke konektoru Audio In – optický na zařízení HTS. Výstup Audio Out – optický odešle zvuk televizoru do zařízení HTS.
Hesla a kódy PIN U některých modulů CAM je nutné ke sledování kanálů zadat kód PIN. Při nastavování kódu PIN u modulu CAM doporučujeme použít stejný kód, jaký používáte při odemykání televizoru. Nastavení kódu PIN u modulu CAM: 1 - Stiskněte tlačítko SOURCES . 2 - Vyberte typ kanálu, pro který modul CAM používáte ve funkci Watch TV. 3 - Stiskněte tlačítko OPTIONS a klikněte na možnost Běžné rozhraní. 4 - Vyberte vysílací společnost modulu CAM. Další nabídky pak pocházejí od vysílací společnosti.
Konfigurace Instalace klávesnice Chcete-li nainstalovat klávesnici USB, zapněte televizor a připojte klávesnici USB k jednomu z konektorů USB na televizoru. Když televizor poprvé rozpozná klávesnici, můžete vybrat své rozvržení klávesnice a svou volbu vyzkoušet. Pokud jako první vyberete azbuku nebo řeckou klávesnici, můžete vybrat sekundární rozložení klávesnice s latinkou.
obsah pomocí protokolu PTP (Obraz Transfer Protocol). Přečtěte si uživatelskou příručku digitálního fotoaparátu. 9.13. Subwoofer Ultra HD v zařízení USB Připojením subwooferu zvýrazníte basy a vylepšíte zážitek z poslechu. Můžete prohlížet fotky v rozlišení Ultra HD z připojeného zařízení USB nebo jednotky flash. Pokud je rozlišení fotky vyšší, televizor sníží rozlišení na Ultra HD.
je potřeba nastavit formát pixelů RGB 4:4:4 Pixel Format Studio (limitované RGB). - Pokud je výstup videa grafické karty nastaven na hodnoty 2560 x 1440p a 120 Hz a je zapnutý formát pixelů RGB, na grafické kartě počítače je potřeba nastavit formát pixelů RGB 4:4:4 Pixel Format PC Standard (plné RGB).
10. Připojte svůj televizor Problémy Bezdrátová síť nebyla nalezena nebo je rušena • Mikrovlnné trouby, telefony DECT nebo jiná zařízení Wi-Fi 802.11b/g/n/ac v blízkosti bezdrátové sítě mohou způsobovat její rušení. • Zkontrolujte, zda brány firewall v síti umožňují bezdrátový přístup k televizoru. • Pokud vám bezdrátová síť doma nefunguje správně, zkuste nainstalovat kabelovou síť. 10.1.
Přihlásit se Nastavení sítě a internetu Ke službám Google se v televizoru přihlaste existujícím účtem Google. Pro přihlášení k účtu Google potřebujete e-mailovou adresu a heslo. Pokud ještě nemáte účet Google, vytvořte si ho v počítači nebo tabletu na adrese accounts.google.com. Pokud se nepřihlásíte hned při instalaci televizoru, můžete se přihlásit později. Zobrazit nastavení sítě Nastavení > Síť a internet > Zobrazit nastavení sítě. Zde si můžete zobrazit všechna aktuální nastavení sítě.
11. Internet 11.1. Spuštění aplikace Internet V televizoru můžete procházet internet. Můžete zobrazit jakoukoli internetovou stránku, ale většina z nich není upravena pro prohlížení na televizní obrazovce. • Některé moduly plug-in (například pro zobrazení stránek nebo videí) nejsou v televizoru dostupné. • Nemůžete odesílat a stahovat soubory. • Internetové stránky se zobrazují postupně a na celou obrazovku. Spouštění internetového prohlížeče: 1 - Stiskněte tlačítko HOME.
12. Zdroje 12.1. Přepnutí na zařízení V seznamu Zdroje můžete přepnout na jedno z připojených zařízení. Můžete přepnout na tuner a sledovat televizi nebo otevřít obsah připojeného paměťového zařízení USB. Můžete přepnout zdroj na připojená zařízení a sledovat jejich program, na digitální přijímač nebo přehrávač disků Blu-ray. Přepnutí na připojené zařízení: 1 - Stisknutím tlačítka SOURCES otevřete nabídku Zdroje. 2 - Vyberte položku v seznamu zdrojů a stiskněte tlačítko OK.
13. Rychlá nabídka a častá nastavení V rychlé nabídce a častých nastaveních najdete rychlý způsob přístupu k funkcím televizoru nebo nabídkám nastavení. Otevření Rychlé nabídky / Častých nastavení a otevření položky: 1 - Stisknutím Rychlá nabídka / MENU otevřete Rychlou nabídku. 2 - Stisknutím šipek (vlevo) nebo (vpravo) přepínáte mezi Rychlou nabídkou a Častými nastaveními. 3 - Vyberte požadovanou položku a stisknutím tlačítka OK ji otevřete nebo spusťte.
světla. • Domácí kino – ideální pro každodenní domácí zábavu ve formě filmu. • ECO – nejoptimálnější spotřeba energie • Režim filmař – Ideální pro sledování filmů s původním studiovým efektem. • Hra* – ideální pro hraní her. • Monitor** – ideální ke zobrazení počítačové aplikace. Původní video se zobrazuje s minimálním zpracováním. • Calman – pro kalibraci barev Calman 14. Displej a zvuk 14.1.
a zvuk > Obraz > Automatický filmový styl obrazu > Automatický filmový styl obrazu. Další nastavení obrazu Kontrast Zapnutí/vypnutí automatického filmového stylu Jas obrazu Nastavení > Displej a zvuk > Obraz > Automatický filmový styl obrazu > Automatický filmový styl obrazu. Optimalizace úrovně okolního světla Nastavení > Displej a zvuk > Obraz > Kontrast > Jas > Optimalizace úrovně okolního světla.
pokud je položka Optimalizace tmavých detailů podle okolí nebo Optimalizace tmavých detailů nastavena na hodnotu Zapnuto. Nastavení efektu HDR Nastavení > Displej a zvuk > Obraz > Kontrast > Ovládání HDR > Efekt HDR10 / efekt HDR10+ / efekt HLG . Úroveň černé Když je detekován signál HDR10 / HDR10+ / HLG a funkce Mapování tónů HDR není nastavena na Vypnuto nebo Vypnuto/HGiG, můžete nastavit úroveň efektu HDR na Minimální, Střední nebo Maximální pro každý typ obsahu HDR.
Vlastní nastavte teplotu barev podle svých preferencí. v digitálním video obsahu, vyberte možnost Vypnuto, Maximální, Střední nebo Minimální. Artefakty jsou většinou viditelné jako malé bloky nebo roztřepené hrany obrazů na obrazovce. Nastavení > Displej a zvuk > Obraz > Barva > Teplota barev > Zarovnání 2 bílých bodů nebo Zarovnání 20 bílých bodů . Upravte si nastavení vyrovnání bílého bodu na základě zvolení teploty barev obrazu.
3 - Nebo se výběrem možnosti Zpět vrátíte k nastavení obrazu, které platilo v okamžiku otevření nabídky Formát obrazu. • Posun – Výběrem šipek obraz posunete. Posouvat můžete pouze zvětšený obraz. • Zvětšení – Výběrem šipek obraz přiblížíte. • Roztáhnout – Výběrem šipek obraz svisle nebo vodorovně roztáhnete. • Zpět – Výběrem se vrátíte k formátu před započetím úprav. Rychlé nastavení obrazu Během první instalace jste provedli základní nastavení obrazu v několika jednoduchých krocích.
Odstranění zbytkového obrazu je proces důkladného obnovení a neslouží k předcházení zbytkového obrazu. Mělo by být manuálně použito pouze v případě, že se zbytkový obraz zobrazuje na televizoru i po 8 hodinách v pohotovostním režimu. nastavení > Clear dialogue. Zvolte možnost Zapnuto a získejte lepší kvalitu zvuku řeči. Ekvalizér AI Nastavení > Displej a zvuk > Zvuk > Osobní nastavení > Ekvalizér AI . 14.3.
reproduktorů, budete potřebovat: použijte aplikaci Play-Fi v televizoru. 1 - Vyberte možnost Funkce DTS Play-Fi domácího kina 2 - Vyberte Dva jako přední reproduktory 3 - Postupujte podle průvodce nastavením a dokončete nastavení.
V nabídce jsou speciální styly pro sledování filmů, poslech hudby nebo další zvukový obsah. • Auto – automatické nastavení dynamického rozsahu. • Zapnuto – optimalizace dynamického rozsahu. • Vypnuto – vypnutá úprava dynamického rozsahu. • Film – ideální styl pro sledování filmů. • Hudba – optimalizovaný styl pro poslech hudby. • Hlas – styl posilující dialogy a hlas. • Stadion – styl dodávající pocit stadionu pod otevřeným nebem. • Vlastní – styl s vlastním nastavením.
možností > Hlasitost delta. eARC Nastavení hlasitosti Delta lze použít k nastavení vyvážení rozdílu úrovní zvuku mezi televizním kanálem a vstupem zdroje HDMI. Stisknutím kurzorových / navigačních tlačítek nastavte hodnotu delta pro reproduktor televizoru. Nastavení > Displej a zvuk > Audio výstup > eARC. Nastavte režim eARC na hodnotu Automaticky nebo Vypnuto.
Nastavení > Displej a zvuk > Audio výstup > Posun digitálního výstupu. 4 - Stisknutím tlačítka (vlevo) se můžete vrátit o jeden krok zpět, stisknutím tlačítka Zpět nabídku zavřete. Pokud nelze nastavit zpoždění v systému domácího kina, můžete nastavit synchronizaci zvuku v televizoru. Je možné nastavit kompenzaci, která vyrovnává čas, jenž systém domácího kina potřebuje ke zpracování zvuku a obrazu na televizoru. Hodnotu lze nastavit v krocích po 5 ms. Maximální nastavení je 60 ms.
• Zelená příroda – statická zelená barva • Teplá bílá – statická teplá bílá barva • Chladná bílá – statická chladná bílá barva • Vlastní barva – statická barva podle vašeho výběru. Chcete-li nastavit barvu statického světla Ambilight, přejděte do nabídky Nastavení > Displej a zvuk > Ambilight > Vlastí barva a vyberte barvu, kterou si přejete. Zapnout Ambisleep Nastavení > Displej a zvuk > Ambilight > Ambisleep > Zapnout Ambisleep. Výběrem této možnosti zapnete funkci Ambisleep.
když je televizor v pohotovostním režimu. Ladění teplé bílé Nastavení > Displej a zvuk > možností > Ladění teplé bílé. Pokud jste televizor přepnuli do pohotovostního režimu a chcete zapnout osvětlení Ambilight Lounge Light, postupujte takto: Ambilight > Více Možnost Ladění teplé bílé vyladí a uzamkne vámi preferovanou barvu pro funkci Ambilight. Když je odemknutá možnost Styl funkce Ambilight > Sledovat barvu > Teplá bílá, můžete naladit a uzamknout varianty bílé barvy funkce Ambilight.
Konfigurovat. z pohotovostního režimu. Rozsvícení obrazovky buzení, funkce Ambilight je zapnutá, zesílení hudby a následné zobrazení informací o počasí s kulisou. Nakonfigurujte reproduktory Philips Wireless Home Speakers tak, aby pracovaly se systémem Ambilight. Podle pokynů na obrazovce připojte k televizoru maximálně 10 LED reproduktorů. U každého připojeného LED reproduktoru můžete vybrat barevnou zónu vzhledem k televizoru a upravit jas světla.
Můžete nastavit dobu přehrávání motivu Aurora, kdy po dosažení časového limitu televizor přejde do pohotovostního režimu. Přepnutí televizoru do pohotovostního režimu: 1 - Po aktivaci aplikace Aurora stiskněte tlačítko OPTIONS. 2 - Pro přepnutí televizoru do pohotovostního režimu vyberte možnost 1 hodina , 2 hodiny nebo 4 hodiny .
Aplikace. 2 - Vyberte aplikaci Google TV a otevřete ji. 3 - Vyberte film nebo televizní pořad ze své knihovny v aplikaci, vyberte titul a stiskněte tlačítko OK. 4 - Na dálkovém ovladači můžete použít tlačítka Zastavit, Pozastavit, Přetočit zpět nebo Posun vpřed. 5 - Aplikaci Movies & TV ukončíte opakovaným stisknutím tlačítka Zpět nebo stisknutím tlačítka EXIT. 15. Aplikace 15.1. Informace o aplikacích Své oblíbené aplikace najdete v řádku Vaše aplikace v nabídce domovské obrazovky.
tlačítkem EXIT. Hry Aplikace Google Play Games umožňuje v televizoru hrát hry. Online nebo offline. Rodičovská kontrola V obchodě Google Play můžete skrýt obsah určený pouze dospělým uživatelům/nakupujícím. Ke změně nastavení úrovně dospělosti je nutné zadat kód PIN. Můžete se podívat, co právě hrají vaši přátelé, nebo se můžete přidat k jejich hře a soutěžit s nimi. Můžete sledovat svoje úspěchy a příště začít tam, kde jste skončili.
4 - Případně můžete přejít na Nastavení > Aplikace > Zobrazit všechny aplikace nebo Zobrazit systémové aplikace a zvolit aplikaci k otevření. 5 - Když chcete aplikaci ukončit, několikrát stiskněte tlačítko Zpět nebo jednou stiskněte tlačítko EXIT nebo aplikaci ukončete tlačítkem konec/zastavit v aplikaci. 15.4. Správa aplikací Nastavení > Aplikace. Když ukončíte aplikaci a vrátíte se na domovskou obrazovku, aplikace se ve skutečnosti neukončí.
možnost Aktualizovat a postupujte podle pokynů na obrazovce. 16. Systém Aktualizaci softwaru můžete vyhledat také sami. V průběhu aktualizace softwaru není na obrazovce žádný obraz. Televizor se vypne a znovu zapne. Může se vypnout i několikrát. Aktualizace může trvat několik minut. Vyčkejte, než se na televizoru znovu zobrazí obraz. Během aktualizace softwaru nevypínejte televizor vypínačem na televizoru ani na dálkovém ovladači. 16.1. Usnadnění Nastavení > Systém > Dostupnost.
2 - Aktualizace softwaru může trvat několik minut. Nevypínejte televizor tlačítkem na televizoru ani na dálkovém ovladači. Neodebírejte jednotku Flash USB. 3 - Po dokončení aktualizace televizor znovu zobrazí poslední sledovaný kanál. Nastavení > Systém > Informace > Reset > Tovární nastavení. Resetujte všechna nastavení na tovární nastavení. Stav Dojde-li během aktualizace k výpadku proudu, neodpojujte jednotku USB Flash od televizoru. Po obnovení napájení bude aktualizace pokračovat.
společnosti TP Vision Europe B.V. Týká se to pouze tohoto zdrojového kódu, který vám byl zpřístupněn. Nastavte pro zobrazování času ve 24hodinovém formátu. Systémové informace 16.4. Jazyk Zobrazení aktuální verze softwaru televizoru: 1 - Zvolte Nastavení > Systém > O aplikaci > Model, Verze Android TV OS, Úroveň bezpečnostních oprav systému Android, Verze jádra, Sestavení Android TV OS, Verze softwaru, Netflix ESN, ID zařízení Nagra. 2 - Zobrazí se verze, poznámky k verzi a datum vytvoření.
nebo čase, nastavit rychlost prezentace. Časovač vypnutí. Stisknutím Kurzorových / navigačních tlačítek upravte hodnotu. Hodnota 0 (Vypnuto) časovač vypnutí deaktivuje. 16.8. Napájení a energie Po výběru možnosti Časovač vypnutí se bude televizor automaticky vypínat, aby šetřil energii. • Televizor se vypne, pokud přijímá televizní signál, ale nebylo stisknuto žádné tlačítko na dálkovém ovladači během 4 hodin.
v televizoru. Konfigurace obchodu Upravení konfigurace pro obchod 16.10. Systémové zvuky Nastavení > Systém > Nastavení režimu prodejce > Konfigurace obchodu. Nastavení systémového zvuku Je-li televizor nastaven do režimu Obchod, můžete nastavit dostupnost konkrétní ukázky pro použití v prodejně. Nastavení > Systém > Systémové zvuky. Povolte nebo zakažte systémové zvuky. Nastavení obrazu a zvuku Nastavení > Systém > Nastavení režimu prodejce > Konfigurace obchodu > Obraz a zvuk . 16.11.
Šumu, Pohybu, Barvy videa a okolní světelné podmínky pro sledování. • Ukazatel kontrastu: histogram podílu úrovně videa. Analýza výsledků AI, pravá strana: Klasifikace scény: Kategorie klasifikace scény živého výstupu AI (barevně vyplněná část kruhu odpovídá podílu úrovně spolehlivosti pro každou kategorii).
17. Dálkový ovladač a příslušenství Bezdrátové zařízení Bluetooth® můžete připojit a odpojit. Zařízení Bluetooth® můžete také odebrat. Spárování zařízení Bluetooth® se po odebrání zruší. Odebrání zařízení Bluetooth®: 1 - Zvolte Nastavení > Dálkový ovladač a příslušenství . 2 - V seznamu vyberte zařízení Bluetooth®. 3 - Chcete-li zařízení Bluetooth® odebrat, vyberte možnost Zapomenout. 4 - Stisknutím tlačítka (vlevo), v případě potřeby opakovaným, nabídku zavřete. 17.1.
Aktualizace softwaru pro dálkový ovladač Aktualizace softwaru pro dálkový ovladač Nastavení > Dálkový ovladač a příslušenství > Nastavení dálkového ovladače > Aktualizace softwaru pro dálkové ovládání. Zkontrolujte dostupné aktualizace softwaru dálkového ovladače. Pokud je k dispozici nová aktualizace softwaru dálkového ovladače, můžete spustit aktualizaci softwaru.
18. Videa, fotografie a hudba 18.3. Nabídka Nejoblíbenější a nabídka Poslední přehrávané 18.1. Z počítače nebo zařízení NAS Zobrazení nejoblíbenějších souborů nebo vymazat seznam 1 - Stiskněte tlačítko SOURCES, vyberte možnost USB a stiskněte tlačítko OK. 2 - Vyberte možnost Zařízení USB a možnost Nejoblíbenější. 3 - Vyberte jeden ze souborů a stisknutím tlačítka OK zobrazte soubory nebo stisknutím Smazat vše vymažte seznam.
6 - Jazyk titulků: Výběr jazyka titulků 7 - Jazyk zvuku: Výběr jazyka zvuku 8 - Náhodně: Přehraje soubory v náhodném pořadí. 9 - Opakovat: Přehraje všechna videa ve složce jednou nebo stále dokola. 18.5. Přehrávání videí Přehrávání videozáznamů Možnosti videa Otevření složky videí 1 - Stiskněte tlačítko SOURCES, vyberte možnost USB a stiskněte tlačítko OK. 2 - Vyberte možnost Zařízení USB a stisknutím tlačítka (vpravo) vyberte požadované zařízení USB.
3 - Vyberte možnost 360stupňové fotografie, stisknutím tlačítka Oblíbené můžete přidat složku 360stupňových fotografií do nabídky Oblíbené. Zobrazení 360stupňové fotografie 1 - Stiskněte tlačítko SOURCES, vyberte možnost USB a stiskněte tlačítko OK. 2 - Vyberte možnost Zařízení USB a stisknutím tlačítka (vpravo) vyberte požadované zařízení USB. 3 - Vyberte možnost 360stupňové fotografie a vyberte jednu z fotografií.
zobrazení jako malá planeta. 6 - Náhodně: Přehraje soubory v náhodném pořadí. 7 - Opakovat: Přehraje všechny fotografie ve složce jednou nebo stále dokola. 8 - Zastaví přehrávání hudby na pozadí. Ovládací panel * Poznámka: V běžném prohlížeči fotografií se soubor 360stupňové fotografie zobrazí jako klasický obrázek v ekvidistantním (plochém) zobrazení.
19. Chytré telefony a tablety 19.1. Aplikace Philips TV Remote App Aplikace Philips TV Remote App na vašem chytrém telefonu či tabletu je váš nový televizní kamarád. Aplikace umožňuje přepínat kanály a nastavovat hlasitost – stejně jako dálkový ovladač. Aplikaci Philips TV Remote App si můžete kdykoli stáhnout ze svého oblíbeného obchodu s aplikacemi. Aplikace Philips TV Remote App je k dispozici pro systémy iOS a Android a je bezplatná.
20. Hry 20.4. Herní ovládací panel Herní ovládací panel je integrovaným centrem pro zobrazení informací a ovládání nastavení při hraní her. Používá se pro zdroj HDMI, pokud je Styl obrazu nastaven na Hra/HDR hra/Dolby Vision hra/Monitor/HDR Monitor. 20.1. Co potřebujete Na tomto televizoru můžete hrát hry: • z obchodu Google Play v hlavní nabídce, • z připojené herní konzole.
zapnete funkci Ambilight s herním stylem; výběrem Vypnuto funkci Ambilight vypnete. * Nastavení funkce Ambilight je k dispozici pouze u modelů, které funkci Ambilight podporují.
21. Netflix Pokud máte předplatné služby Netflix, můžete službu Netflix v tomto televizoru používat. Televizor musí být připojen k internetu. Aplikace Netflix může být ve vaší oblasti přístupná až s budoucími softwarovými aktualizacemi. Aplikaci Netflix otevřete stisknutím tlačítka . Aplikaci Netflix lze spustit přímo z pohotovostního režimu televizoru. www.netflix.com Poznámka k technologii Netflix Spatial Audio Některý obsah služby Netflix poskytuje prostorový zvukový efekt.
22. Alexa – Vraťte se k této schopnosti v aplikaci Alexa na svém telefonu, aktivujte ji, propojte účty a vyhledejte svá zařízení. – Vraťte se k televizoru, abyste instalaci dokončili. 22.1. O službě Alexa Nastavení služby Alexa na televizoru 1 - Přejděte na Nastavení > Síť a internet > Pokročilé > Ovládání TV prostřednictvím Amazon Alexa ke spuštění procesu nastavení.
Správnou likvidací starého výrobku předcházíte případným nepříznivým důsledkům na životní prostředí a lidské zdraví. 23. Vlastnosti Výrobek obsahuje baterie podléhající směrnici EU 2006/66/ES, které nelze odkládat do běžného komunálního odpadu. 23.1. Ochrana životního prostředí Energetický štítek EU Informujte se o místních směrnicích týkajících se sběru baterií, protože správnou likvidací starého výrobku předcházíte případným nepříznivým důsledkům na životní prostředí a lidské zdraví.
v případě, že je v rozhraní HDMI 1 a HDMI 2 nastavena možnost HDMI Ultra HD na hodnotu Optimální; 120 Hz je podporováno pouze v případě, že je v rozhraní HDMI 1 a HDMI 2 nastavena možnost HDMI Ultra HD na hodnotu Optimální nebo Optimální (Automatický herní 120 Hz Pro) . 23.4.
• Dolby Bass Enhancement • Zesílení dialogů Dolby • Dolby Volume (režim AVL / noční režim) • Zvuk AI • INTELIGENTNÍ EKVALIZÉR 23.9. Multimédia Připojení • USB 2,0 / USB 3.0 • Ethernet LAN RJ-45 • Duální pásmo Wi-Fi 802.11 a/b/g/n/ac/ax • Bluetooth® 5.2 Podporované systémy souborů USB • FAT 16, FAT 32, NTFS, exFAT Formáty přehrávání • Formáty: PS, TS, M2TS, TTS, AVCHD, MP4, M4V, MKV, ASF, AVI, 3GP, Quicktime • Video kodeky: AVI, MKV, H.264/MPEG-4 AVC, MPEG1, MPEG2, MPEG4, VP9, HEVC (H.
sériové číslo a verzi softwaru televizoru. • Nápověda – Podívejte se na pokyny, jak instalovat kanály, třídit kanály, aktualizovat TV software, připojit externí zařízení a používat funkce Smart na vašem televizoru. • Diagnostika TV – Spusťte, chcete-li zkontrolovat stav svého televizoru. • Vlastní diagnostika – Můžete zkontrolovat, zda dobře fungují obraz, zvuk, síť a další nastavení. • Aktualizace softwaru – Zkontrolujte, zda nejsou dostupné aktualizace softwaru.
výběrem možnosti Zobrazit výsledky si znova zobrazíte stránku s výsledky. zkontrolovat. Pokud blikání nevidíte, může být dálkový ovladač poškozen nebo jsou vybité baterie. Tento postup kontroly dálkového ovladače nelze provést u ovladačů, které jsou s televizorem bezdrátově spárovány. Vlastní diagnostika Vlastní diagnostika vám může pomoci vyřešit problémy s televizorem pomocí kontroly jeho konfigurace. Kontrolka pohotovostního režimu bliká Odpojte napájecí kabel ze zásuvky.
• Pokud je obraz nebo zvuk ze zařízení připojeného přes HDMI zkreslený, ověřte, zda by změna nastavení HDMI Ultra HD mohla problém vyřešit. Více informací získáte stisknutím barevného tlačítka Klíčová slova a vyhledáním položky HDMI Ultra HD. • Pokud dochází k přerušovaným poruchám zvuku, zkontrolujte výstupní nastavení zařízení HDMI. • Používáte-li adaptér HDMI na DVI nebo kabel HDMI na DVI, připojte další audio kabel ke vstupu audio (pouze mini jack), je-li k dispozici.
a jiných faktorech kvality signálu naleznete v uživatelské příručce bezdrátového routeru. • Pro router použijte vysokorychlostní (širokopásmové) připojení k internetu. Změna jazyka zpět na váš jazyk v základním režimu. 1 - Stisknutím tlačítka DASHBOARD na dálkovém ovladači spustíte nabídku Ovládacího panelu. 2 - Vyberte ikonu a stisknutím tlačítka OK otevřete nabídku Nastavení. 3 - Stiskněte 7krát tlačítko (dolů) a stisknutím tlačítka OK vstupte do nabídky Systém.
a ke ztrátě záruky.
bezpečně udrží hmotnost televizoru. Společnost TP Vision nenese žádnou odpovědnost za nesprávné připevnění na zeď, které se stane příčinou nehody, zranění nebo škod. • Části tohoto výrobku jsou vyrobeny ze skla. Při manipulaci postupujte opatrně, aby nedošlo ke zranění nebo škodám. 25. Bezpečnost a péče 25.1. Bezpečnost Nebezpečí poškození televizoru! Před připojením televizoru k síťové zásuvce se ujistěte, že napájecí napětí odpovídá hodnotě vytištěné na zadní straně televizoru.
přestaňte výrobek používat a uložte jej mimo dosah dětí. • Pokud se domníváte, že mohlo dojít k polknutí baterií nebo vložení do jakékoli části těla, ihned vyhledejte lékařskou pomoc. • Pokud baterii vyměníte za nesprávný typ baterie, hrozí požár či výbuch. • Výměna baterie za nesprávný typ baterie může vést ke ztrátě záruky (například v případě některých typů lithiových baterií).
26. Podmínky používání naše webové stránky www.philips.com/TVsupport a vybrat požadovanou zemi. Jakékoli operace, které jsou v této příručce výslovně zakázány, a úpravy nebo montážní postupy, které v této příručce nejsou doporučeny nebo schváleny, budou mít za následek zneplatnění záruky. 26.1. Podmínky používání – televizor Pixelová charakteristika : Tento televizor obsahuje vysoký počet barevných pixelů.
norem. Tato činnost společnosti TP Vision umožňuje předvídat další vývoj v oblasti standardizace, který tak dokáže rychle zapracovat do svých výrobků. 26.2. Podmínky používání – Smart TV Můžete si prohlédnout podmínky používání, zásady ochrany osobních údajů, případně nastavit soukromí televizoru Smart TV. Otevření podmínek používání stránky Smart TV: 1 - Stisknutím tlačítka HOME otevřete hlavní nabídku. 2 - Výběrem možnosti Aplikace otevřete aplikace.
27. Autorská práva 27.4. Technologie NVIDIA GSYNC 27.1. Google TV Technologie NVIDIA® G-SYNC® jako stvořená pro hráče. Google TV je název softwarového zážitku tohoto televizoru a ochranná značka společnosti Google LLC. Google, YouTube a další značky jsou ochranné známky společnosti Google LLC. 27.5. Technologie AMD FreeSync Premium Žádné záseky obrazu. Žádné trhání. Plynulé hraní. 27.2.
27.7. IMAX Enhanced Vyrobeno pod licencí společnosti IMAX Corporation. IMAX® je registrovaná ochranná známka nebo ochranná známka společnosti IMAX Corporation v USA anebo dalších zemích. Informace o patentech DTS naleznete na adrese http://patents.dts.com. Vyrobeno na základě licence od společnosti DTS Licensing Limited. DTS a DTS logo jsou registrované ochranné známky nebo ochranné známky společnosti DTS, Inc. v USA a dalších zemích. © 2022 DTS, Inc. VŠECHNA PRÁVA VYHRAZENA. 27.10.
28. Právní omezení ohledně využívání služeb a/nebo softwaru nabízeného třetími stranami Služby a/nebo software nabízené třetími stranami mohou být měněny, pozastaveny nebo ukončeny bez předchozího upozornění. Pokud některá z těchto situací nastane, společnost TP Vision nenese žádnou zodpovědnost.
Rejstřík A Alexa Ambilight, nastavení Ambilight, zapnutí nebo vypnutí Ambisleep Anténa, Ruční instalace Aplikace Aurora Automatická aktualizace kanálu Automatický filmový styl obrazu 78 54 54 55 20 59 57 18 45 Úroveň dynamického vylepšení Úroveň videa Úroveň černé Úspora energie Úvod 47 46 47 65 6 CAM, Conditional Access Module CI+ 35 35 Data TV průvodce Diagnostika TV Digitální teletext Displej a zvuk Dokonale přirozená realita Dolby Atmos DVB (digitální vysílání) 31 82 29 45 47 50 19 30 Jas Jazy
Obraz, rychlá nastavení Obrazovka vypnuta Odstraňování problémů Oprava Optimalizace úrovně okolního světla Optimalizace tmavých detailů podle okolí Osobní režim, Clear dialogue Osobní režim, Ekvalizér Ostrost, redukce MPEG artefaktů Ovládací panel Ovládání HDR 49 65 83 85 46 Software s otevřeným zdrojovým kódem Software, aktualizace Standard Wi-Fi Styl obrazu AI Styl zvuku Středisko péče o zákazníky Systém domácího kina, problémy 46 50 50 48 6 47 62 40 45 50 85 34 T P Péče o obrazovku Play-Fi bezdráto
Powered by TCPDF (www.tcpdf.