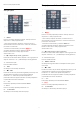OLED876 Series Upute 55OLED876 65OLED876 Register your product and get support at www.philips.
Sadržaj 1 Početni zaslon 4 7.14 Računalo 35 1.1 Početni zaslon i kanali 4 8 Povezivanje Android TV-a 36 1.2 Aplikacije i Philips TV kolekcija 4 8.1 Mreža i internet 36 1.3 Otvaranje početnog zaslona 4 8.2 Google račun 37 2 Postavljanje 6 8.3 Aplikacija Philips TV kolekcija 38 2.1 Pročitajte sigurnosne upute 6 9 Aplikacije 40 2.2 Postolje televizora i montaža na zid 6 9.1 Više o aplikacijama 40 2.3 Savjeti za postavljanje 6 9.2 Google Play 40 2.4 Kabel za napajanje 6 9.
17.2 Pause TV 68 28.2 Briga za zaslon 91 18 Pametni telefoni i tableti 70 29 Odredbe uporabe 92 18.1 Philips TV Remote App 70 29.1 Odredbe uporabe – televizor 92 18.2 Google Cast 70 29.2 Odredbe uporabe – pametni televizor 92 19 Igre 71 29.3 Odredbe uporabe – Philips TV kolekcija 92 19.1 Što je potrebno 71 30 Autorska prava 93 19.2 Upravljači za igranje 71 30.1 HDMI 93 19.3 Igranje igre s igraće konzole 71 30.2 Dolby Audio 93 20 Ambilight 72 30.
1 najpopularnije YouTube videozapise. Početni zaslon Prilagođavanje kanala Pritisnite PRILAGODI KANALE kako biste dodali ili uklonili kanale s početnog zaslona. 1.1 Početni zaslon i kanali Pristup postavkama s početnog zaslona Kako biste uživali u prednostima koje pruža Android TV, povežite televizor s internetom. Pritisnite HOME na daljinskom upravljaču kako biste pristupili novom početnom zaslonu Android.
1.3 Otvaranje početnog zaslona Otvaranje početnog zaslona i zatim određene stavke… 1 - Pritisnite HOME. 2 - Odaberite stavku i pritisnite OK kako biste je otvorili ili pokrenuli. 3 - Pritisnite i zadržite Back ili pritisnite HOME za povratak na početni zaslon. Prilikom otvaranja početnog zaslona zaustavit će se aplikacija / reprodukcija sadržaja u pozadini. Morate odabrati aplikaciju ili sadržaj s početnog zaslona kako biste nastavili.
2 Oprez Postavljanje Montaža televizora na zid zahtijeva posebne vještine i trebale bi ga izvoditi kvalificirane osobe. Montaža televizora na zid treba se provesti u skladu sa sigurnosnim standardima vezanima uz težinu televizora. Prije postavljanja televizora pročitajte i sigurnosne mjere. TP Vision Europe B.V. ne snosi odgovornost za nepravilnu montažu niti bilo kakvu montažu koja može dovesti do nezgode ili ozljede. 2.
Iako je potrošnja energije ovog televizora kada je u stanju pripravnosti vrlo mala, kako biste uštedjeli energiju, iskopčajte kabel za napajanje ako televizor nećete koristiti duže vrijeme. U izborniku Pomoć pritisnite tipku u boji Ključne riječi i potražite Uključivanje kako biste pronašli više informacija o uključivanju ili isključivanju televizora. 2.5 Antenski kabel Priključak za antenu čvrsto umetnite u priključnicu Antenna na stražnjoj strani televizora.
3– Odabir jednog od Ambilight stilova. 3 Daljinski upravljač 4°–°Freeview Play Pokretanje usluge Freeview Play. 3.1 5 – SOURCES / PAIR • Otvaranje ili zatvaranje izbornika Izvori. • Uparivanje daljinskog upravljača s televizorom. Pregled tipki Gornje 6 – Google Assistant™ Kako biste pokrenuli Google Assistant™. Srednje 1 – Stanje pripravnosti / uključeno Uključivanje televizora ili vraćanje u stanje pripravnosti. 2– VOICE mikrofon 3– Odabir jednog od Ambilight stilova.
biste otvorili popis kanala. Donje (za modele za UK) Donje tipke 1– Izravno otvaranje aplikacije Netflix. Kad je televizor uključen ili u stanju pripravnosti. 1– Izravno otvaranje aplikacije Netflix. Kad je televizor uključen ili u stanju pripravnosti. • Ako imate pretplatu na Netflix, možete uživati u usluzi Netflix na ovom televizoru. Televizor mora biti povezan s internetom. • Da biste otvorili Netflix, pritisnite za otvaranje aplikacije Netflix.
3.2 3.3 Uparivanje daljinskog upravljača s televizorom Glasovno pretraživanje Na internetu možete tražiti videozapise, glazbu ili druge sadržaje pomoću jednostavnih glasovnih naredbi. Naredbe možete izgovarati u mikrofon na daljinskom upravljaču. Ovaj daljinski upravljač koristi Bluetooth i IR (infracrvenu vezu) za slanje naredbi televizoru. • Daljinski upravljač možete koristiti putem IR veze za većinu radnji.
3.5 Unos teksta Infracrveni senzor Pomoću tipkovnice na stražnjoj strani daljinskog upravljača možete unositi tekst u bilo koje tekstno polje na zaslonu. Televizor može primati naredbe i s daljinskog upravljača koji koristi IR (infracrvenu vezu) za slanje naredbi. Ako koristite takav daljinski upravljač, uvijek usmjerite daljinski upravljač prema infracrvenom senzoru na prednjoj strani televizora. Za unos teksta... 1 - Odaberite tekstno polje ako još nije odabrano.
što su alkohol, kemikalije ili sredstva za čišćenje u kućanstvu.
4 4.2 Uključivanje/isključi vanje Tipke na televizoru 4.1 Otvaranje izbornika s osnovnim radnjama… Ako ste izgubili daljinski upravljač ili su njegove baterije prazne, još uvijek možete izvršiti neke osnovne radnje. Uključivanje ili stanje pripravnosti 1 - Dok je televizor uključen, pritisnite joystick tipku na stražnjoj strani televizora kako bi se prikazao osnovni izbornik. 2 - Pritisnite lijevo ili desno kako biste odabrali GLasnoća, Kanal ili Izvori.
5 Otvaranje popisa kanala Kanali 5.1 Pokraj popisa sa svim kanalima možete odabrati filtrirani popis ili jedan od omiljenih popisa koje ste izradili. Instalacija kanala Otvaranje trenutnog popisa kanala… Kako biste pronašli više informacija, u izborniku Pomoć pritisnite tipku u boji Ključne riječi i potražite Kanal, instalacija antenskih ili Kanal, instalacija. 1 - Pritisnite za prelazak na televizor. 2 - Pritisnite OK za otvaranje trenutnog popisa kanala.
5.3 povezanih uređaja. Razvrstavanje popisa kanala Blokada kanala… 1 - Pritisnite . 2 - Pritisnite OK za otvaranje popisa kanala. Ako je nužno, promijenite popis kanala. 3 - Odaberite kanal koji želite blokirati. 4 - Pritisnite OPTIONS, odaberite Zaključaj kanal i pritisnite OK. 5 - Unesite svoj 4-znamenkasti PIN kôd ako to televizor zatraži. Blokirani kanal nosi oznaku (lokot). 6 - Pritisnite (lijevo)°za vraćanje jedan korak ili pritisnite Back za zatvaranje izbornika.
Kako biste isključili klasifikaciju prema dobnoj skupini, odaberite Ništa. Međutim, u nekim državama morate postaviti klasifikaciju prema dobnoj skupini. Kako biste provjerili je li kanal analogni ili digitalni, prijeđite na kanal i otvorite Informacije u izborniku OPTIONS. Kod nekih televizijskih kuća / dobavljača usluga televizor blokira samo programe za starije dobne skupine. Roditeljski nadzor postavljen je za sve kanale.
Odabir audio jezika Pregled informacija o programu s popisa kanala Ako nije dostupan nijedan od željenih audio jezika, možete odabrati neki drugi audio jezik ako je dostupan. Ako nijedan audio jezik nije dostupan, ne možete odabrati ovu opciju. Pozivanje informacija o programu s popisa kanala… 1 - Odaberite kanal, pritisnite OK ili Popis kanala kako biste otvorili popis kanala. 2 - Pritisnite OPTIONS, odaberite Informacije o programu i pritisnite OK za pregled općih informacija o programu.
redoslijed. kanal u rasponu koji želite dodati. Kanali su označeni na lijevoj strani. 5 - Pritisnite OK kako biste dodali raspon kanala i potvrdite. Nakon odabira omiljenog popisa pritisnite strelice (gore) ili (dolje) za odabir kanala, a zatim pritisnite OK za gledanje odabranog kanala. Kanale s tog popisa možete odabrati samo pomoću tipki ili . Izradu popisa omiljenih kanala možete započeti i iz opcije Odabir raspona.
označenih bojama na dnu zaslona. Promijeni raspored kanala Podstranice teleteksta Redoslijed kanala možete mijenjati samo na popisu omiljenih. Pod brojem stranice teleteksta može biti nekoliko podstranica. Brojevi podstranica prikazuju se na traci pokraj broja glavne stranice. Kako biste odabrali podstranicu, pritisnite ili . Promjena redoslijeda kanala… 1 - Otvorite popis omiljenih kojemu želite promijeniti redoslijed. 2 - Pritisnite OPTIONS, odaberite Promijeni raspored kanala i pritisnite OK.
5.7 Opcije teleteksta Interaktivna televizija U teletekstu pritisnite OPTIONS za sljedeći odabir… Više o interaktivnoj televiziji (iTV) • Zamrzni stranicu / Odmrzni stranicu Pokretanje ili zaustavljanje automatske izmjene podstranica. • Dvostruki prikaz na zaslonu / Preko cijelog zaslona Prikaz televizijskog kanala i teleteksta jednoga uz drugi. • T.O.P. pregled Otvaranje T.O.P. teleteksta. • Povećaj / Normalni prikaz Povećanje stranice teleteksta radi ugodnijeg čitanja.
Za zatvaranje pritisnite °Back. Zatvaranje iTV stranica Većina iTV stranica obavijestit će vas koju tipku da koristite za zatvaranje. Kako biste prisilno zatvorili iTV stranicu, prijeđite na sljedeći televizijski kanal i pritisnite Back.
prikazati dostupne pakete za taj satelit. Odaberite paket koji vam je potreban. Neki paketi pružaju opciju Brzo ili Sve za instalaciju dostupnih kanala pa odaberite onu koju želite. Televizor će instalirati satelitske kanale i radijske stanice. 9 - Kako biste spremili satelitsku konfiguraciju te instalirane kanale i radijske stanice, odaberite Završi. 6 Instalacija kanala 6.
Paketi kanala Frekvencija korisničkog pojasa Davatelji satelitskih sadržaja mogu nuditi pakete kanala koji sadrže besplatne kanale (free-to-air) i izbor koji odgovara državi. Neki sateliti nude pakete pretplate – kolekciju kanala koje plaćate. Osim jedinstvenog broja korisničkog pojasa, ugrađeni satelitski prijemnik treba frekvenciju odabranog broja korisničkog pojasa. Te frekvencije uglavnom se nalaze pokraj broja korisničkog pojasa na Unicable modulu.
biste zatvorili izbornik. Moguće je da drugi satelitski prijemnik u sustavu Unicable upotrebljava isti broj korisničkog pojasa. Čini se da su neki satelitski kanali nestali s popisa Primopredajnik za navođenje i LNB kanala U nekim državama možete prilagođavati određene profesionalne postavke za primopredajnik za navođenje i svaki LNB. Te postavke koristite ili promijenite jedino ako normalna instalacija ne uspije.
3 - Odaberite Poruka o ažuriranju kanala i pritisnite OK. 4 - Odaberite Isključeno i pritisnite OK. 5 - Pritisnite (lijevo) za vraćanje jedan korak ili pritisnite Natrag kako biste zatvorili izbornik. 13 - Pritisnite (lijevo) za vraćanje jedan korak ili pritisnite Natrag kako biste zatvorili izbornik. Ponovna instalacija televizora U određenim državama automatsko ažuriranje kanala odvija se tijekom gledanja televizije ili kada je televizor u stanju pripravnosti.
Ako ste dobili specifičnu vrijednost frekvencije mreže za pretraživanje kanala, odaberite Ručno. Kvaliteta prijema Frekvencija mreže Možete provjeriti kvalitetu i jačinu signala kanala. Ako imate vlastitu antenu, možete promijeniti njezin položaj kako biste pokušali poboljšati prijem. Ako za opciju Način rada za frekvenciju mreže odaberete Ručno, na ovom mjestu možete unijeti frekvenciju mreže koju ste dobili od svog kabelskog operatera. Vrijednost unesite pomoću numeričkih tipki.
kanal i pritisnite novog kanala. OK. Nakratko se prikazuje broj biste kopirali popis kanala, možda ćete morati unijeti PIN kôd za blokadu. 5 - Kada kopiranje završi, iskopčajte USB flash pogon. 6 - Po potrebi više puta pritisnite (lijevo) kako biste zatvorili izbornik. Te korake možete ponavljati dok ne pronađete sve dostupne analogne televizijske kanale. 6.3 Kopirani popis kanala sada možete prenijeti na drugi televizor tvrtke Philips.
instalacija svih kanala i pokrenite instalaciju. Odaberite odgovarajuću državu i preskočite traženje kanala. Dovršite instalaciju. Kada završite, prijeđite na korak 2. 2 - Priključite USB flash pogon na kojem se nalazi popis kanala drugog televizora. 3 - Kako biste pokrenuli prijenos popisa kanala, odaberite Postavke > Kanali > Kopiranje popisa kanala > Kopiraj na televizor i pritisnite OK. Unesite PIN kod ako je potrebno. 4 - Televizor će vas obavijestiti je li popis kanala uspješno kopiran na televizor.
7 HDMI ARC i eARC Povezivanje uređaja Sve HDMI priključnice na televizoru imaju HDMI ARC (Audio Return Channel). 7.1 Ako uređaj, obično sustav kućnog kina (HTS), soundbar ili AV prijemnik, ima i HDMI ARC priključnicu, povežite ga s bilo kojom HDMI priključnicom na televizoru. Uz HDMI ARC ne morate priključivati dodatni audio kabel koji šalje zvuk televizijske slike sustavu kućnog kina. HDMI ARC kombinira oba signala.
standardom HDMI CEC pomoću daljinskog upute koje ste dobili od operatera. upravljača televizora Umetanje CAM modula u televizor… Postavke > Općenite postavke > EasyLink > Daljinski upravljač EasyLink > Uključeno. 1 - Pravilan način umetanja naznačen je na CAM modulu. Nepravilnim umetanjem mogu se oštetiti CAM modul i televizor. 2 - Na stražnjoj strani televizora, s prednjom stranom CAM modula okrenutom prema vama, pažljivo umetnite CAM u utor COMMON INTERFACE. 3 - CAM modul pogurajte do kraja.
7.3 Problemi sa zvukom sustava kućnog kina Sustav kućnog kina – HTS Povezivanje pomoću priključnice HDMI ARC Zvuk s mnogo šuma Ako gledate videozapis s priključenog USB flash pogona ili povezanog računala, zvuk sa sustava kućnog kina mogao bi biti izobličen. Taj šum čuje se kada audio ili video datoteka ima DTS zvuk, ali sustav kućnog kina nema DTS obradu zvuka. Problem ćete riješiti tako da Format digitalnog izlaza na televizoru postavite na Stereo.
Možete koristiti bežični upravljač za igranje nakon što ga uparite. Kad je bežični zvučnik uparen, možete ga odabrati za reprodukciju zvuka televizora. Nakon što uparite uređaj, ne trebate ga ponovno uparivati ako ne uklonite uređaj. 7.7 Slušalice Možete priključiti slušalice u priključnicu na stražnjoj strani televizora. Priključak je mini priključak od 3,5 mm. Glasnoću slušalica možete zasebno prilagoditi.
pomoću bilo koje računalne aplikacije. Time će se snimke oštetiti. Prilikom formatiranja drugog USB tvrdog diska, sadržaj na prethodnom će se izgubiti. USB tvrdi disk koji je instaliran na televizor morat ćete ponovo formatirati kako biste ga mogli koristiti na računalu. 7.9 USB tvrdi disk Što je potrebno Ako priključite USB tvrdi disk, možete pauzirati ili snimati digitalne televizijske sadržaje (DVB ili slično emitiranje).
Povezivanje Povežite USB tipkovnicu (USB-HID) za unos teksta na televizoru. Za povezivanje koristite jednu od USB priključnica. Konfiguracija Instalacija tipkovnice Kako biste instalirali USB tipkovnicu, uključite televizor i priključite USB tipkovnicu na jednu od USB priključnica na televizoru. Kada televizor prvi put prepozna tipkovnicu, možete odabrati raspored tipkovnice i testirati odabir. Ako najprije odaberete ćirilični ili grčki raspored tipkovnice, možete odabrati sekundarni latinični raspored.
Kako biste pronašli više informacija o prikazu fotografija, u izborniku Pomoć pritisnite tipku u boji Ključne riječi i potražite Fotografije, videozapisi i glazba. 7.13 Kamkorder Kako biste dobili najbolju kvalitetu, koristite HDMI kabel za povezivanje kamkordera s televizorom. 7.14 Računalo Računalo možete povezati s televizorom i televizor koristiti kao računalni monitor. Pomoću HDMI kabela povežite računalo s televizorom.
odabrati OK kako biste odmah uspostavili vezu. 3 - Po uspostavljanju veze prikazat će se poruka. 8 Povezivanje Android TV-a Problemi Bežična mreža nije pronađena ili u njoj postoje 8.1 smetnje • Mikrovalne pećnice, DECT telefoni ili drugi Wi-Fi 802.11b/g/n/ac uređaji u blizini mogu ometati bežičnu mrežu. • Provjerite dopuštaju li vatrozidovi u mreži pristup bežičnoj vezi televizora. • Ako bežična mreža u vašem domu ne radi ispravno, pokušajte koristiti žičnu mrežu.
Uspostavljanje veze Uključivanje pomoću funkcije Chromecast Postavke > Bežična veza i mreže > Žično ili WiFi > Povezivanje s mrežom > Žična mreža. Postavke > Bežična veza i mreže > Žično ili WiFi > Uključivanje pomoću funkcije Chromecast. 1 - Povežite usmjerivač s televizorom pomoću mrežnog kabela (Ethernet kabel**). 2 - Provjerite je li usmjerivač uključen. 3 - Televizor neprestano traži vezu s mrežom. 4 - Po uspostavljanju veze prikazat će se poruka.
Neke aplikacije iz Philips TV kolekcije prethodno su instalirane na vašem televizoru. Za instalaciju ostalih aplikacija iz Philips TV kolekcije morat ćete prihvatiti odredbe uporabe. Postavke privatnosti možete postaviti prema vlastitim željama. Prijava Upotrijebite svoj postojeći Google račun da biste se prijavili na Google na televizoru. Google račun sastoji se od adrese e-pošte i lozinke. Ako još nemate Google račun, izradite ga na računalu ili tabletu (accounts.google.com).
1 - Pritisnite HOME, odaberite Philips TV kolekcija i pritisnite OK. Pritisnite tipku Opcije kako biste otvorili izbornik Opcije. 2 - Možete odabrati Postavku privatnosti i zatim pritisnuti OK. 3 - Odaberite svaku od postavki i pritisnite OK kako biste dopustili ili zabranili. Možete pročitati detalje svake postavke. 4 - Pritisnite Back kako biste zatvorili izbornik.
3 - Odaberite film ili televizijsku emisiju iz biblioteke u aplikaciji, odaberite naslov i pritisnite OK. 4 - Možete koristiti tipke (zaustavljanje), (pauza), (premotavanje) ili (brzo premotavanje naprijed) na daljinskom upravljaču. 5 - Za zaustavljanje aplikacije Movies & TV više puta pritisnite Back ili pritisnite EXIT. 9 Aplikacije 9.1 Više o aplikacijama Omiljene aplikacije možete pronaći u retku Aplikacije u izborniku Početak.
odabrali i instalirali nove igre na svom televizoru. Neke igre su besplatne. Ako je za određenu igru potreban upravljač, prikazat će se poruka. dostupni u svim zemljama. Više informacija potražite na www.support.google.com/androidtv Za pokretanje ili zaustavljanje igre aplikacije Google Play Game… 1 - Pritisnite HOME. 2 - Odaberite Google Play Games. 3 - Odaberite igru za igranje ili odaberite novu igru za instalaciju i pritisnite OK.
namijenjene osobama starijima od 18 godina iz aplikacija tvrtke Philips. • gledati sadržaj koji je već posuđen ili kupljen u trgovini Google Play Movies & TV • igrati igre koje su već kupljene i instalirane u trgovini Google Play Games • pristupiti sljedećim postavkama: Wi-Fi mreža, Govor i pristupačnost • dodati Bluetooth dodatke Ograničeni profil Možete postaviti ograničeni profil za izbornik Početak, u kojemu će biti dostupne samo aplikacije koje dopustite.
4 - Unesite PIN kôd. Televizor će izbrisati ograničeni profil. 9.5 Upravljanje aplikacijama Ako zaustavite aplikaciju i vratite se na izbornik Početak, aplikacija se zapravo ne zaustavlja. Još uvijek radi u pozadini kako bi bila spremna kad je ponovno pokrenete. Većina aplikacija za neometan rad pohranjuje neke podatke u predmemoriju televizora.
10 Internet 10.1 Pokretanje interneta Možete pretraživati internet na svom televizoru. Možete prikazati bilo koju internetsku stranicu, ali većina njih nije prilagođena prikazu na zaslonu televizora. • Neki programski dodaci (npr. za prikaz stranica ili videozapisa) nisu dostupni za televizor. • Ne možete slati niti preuzimati datoteke. • Internetske stranice prikazuju se jedna po jedna i preko cijelog zaslona. Za pokretanje internetskog preglednika... 1 - Pritisnite HOME.
11 Brzi izbornik Kao početni možete odabrati Brzi izbornik. Putem Brzog izborniku možete pristupati funkcijama televizora na brz način. Za otvaranje Brzog izbornika i zatim određene stavke… 1 - Pritisnite za otvaranje Brzog izbornika. 2 - Odaberite stavku i pritisnite OK kako biste je otvorili ili pokrenuli. 3 - Pritisnite Back kako biste zatvorili Brzi izbornik bez pokretanja stavki.
12 12.3 Izvori Naziv i vrsta uređaja Kad povežete novi uređaj s televizorom i on ga prepozna, možete dodijeliti ikonu za tu vrstu uređaja. Ako povežete uređaj koristeći HDMI kabel i HDMI CEC, televizor će automatski prepoznati vrstu uređaja i uređaj će dobiti odgovarajuću ikonu. 12.1 Prelazak na uređaj Na popisu Izvori možete odabrati bilo koji od povezanih uređaja.
izbornik Izvori. 2 - Pritisnite (gore) za odabir ikone u gornjem desnom dijelu izbornika Izvori. 3 - Pritisnite OK za početak skeniranja povezivanja. Nedavno povezani uređaji bit će dodani u izbornik Izvori.
13 Mreže 13.1 Mreža U izborniku Pomoć pritisnite tipku u boji Ključne riječi i potražite Mreža kako biste pronašli više informacija o povezivanju televizora na mrežu. 13.2 Bluetooth Uparivanje uređaja U odjeljku Pomoć pritisnite tipku u boji Ključne riječi i potražite Bluetooth, uparivanje kako biste pronašli više informacija o uparivanju bežičnih uređaja.
• HDR – živopisno • Dolby Vision svijetlo • Dolby Vision tamno • Dolby Vision°Igre 14 Postavke Vraćanje stila 1 - Odaberite stil slike koji želite vratiti. 2 - Pritisnite tipku u boji Vrati stil i zatim OK. Stil će se vratiti. 14.1 Slika Postavke slike AI stil slike Prilagodba stila Odabir stila Sve odabrane postavke slike, npr. Boja ili Kontrast, spremaju se u trenutačno odabrani Stil slike. Omogućava vam prilagodbu svih stilova.
Televizor podržava sljedeće HDR formate: Hybrid Log Gamma, HDR10, HDR10+ i Dolby Vision, ali takvi HDR formati ovise o dostupnosti kod davatelja sadržaja. Napredne postavke slike Čistoća slike Smanjivanje šuma Savršena prirodna realističnost Postavke > Slika > Napredno > Čistoća slike > Smanjenje šuma. Postavke > Slika > Napredno > Kontrast > Savršena prirodna realističnost. Odaberite Maksimalno, Srednje ili Minimalno i postavite razinu za uklanjanje šuma iz videosadržaja.
Pritisnite strelice (gore) ili (dolje) kako biste postavili nelinearnu postavku osvjetljenja i kontrasta slike. smanjenja podrhtavanja prilikom kretanja koje je vidljivo u videozapisima na televizoru. U slučaju pojavljivanja šuma na videozapisu koji gledate odaberite 0. Napomena: Dostupno samo ako ste za stilove pokreta odabrali Osobno. Senzor osvjetljenja Postavke > Slika > Napredno > Kontrast > Senzor osvjetljenja. Jasnoća brzih pokreta pomaže smanjiti zamućenje pokreta u brzim scenama.
opcije Pomakni, Zumiranje i Raširi kako biste prilagodili sliku. 3 - Možete odabrati i Poništi za povratak na postavku koju je slika imala kada ste otvorili Format slike. • Pomakni – odaberite strelice kako biste pomaknuli sliku. Sliku možete pomaknuti samo kada je povećana zumiranjem. • Zumiranje – odaberite strelice kako biste zumirali. • Raširi – odaberite strelice kako biste raširili sliku okomito ili vodoravno. • Poništi – odaberite za povratak na format slike s kojim ste započeli.
Delta glasnoća DTS Play-Fi Postavke > Zvuk > Napredno > Delta glasnoća. DTS Play-Fi Pomoću postavke Delta glasnoće možete podešavati ravnotežu razlike u razini glasnoće zvuka između televizijskog kanala i ulaza HDMI izvora. Pritisnite strelice (gore) ili (dolje) za podešavanje delta vrijednosti za glasnoću zvučnika televizora. Postavke > Zvuk > DTS Play-Fi. S DTS Play-Fi na televizoru Philips možete povezati kompatibilne zvučnike za bežično usmjeravanje zvuka u druge prostorije u vašem domu.
sadržaja. • Višekanalno (premošćenje): Odaberite za reprodukciju Dolby Digital Plus ili DTS sadržaja na svojim uređajima za reprodukciju ili sustavu kućnog kina. 14.3 Postavke funkcije Ambilight Uključivanje/isključivanje funkcije Ambilight – Provjerite podržavaju li vaši uređaji za reprodukciju značajku Dolby Atmos. Isključite Ambilight – Za vrijeme usmjeravanja Dolby Digital Plus sadržaja, SPDIF izlaz (DIGITAL AUDIO OUT) bit će onemogućen.
Neutraliziranje utjecaja boje zida na boje Ambilight osvjetljenja Praćenje zastavice Postavke > Ambilight > Napredno > Boja zida. Postavke > Ambilight > Ambilight stil > Slijedi zastavicu. Odaberite boju zida iza televizora i televizor će prilagoditi boje Ambilight osvjetljenja tako da izgledaju onako kako su i zamišljene. Ambilight će slijediti zastavicu države koju odaberete.
prilagodili vrijednost. Vrijednost 0 (isključeno) deaktivirat će automatsko isključivanje. 5 - Kada se USB tvrdi disk formatira, ostavite ga stalno povezanog. Odaberite mjerač vremena za isključivanje i televizor će se automatski isključiti radi uštede energije. * Televizor će se automatski isključiti ako prima televizijski signal, ali tijekom razdoblja od 4 sata ne pritisnete nijednu tipku na daljinskom upravljaču.
Odaberite Osvježi OLED (svaka 4 sata) za osvježavanje zaslona svog OLED televizora svaka 4 sata. Odaberite Isključi kako biste isključili postupak osvježavanja OLED zaslona. U slučaju isključivanja tog postupka može doći do zadržavanja slike i poništavanja jamstva. postavke > EasyLink > Daljinski upravljač EasyLink > Uključeno. Napomena: • EasyLink možda neće raditi s uređajima drugih robnih marki. • HDMI CEC funkcionalnost ima razne nazive, ovisno o proizvođaču.
Postavke OLED zaslona Ponovno postavljanje postavki televizora i ponovna instalacija televizora Zaštita od statične slike Postavke > Općenite postavke > Napredno > Postavke OLED zaslona > Zaštita od statične slike. Postavite razinu zaštite kad se prikazuje statična slika. Prikazivanje statične slike duže vrijeme može uzrokovati zadržavanje slike. Taj fenomen uobičajeno je svojstvo OLED zaslona. Izbjegavajte duže prikazivanje fiksne slike na zaslonu televizora.
Tipkovnica daljinskog upravljača Postavljanje željenog jezika teleteksta Postavke > Regija i jezik > Tipkovnica daljinskog upravljača Postavke > Regija i jezik > Jezik > Primarni, sekundarni teletekst. Postavljanje Qwerty ili Azerty tipkovnice. Neke televizijske kuće koje emitiraju digitalne programe nude više jezika teleteksta. 14.7 Sat Postavke za Android Postavke > Regija i jezik > Sat. Postavke > Postavke za Android.
komentarom. Pritisnite strelice (gore) ili (dolje) kako biste prilagodili vrijednost. • Zvučne efekte uključite za dodatne audio efekte u zvuku s komentarom (npr. stereo ili zvuk koji se postepeno smanjuje). • Govor odaberite za postavljanje preferenci govora te postavki Opisno ili Titl. pokrenuti aplikaciju namijenjenu osobama starijima od 18 godina. Ta blokada vrijedi samo za aplikacije namijenjene osobama starijima od 18 godina iz aplikacija tvrtke Philips.
15 15.3 Videozapisi, fotografije i glazba Izbornik Najpopularnije i izbornik Posljednje reproducirano 15.1 Prikaz najpopularnijih datoteka ili čišćenje popisa 1 - Pritisnite SOURCES, odaberite USB i pritisnite OK. 2 - Odaberite USB uređaji i odaberite Najpopularnije. 3 - Odaberite jednu od datoteka i pritisnite OK za prikaz datoteka ili pritisnite Očisti sve za čišćenje popisa.
ili Uključeno za vrijeme stišanog zvuka. 6 - Jezik titla: odabir jezik titla 7 - Audio jezik: odabir audio jezika 8 - Nasumično: reprodukcija datoteka nasumičnim redoslijedom 9 - Ponovi: reprodukcija svih videozapisa u mapi jednom ili kontinuirano 15.5 Reprodukcija vaših videozapisa Reprodukcija videozapisa Otvaranje mape s videozapisima 1 - Pritisnite SOURCES, odaberite USB i pritisnite OK. 2 - Odaberite USB uređaji i pritisnite (desno) za odabir željenog USB uređaja.
Pregled fotografija od 360 stupnjeva Otvaranje mape s fotografijama od 360 stupnjeva 1 - Pritisnite SOURCES, odaberite USB i pritisnite OK. 2 - Odaberite USB uređaji i pritisnite (desno) za odabir željenog USB uređaja. 3 - Odaberite Fotografije od 360 stupnjeva; možete pritisnuti Označi kao omilj. kako biste mapu s fotografijama od 360 stupnjeva dodali u izbornik omiljenih stavki. Pregled fotografije od 360 stupnjeva 1 - Pritisnite SOURCES, odaberite USB i pritisnite OK.
automatsko pomicanje/rotiranje, omogućavajući ručno pomicanje/rotiranje tipkama daljinskog upravljača. 5 - Mali planet: Mali planet alternativni je, zabavni prikaz fotografije od 360 stupnjeva. Kad pokrenete Mali planet, fotografija od 360 stupnjeva bit će zaokružena u obliku planeta. 6 - Nasumično: reprodukcija datoteka nasumičnim redoslijedom. 7 - Ponovi: reprodukcija svih fotografija u mapi jednom ili kontinuirano. 8 - Zaustavljanje glazbe koja se reproducira u pozadini.
2 - Za zatvaranje pritisnite Natrag. 16 TV vodič Promjena dana 16.1 Što je potrebno TV vodič može prikazati zakazane programe za nadolazeće dane (najviše 8 dana). TV vodič omogućava prikaz popisa trenutnih i zakazanih televizijskih programa vaših kanala. Ovisno o tome odakle dolaze informacije (podaci) TV vodiča, prikazuju se analogni i digitalni kanali ili samo digitalni kanali. Ne pružaju svi kanali informacije TV vodiča. Pritisnite tipku u boji Dan i odaberite željeni dan.
Popis podsjetnika Možete pregledati popis postavljenih podsjetnika. Popis podsjetnika Otvaranje popisa podsjetnika… 1 - Pritisnite TV GUIDE. 2 - Pritisnite tipku u boji Zakazano . 3 - Na vrhu zaslona odaberite Zakazani i pritisnite OK. 4 - Na popisu zakazanih snimki i podsjetnika odaberite karticu Podsjetnici i pritisnite OK za prikaz samo podsjetnika. 5 - Pritisnite tipku u boji Ukloni za uklanjanje odabranog podsjetnika. Pritisnite tipku u boji Snimi za snimanje odabranog programa.
17 Zakaži snimanje Snimanje i Pause TV Snimanje nadolazećeg programa možete zakazati za danas ili za nekoliko dana od danas (maksimalno 8 dana). Televizor će koristiti podatke iz TV vodiča za pokretanje i zaustavljanje snimanja. 17.1 Snimanje Snimanje programa… 1 - Pritisnite TV GUIDE. 2 - U TV vodiču odaberite kanal i program koji želite snimiti. Pritisnite (desno) ili (lijevo) kako biste se pomicali kroz programe kanala. Pritisnite tipku u boji Dan i odaberite željeni dan.
Televizijske kuće mogu ograničiti broj dana za pregled snimaka. Nakon isteka tog razdoblja snimka će biti označena kao istekla. Uz snimku na popisu može biti prikazan broj dana do njezinog isteka. 1 - Pritisnite TV GUIDE. 2 - Pritisnite tipku u boji Snimke . 3 - Na vrhu zaslona odaberite Zakazani i pritisnite OK. 4 - Pritisnite OPTIONS, odaberite Zakaži i pritisnite OK. 5 - Odaberite tuner za snimanje i pritisnite OK. 6 - Odaberite kanal za snimanje i pritisnite OK.
Pauziranje programa Pauziranje i nastavak gledanja emitiranja… • Kako biste pauzirali televizijski program, pritisnite (pauza). Nakratko će se prikazati traka napretka na dnu ekrana. • Kako bi se traka napretka ponovo prikazala, ponovo pritisnite (pauza). • Kako biste nastavili gledati, pritisnite (reprodukcija). Dok je traka napretka na zaslonu, pritisnite (premotavanje unatrag) ili (premotavanje unaprijed) kako biste odabrali mjesto od kojeg želite početi gledati pauzirani program.
18 Prikazivanje na vašem televizoru Pametni telefoni i tableti Za prikazivanje aplikacije na zaslonu televizora... 1 - Na pametnom telefonu ili tabletu otvorite aplikaciju koja podržava Google Cast. 2 - Dodirnite ikonu Google Cast. 3 - Odaberite televizor na kojemu želite prikazivati aplikaciju. 4 - Pritisnite reprodukciju na pametnom telefonu ili tabletu. Odabrana stavka trebala bi se prikazivati na televizoru. 18.
19 Igre 19.1 Što je potrebno Na ovom televizoru možete igrati igre... • iz Philips TV kolekcije u izborniku Početak • iz trgovine Google Play u izborniku Početak • s povezane igraće konzole Igre iz Philips TV kolekcije ili trgovine Google Play potrebno je prvo preuzeti i instalirati na televizor da biste ih mogli igrati. Za igranje nekih igara potreban je upravljač. Kako biste instalirali aplikacije igara iz Philips TV kolekcije ili one iz trgovine Google Play, televizor mora biti povezan s internetom.
20 Lounge Light Ambilight Možete podesiti Ambilight da prati video ili audio dinamiku televizijskog programa. Osim toga, možete podesiti Ambilight da prikazuje zadani stil boja ili ga isključiti. 20.1 Ambilight stil Ako odaberete Lounge Light, možete odabrati neku od postavljenih shema boja. Praćenje videozapisa Postavljanje stila za Ambilight… Možete podesiti Ambilight da prati video ili audio dinamiku televizijskog programa.
alarma, televizor treba izaći iz stanja pripravnosti. Postupno pojačanje intenziteta zaslona za buđenje, Ambilight uključen, postupno pojačavanje glazbe i prikaz vremenske prognoze s pozadinom. 20.3 Postavke funkcije Ambilight U odjeljku Pomoć pritisnite tipku u boji Ključne riječi i potražite Postavke za Ambilight kako biste pronašli više informacija. Kako biste isključili alarm izlaska sunca, pritisnite tipku Standby / On, BACK ili HOME na daljinskom upravljaču. 20.
Postavke > Ambilight > Ambilight proširenje > Ambilight+hue > Prikaži konfiguraciju. Boja Postavke > Ambilight > Ambisleep > Boja. Ponovno postavljanje trenutnih postavki za Odaberite željenu boju svjetla. Ambilight+Hue Postavke > Ambilight > Ambilight proširenje > Ambilight+hue > Ponovo postavi konfiguraciju. Zvuk Postavke > Ambilight > Ambisleep > Zvuk. Odaberite zvuk prirode koji želite upotrebljavati uz značajku Ambisleep. Bežični kućni zvučnici Ambilight+Philips 20.
Prikaz konfiguracije Postavke > Ambilight > Ambilight proširenje > Ambilight+Philips Wireless Home Speakers > Prikaži konfiguraciju. Pregledajte trenutačne postavke za bežične kućne zvučnike Ambilight+Philips, mrežu i LED svjetla zvučnika. Ponovo postavi konfiguraciju Postavke > Ambilight > Ambilight proširenje > Ambilight+Philips Wireless Home Speakers > Ponovo postavi konfiguraciju. Ponovo postavite trenutačne postavke za Ambilight+Philips Wireless Home Speakers.
Priprema za uporabu informacija opcije Sada na TVu… 21 Najpopularniji sadržaji • Informacije opcije Sada na TV-u moraju biti dostupne u vašoj državi. • Kanali moraju biti instalirani na televizoru. • Televizor mora biti povezan s internetom. • Sat televizora mora biti postavljen na Automatski ili Ovisno o državi. • Morate prihvatiti Odredbe uporabe (možda ste ih već prihvatili prilikom povezivanja s internetom). 21.
Plaćanje Prilikom posuđivanja ili kupnje filma trgovini videosadržaja sigurno možete platiti kreditnom karticom. Većina trgovina videosadržaja zatražit će izradu računa za prijavu prilikom prve posudbe filma. Internetski promet Usmjeravanje velikog broja videozapisa može dovesti do prekoračenja mjesečnog ograničenja internetskog prometa. Uporaba usluge Video na zahtjev Otvaranje usluge Video na zahtjev… 1 - Pritisnite za otvaranje Brzog izbornika.
22 Freeview Play 22.1 Informacije o usluzi Freeview Play Kako biste uživali u usluzi Freeview Play*, najprije morate povezati televizor s internetom. Freeview Play nudi: • Gledanje televizijskih programa koje ste propustili tijekom zadnjih sedam dana. • Gledanje televizije uživo i na zahtjev, sve na jednom mjestu i bez otvaranja aplikacije. Freeview Play programe možete pretraživati u TV vodiču. • Gledanje više od 70 standardnih kanala i do 15 HD kanala.
23 Netflix Ako imate pretplatu na Netflix, možete uživati u usluzi Netflix na ovom televizoru. Televizor mora biti povezan s internetom. U vašoj će regiji Netflix možda biti dostupan tek nakon budućih nadogradnji softvera. Da biste otvorili Netflix, pritisnite za otvaranje aplikacije Netflix. Možete odmah otvoriti Netflix s televizora u stanju pripravnosti. www.netflix.
telefonu kako biste ga omogućili, povezali račune i otkrili svoje uređaje. – Vratite se na televizor i dovršite postavljanje. 24 Alexa Postavljanje značajke Alexa na televizoru 1 - Pritisnite HOME i otvorite aplikaciju "Amazon Alexa". 2 - Trebat će vam uređaj Amazon Echo i pomoćna aplikacija Alexa (na mobilnom uređaju ili u izvedbi za web) kako biste mogli pokrenuti postavljanje.
25 pogon. Softver Preuzimanje softvera 1 - Umetnite USB flash pogon u računalo. 2 - Na USB flash pogonu pronađite datoteku update.htm i dvaput je pritisnite. 3 - Pritisnite Pošalji ID. 4 - Ako je novi softver dostupan, preuzmite .zip datoteku. 5 - Nakon preuzimanja raspakirajte datoteku i kopirajte datoteku autorun.upg na USB flash pogon. Tu datoteku nemojte stavljati u mapu. 25.
25.3 25.6 Automatska nadogradnja softvera Licenca za otvoreni kod O licenci za otvoreni kod Uključite Automatska nadogradnja softvera kako biste automatski nadogradili softver televizora. Ostavite televizor u stanju pripravnosti. README datoteka za izvorni kôd dijelova softvera za televizor tvrtke TP Vision Netherlands B.V. obuhvaćen licencama za otvoreni kôd. 1 - Odaberite Postavke > Ažuriraj softver > Automatska nadogradnja softvera > Uključeno i pritisnite OK. 2 - Slijedite upute na zaslonu.
26 opasnih tvari u električnoj i elektroničkoj opremi Specifikacije 26.2 26.1 Snaga Zaštita okoliša Specifikacije proizvoda mogu se promijeniti bez prethodne najave. Više pojedinosti o specifikacijama za ovaj proizvod potražite na adresi www.philips.com/TVsupport Kraj uporabe Odlaganje starog proizvoda i baterija Snaga • Strujno napajanje: AC 220 - 240 V, +/-10 %.
• AI zvuk • AI EQ 26.6 Rezolucija zaslona Podržane videorezolucije 26.9 Rezolucija — brzina osvježavanja Multimedija • 480i - 60 Hz • 576i - 50 Hz • 1080i - 50 Hz, 60 Hz Priključnice • USB 2.0 / USB 3.0 • Ethernet LAN RJ-45 • Wi-Fi 802.11a/b/g/n/ac, dvostruki pojas • BT 5.
funkcija televizora. 27 Pomoć i podrška • Provjeri TV – provjera slike, zvuka i funkcije Ambilight*. • Provjera mreže – Provjera mrežne veze. • Provjera daljinskog upravljača – Izvršite ovaj test kako biste provjerili rad daljinskog upravljača isporučenog s televizorom. • Prikaz prethodnih slabih signala – Prikaz popisa brojeva kanala koji su se automatski spremili kad je signal bio slab. • Optimiziraj internu memoriju – oslobodite prostor u internoj memoriji televizora za optimalne radne značajke.
televizor. Ako ne primijetite treperenje, možda je daljinski upravljač pokvaren ili su baterije u njemu gotovo prazne. Ova metoda provjere daljinskog upravljača nije moguća s daljinskim upravljačima koji se bežično uparuju s televizorom. prikazivanje statičkih slika.
preporučujemo stilove slike Standardno, HDR – prirodno ili Dolby Vision – tamno. • Prilikom igranja igara ili gledanja televizijskih programa koji u nekim dijelovima zaslona prikazuju logotipe ili sat, za postavku OLED Kontrast preporučujemo vrijednost od 50 ili nižu. • Kad ih ne upotrebljavate, isključite prikaze na zaslonu (npr. početne izbornike) programa za upravljanje televizorom. • Isključite prikaz na zaslonu povezanih vanjskih videouređaja (npr. DVD reproduktora).
• Provjerite je li USB uređaj za pohranu postavljen na standard "Mass Storage Class" kako je opisano u dokumentaciji uređaja. • Provjerite je li USB uređaj za pohranu kompatibilan s televizorom. • Provjerite podržava li televizor audiodatoteke i slikovne datoteke. Zvuk Nema zvuka ili loša kvaliteta zvuka Ako ne otkrije nikakav audiosignal, televizor automatski isključuje audioizlaz – to ne ukazuje na kvar.
Pogrešan jezik izbornika Pogrešan jezik izbornika Vratite jezik na onaj koji želite. 1 - Pritisnite HOME kako biste otvorili početni zaslon. 2 - Odaberite ikonu (Postavke) iz trake sustava na vrhu početnog zaslona i pritisnite OK. 3 - Pritisnite 5 puta (dolje). 4 - Pritisnite 3 puta (desno), odaberite svoj jezik i pritisnite OK. 5 - Pritisnite Back kako biste zatvorili izbornik. 27.
snosi odgovornost za nepravilnu montažu na zid koja može uzrokovati nezgode, ozljede ili štetu. • Dijelovi ovog proizvoda napravljeni su od stakla. Njima pažljivo rukujte kako biste izbjegli ozljede ili oštećenje. 28 Sigurnost i održavanje Opasnost od oštećenja televizora! Prije ukopčavanja televizora u zidnu utičnicu, provjerite odgovara li napon napajanja naponu navedenom na stražnjoj strani televizora. Nemojte ukopčavati televizor ako se napon razlikuje. 28.
pravilno zatvoriti, prestanite koristiti uređaj i spremite ga izvan dohvata djece. • Ako sumnjate da je baterija progutana ili da je završila u nekom od tjelesnih otvora, potražite hitnu medicinsku pomoć. • Ako se baterija zamijeni baterijom neodgovarajuće vrste, postoji opasnost od požara ili eksplozije. • Zamijenite li bateriju nekom neodgovarajućom, može doći do određenih sigurnosnih problema (primjerice, u slučaju nekih litijskih baterija).
Ovaj televizor ima veliki broj piksela za boju. Iako ima najmanje 99,999 % funkcionalnih piksela, na zaslonu se stalno mogu pojavljivati crne ili svijetle točke (crvene, zelene, plave). To je strukturno svojstvo zaslona (unutar okvira uobičajenih industrijskih standarda), a ne kvar. 29 Odredbe uporabe 29.1 Odredbe uporabe – televizor CE sukladnost Ovim putem tvrtka TP Vision Europe B.V.
30 Autorska prava 30.1 HDMI HDMI 30.4 Pojmovi HDMI, HDMI High-Definition Multimedia Interface, kao i HDMI logotip zaštićeni su znakovi ili registrirani zaštićeni znakovi tvrtke HDMI Licensing Administrator, Inc. DTS-HD DTS-HD Za DTS patente pogledajte http://patents.dts.com. Proizvedeno pod licencom tvrtke DTS Licensing Limited. DTS, DTS-HD i logotip DTS-HD registrirani su zaštitni znakovi ili zaštitni znakovi tvrtke DTS, Inc. u Sjedinjenim Američkim Državama i/ili drugim državama. ©2020 DTS, Inc.
30.7 Kensington Kensington (ako je primjenjivo) Kensington i Micro Saver zaštitni su znakovi tvrtke ACCO World Corporation registrirani u Sjedinjenim Američkim Državama, dok je u više država diljem svijeta postupak registracije u tijeku. 30.8 Drugi zaštitni znakovi Svi ostali registrirani ili neregistrirani zaštitni znakovi pripadaju odgovarajućim vlasnicima.
31 Izjava o odricanju od odgovornosti za usluge i/ili softver trećih strana Usluge i/ili softver trećih strana mogu se promijeniti, obustaviti ili ukinuti bez prethodne najave. TP Vision ne preuzima nikakvu odgovornost u takvim situacijama.
Indeks A AI stil slike 49 Alarm izlaska sunca 73 Alexa 80 Ambilight proširenje 74 Ambilight stil 72 Ambilight+Hue 74 Ambilight+Hue, konfiguracija 74 Ambilight+Hue, prožimanje 74 Ambilight+Hue, uključivanje/isključivanje 74 Ambilight+Philips Wireless Home 74 Speakers Ambilight, postavke 54 Ambisleep 73 Antenski, ručna instalacija 26 Aplikacije 40 Audio jezik 16 Audio jezik, primarni 16 Audio jezik, sekundarni 16 Automatsko ažuriranje kanala 24 Azerty 11 Kabel za napajanje 6 Kanal 14 Kanal, automatsko ažurir
Titlovi TV instalacija TV vodič TV vodič, podsjetnici TV, stanje pripravnosti P Pametna kartica, CAM Pause TV Poboljšanje dijaloga Podaci TV vodiča Podrška na mreži Podrška, na mreži Ponovna instalacija televizora Popis kanala Popis kanala Popis kanala, filtriranje Popis kanala, otvaranje Popis kanala, pretraživanje Popravak Poruka o ažuriranju kanala Postavke OLED zaslona Postavke univerzalnog pristupa Postavke za Android Postavljanje zvuka, stila Početna stranica Prikaz povijesti ažuriranja softvera Pril
Powered by TCPDF (www.tcpdf.