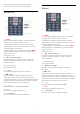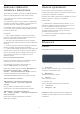OLED876 Series Uživatelský manuál 55OLED876 65OLED876 Register your product and get support at www.philips.
Obsah 1 Domovská obrazovka 4 7.14 Počítač 35 1.1 Domovská obrazovka a kanály 4 4 8 Připojení k televizoru Android TV 36 1.2 Aplikace a kolekce Philips TV 1.3 Otevření domovské obrazovky 4 8.1 Síť a internet 36 2 Instalace 6 8.2 Účet Google 37 2.1 Přečtěte si bezpečnostní pokyny 6 8.3 Aplikace Philips TV Collection 38 2.2 Podstavec televizoru a montáž na zeď 6 9 Aplikace 40 2.3 Tipy pro umístění 6 9.1 Informace o aplikacích 40 2.4 Napájecí kabel 6 9.2 Google Play 40 2.
17.1 Nahrávání 67 28.1 Bezpečnost 90 17.2 Pozastavení televizního vysílání 68 28.2 Péče o obrazovku 91 18 Chytré telefony a tablety 70 29 Podmínky používání 92 18.1 Aplikace Philips TV Remote App 70 29.1 Podmínky používání – televizor 92 18.2 Google Cast 70 29.2 Podmínky používání – Smart TV 92 19 Hry 71 92 19.1 Co potřebujete 71 29.3 Podmínky používání – Philips TV Collection 19.2 Gamepad 71 30 Autorská práva 94 19.3 Hraní hry z herní konzole 71 30.
Tento kanál obsahuje výuková videa s postupy, kde se dozvíte, jak rozbalit televizor a připojit externí zařízení, jak nainstalovat kanál apod. 1 Domovská obrazovka Kanál YouTube Tento kanál obsahuje vaše videa označená jako Doporučujeme, Předplatné nebo Trendy na YouTube. 1.1 Nastavení kanálů Domovská obrazovka a kanály Kliknutím na tlačítko NASTAVENÍ KANÁLŮ můžete přidávat a odebírat kanály z domovské obrazovky.
1.3 Otevření domovské obrazovky Chcete-li otevřít domovskou obrazovku a otevřít položku… 1 - Stiskněte tlačítko HOME. 2 - Vyberte požadovanou položku a stisknutím tlačítka OK ji otevřete nebo spusťte. 3 - Stiskněte souvisle tlačítko Zpět nebo se stisknutím tlačítka HOME (Domů) vraťte na domovskou obrazovku. Při otevírání domovské obrazovky se přehrávání aplikace/obsahu na pozadí zastaví. Aby mohlo přehrávání pokračovat, musíte danou aplikaci nebo obsah vybrat na domovské obrazovce.
2 Příprava Instalace Zkontrolujte, zda kovové šrouby určené k upevnění televizoru na držák standardu VESA pronikají přibližně 10 mm hluboko do závitových pouzder v televizoru. 2.1 Upozornění Přečtěte si bezpečnostní pokyny Připevnění televizoru na zeď vyžaduje zvláštní dovednosti a měli by je provést kvalifikovaní pracovníci. Montáž televizoru na zeď musí splňovat bezpečnostní normy podle hmotnosti televizoru. Než televizor umístíte, přečtěte si také bezpečnostní upozornění.
I když má tento televizor velmi nízkou spotřebu energie, pokud jej nebudete delší dobu používat, odpojte z důvodu úspory energie napájecí kabel. Chcete-li získat další informace, stiskněte v Nápovědě barevné tlačítko Klíčová slova a vyhledejte položku Zapínání s dalšími informacemi o zapínání a vypínání televizoru. 2.5 Kabel antény Zasuňte zástrčku antény pevně do zásuvky Antenna umístěné na zadní straně televizoru. Můžete použít vlastní anténu nebo signál antény z anténního distribučního systému.
3- Výběr jednoho ze stylů Ambilight. 3 Dálkový ovladač 4 – Freeview Play Spuštění služby Freeview Play. 3.1 5 - SOURCES / PAIR • Slouží k otevření nebo zavření nabídky Zdroje. • Spáruje dálkový ovladač s televizorem. Přehled tlačítek Horní 6 - Google Assistant™ Spuštění aplikace Google Assistant™. Střed 1 – Pohotovostní režim / Zapnuto Slouží k zapnutí televizoru nebo pro návrat do pohotovostního režimu. 2– VOICE mikrofon 3- Výběr jednoho ze stylů Ambilight.
Otevření nebo zavření TV průvodce. Dlouhým stisknutím tlačítka otevřete seznam kanálů. Spodní (pro modely pro Velkou Británii) Spodní část 1- Přímé otevření aplikace Netflix. Televizor musí být zapnutý nebo v pohotovostním režimu. 1- Přímé otevření aplikace Netflix. Televizor musí být zapnutý nebo v pohotovostním režimu. • Pokud máte předplatné služby Netflix, můžete službu Netflix v tomto televizoru používat. Televizor musí být připojen k internetu.
3.2 3.3 Spárování dálkového ovladače s televizorem Hlasové vyhledávání Pomocí hlasu můžete jednoduše vyhledat videa, hudbu nebo cokoli jiného na internetu. Můžete mluvit do mikrofonu dálkového ovladače. Tento dálkový ovladač využívá pro odesílání příkazů televizoru signály Bluetooth a IR (infračervené). Před použitím funkce hlasového vyhledávání je nutné spárovat televizor s dálkovým ovladačem. • Pro většinu operací můžete použít signály IR (infračervené).
3 - Vyberte možnost Klávesnice dálkového ovladače a stiskněte tlačítko OK. 4 - Vyberte možnost Qwerty nebo Azerty a stiskněte tlačítko OK. 5 - Stisknutím tlačítka (vlevo), v případě potřeby opakovaným, nabídku zavřete. Psaní textu Klávesnice na zadní straně dálkového ovladače umožňuje psát text do jakéhokoli textového pole na obrazovce. Psaní textu… 1 - Není-li textové pole vybrané, vyberte ho. 2 - Aktivujte tlačítka klávesnice otočením dálkového ovladače tak, aby klávesnice směřovala nahoru.
3.7 Čištění Dálkový ovladač je opatřen povrchovou vrstvou odolnou vůči poškrábání. Dálkový ovladač čistěte měkkým navlhčeným hadříkem. K čištění dálkového ovladače nepoužívejte alkohol, chemické látky ani čisticí prostředky pro domácnost.
4 4.2 Zapnutí a vypnutí Tlačítka na televizoru 4.1 Pokud ztratíte dálkový ovladač nebo se vám vybijí baterie, můžete stále ovládat základní funkce televizoru. Zapnutí nebo pohotovostní režim Otevření základní nabídky… 1 - Když je televizor zapnutý, stiskněte joystick na zadní straně televizoru. Zobrazí se základní nabídka. 2 - Stisknutím vlevo nebo vpravo vyberete možnosti Hlasitost, Kanál nebo Zdroje. Chcete-li spustit demo film, vyberte možnost Demo.
5 Otevření seznamu kanálů Kanály 5.1 Vedle seznamu kanálů můžete vybrat filtrovaný seznam nebo si vybrat jeden ze seznamů oblíbených, které jste sami vytvořili. Instalace kanálů Otevření aktuálního seznamu kanálů… Chcete-li získat další informace, stiskněte v Nápovědě barevné tlačítko Klíčová slova a vyhledejte položku Kanál, Instalace antény nebo Kanál, Instalace. 1 - Stisknutím tlačítka přepněte na televizi. 2 - Stisknutím tlačítka OK otevřete aktuální seznam kanálů.
5.3 Uzamknutí kanálu Seřazování seznamu kanálů Postup uzamknutí a odemknutí kanálu Seřazování kanálů můžete provést se všemi kanály. Seznam kanálů můžete nastavit tak, aby zobrazoval pouze televizní kanály nebo pouze rádiové stanice. U anténních/kabelových kanálů můžete nastavit seznam tak, aby zobrazoval nekódované nebo kódované kanály. Pokud nechcete, aby děti některý kanál sledovaly, můžete jej uzamknout. Abyste pak mohli uzamčený kanál sledovat, je nutné zadat čtyřmístný kód PIN rodičovského zámku.
tlačítko OK. 2 - Zadejte 4místný kód rodičovského zámku. Pokud jste kód dosud nenastavili, vyberte možnost Nastavit kód v nabídce Rodičovský zámek. Zadejte 4místný kód rodičovského zámku a potvrďte jej. Nyní můžete nastavit omezení podle věku. 3 - Vraťte se do nabídky Rodičovské hodnocení, vyberte požadovaný věk a stiskněte tlačítko OK. 4 - Stisknutím tlačítka (vlevo), v případě potřeby opakovaným, nabídku zavřete.
Vyberte možnost Nastavení > Obecné nastavení > Více možností > Nastavení HbbTV > HbbTV > Zapnuto. Preferovaný jazyk zvuku U digitálního vysílání se může pro určitý program nabízet několik jazyků pro zvuk (mluvené jazyky). Můžete nastavit preferovaný primární a sekundární jazyk zvuku. Pokud je k dispozici zvuk v jednom z těchto jazyků, televizor se na něj přepne.
kanály. 7 - Pokud chcete přestat přidávat kanály, stiskněte tlačítko Zpět. Přeskupení kanálů Měnit pořadí kanálů (přeuspořádat) můžete pouze v seznamu oblíbených položek. Televizor vás požádá, abyste seznam oblíbených položek přejmenovali. Můžete použít klávesnici na obrazovce. Změna pořadí kanálů… 1 - Otevřete seznam oblíbených položek, který chcete přeuspořádat. 2 - Stiskněte tlačítko OPTIONS , vyberte možnost Přeskupení kanálů a stiskněte tlačítko OK.
vpravo. 5 - Stisknutím tlačítka OK tento seznam kanálů přidejte a potvrďte. Seznam oblíbených položek pro TV průvodce Můžete také začít vytvářet seznam oblíbených položek pomocí funkce Upravit Oblíbené. TV průvodce můžete propojit se seznamem oblíbených. 1 - Při sledování TV kanálu dlouze stiskněte tlačítko > Vybrat seznam kanálů. 2 - Vyberte možnost Seznam oblíbených a stiskněte tlačítko OK. 3 - Stisknutím tlačítka TV GUIDE otevřete TV průvodce.
• Zvětšit / Normální zobrazení Zvětší stránku teletextu pro pohodlnější čtení. • Odkrýt Zruší skrytí informací na stránce. • Jazyk Přepne skupinu znaků, které teletext využívá ke správnému zobrazení. • Teletext 2.5 Aktivuje Teletext 2.5, který nabízí více barev a lepší grafiku. Hledání na teletextu Lze vybrat slovo a vyhledat v teletextu všechny výskyty daného slova. 1 - Otevřete stránku teletextu a stiskněte tlačítko OK. 2 - Pomocí kurzorových kláves vyberte slovo nebo číslo.
televizní systémy: HbbTV (Hybrid Broadcast Broadband TV) nebo iTV (Interactive TV – MHEG). Interaktivní televizi se někdy říká digitální teletext nebo červené tlačítko. Každý systém je však jiný. Další informace najdete na internetových stránkách příslušných vysílacích společností. Co potřebujete Interaktivní televize je k dispozici pouze na digitálních televizních kanálech. Chcete-li si plně vychutnat výhody interaktivní televize, potřebujete vysokorychlostní internetové připojení k televizoru.
vyberte možnost Instalovat. 8 - Pokud satelit nabízí Balíčky kanálů, televizor dostupné balíčky zobrazí. Vyberte potřebný balíček Některé balíčky nabízejí Rychlou nebo Kompletní instalaci obsažených kanálů; vyberte tedy jednu z možností. Televizor nainstaluje satelitní kanály a rozhlasové stanice. 9 - Uložte nastavení satelitu a nainstalované kanály a rozhlasové stanice zvolením možnosti Dokončit. 6 Instalace kanálů 6.
Balíčky kanálů Uživatelská pásmová frekvence Poskytovatelé satelitních služeb mohou nabízet balíčky kanálů, které zahrnují bezplatné kanály (nekódované) a nabízejí výběr vhodný pro danou zemi. Některé satelity nabízejí předplacené balíčky – soubor kanálů, za které platíte. Kromě čísla uživatelského pásma potřebuje vestavěný satelitní přijímač frekvenci vybraného čísla uživatelského pásma. Tyto frekvence se většinou zobrazují vedle čísla uživatelského pásma v přepínači systému Unicable.
7 - Chcete-li kanály z nového transpondéru uložit, vyberte možnost Uložit a stiskněte tlačítko OK. 8 - Stisknutím tlačítka (vlevo), v případě potřeby opakovaným, nabídku zavřete. jste v nastavení systému Unicable nastavili pro každý vestavěný satelitní tuner jedinečné číslo uživatelského pásma. Mohlo by se stát, že stejné číslo uživatelského pásma používá jiný satelitní tuner v daném systému Unicable.
můžete ji vypnout. V některých zemích se automatická aktualizace kanálů provádí během sledování televize nebo v libovolném okamžiku, kdy je televizor v pohotovostním režimu. 5 - Vyberte možnost Přeinstalace kanálů, vyberte možnost Další a stiskněte tlačítko OK. 6 - Vyberte zemi, ve které se nacházíte, a stiskněte tlačítko OK. 7 - Vyberte možnost Další a stiskněte tlačítko OK. 8 - Vyberte požadovaný typ instalace, Anténa (DVBT) nebo Kabel (DVB-C) a stiskněte tlačítko OK.
Konflikty čísel kanálů Analogové kanály V některých zemích mohou mít různé TV kanály (vysílací společnosti) stejné číslo kanálu. Televizor v průběhu instalace zobrazí seznam s konflikty čísel kanálů. U vícenásobných čísel kanálů je třeba vybrat, který TV kanál chcete nainstalovat s daným číslem kanálu. Pokud víte, že poskytovatel kabelových služeb nenabízí analogové kanály, můžete vyhledávání analogových kanálů vynechat.
Aktuální verze kanálu Ruční instalace Kontrola aktuální verze seznamu kanálů... Analogové televizní kanály lze postupně nainstalovat ručně. 1 - Vyberte možnost Nastavení > Kanály, Kopie seznamu kanálů, Aktuální verze a stiskněte tlačítko OK. 2 - Stisknutím tlačítka OK se položka zavře. Ruční instalace analogových kanálů… 1 - Vyberte možnost Nastavení > Kanály > Instalace antény/kabelu nebo Instalace antény a stiskněte tlačítko OK. Je-li třeba, zadejte kód PIN.
Nahrání seznamu kanálů do televizoru Do televizoru, který ještě není nainstalován Podle toho, zda je váš televizor již nainstalován nebo ne, je třeba použít různé způsoby odeslání seznamu kanálů. Do televizoru, který ještě není nainstalován 1 - Zapojením zástrčky spusťte instalaci a vyberte jazyk a zemi. Přeskočte možnost vyhledání kanálů. Dokončete instalaci. 2 - Připojte do televizoru jednotku USB Flash se seznamem kanálů.
7 HDMI ARC a eARC Připojit zařízení Všechna připojení HDMI v televizoru mají zpětný zvukový kanál HDMI ARC (neboli Audio Return Channel). 7.1 Informace o připojení Pokud má zařízení, obvykle systém domácího kina (HTS), soundbar nebo přijímač AV, rovněž konektor HDMI ARC, připojte je k libovolnému konektoru HDMI na tomto televizoru. Použijete-li připojení HDMI ARC, není třeba připojovat zvláštní audio kabel, který odesílá zvuk televizního obrazu do zařízení HTS.
Smart Card Ovládání zařízení kompatibilního s funkcí Vysílací společnosti zajišťující digitální televizní vysílání vám poskytnou tento modul CI+ (Conditional Access Module – modul podmíněného přístupu neboli CAM) a příslušnou kartu Smart Card, když si předplatíte jejich prémiové programy. HDMI CEC pomocí dálkového ovladače televizoru Nastavení > Obecné nastavení > EasyLink > Dálkové ovládání EasyLink > Zapnuto. Vložte kartu Smart Card do modulu CAM.
4 - Vyberte vysílací společnost modulu CAM. Další nabídky pak pocházejí od vysílací společnosti. Podle pokynů na obrazovce vyhledejte nastavení kódu PIN. Problémy se zvukem systému domácího kina Zvuk s hlasitým šumem 7.3 Pokud sledujete video ze zapojené jednotky USB Flash nebo počítače, zvuk z vašeho systému domácího kina může být zkreslený. Tento šum se vyskytuje v případě, že má audio- nebo videosoubor zvuk DTS, avšak systém domácího kina není vybaven funkcí zpracování zvuku DTS.
3 - Vyberte bezdrátové zařízení ze seznamu a stiskněte tlačítko OK. 4 - Vyberte možnost Odpojit nebo Odebrat a stiskněte tlačítko OK. 5 - Stiskněte tlačítko OK a potvrďte dalším stisknutím tlačítka OK. 6 - Stisknutím tlačítka (vlevo), v případě potřeby opakovaným, nabídku zavřete. Párování zařízení Umístěte bezdrátový reproduktor maximálně 5 metrů od televizoru. Přečtěte si uživatelskou příručku k danému zařízení, kde jsou uvedeny konkrétní informace ohledně párování a dosahu bezdrátového signálu.
Varování Pevný disk USB je zformátován výhradně pro tento televizor. Uložené nahrávky nelze použít na jiném televizoru nebo na počítači. Nahrávané soubory na pevném disku USB nekopírujte a neměňte žádnou počítačovou aplikací. Můžete je tak poškodit. Pokud naformátujete jiný pevný disk USB, bude obsah na něm ztracen. Pevný disk USB nainstalovaný v televizoru musíte před použitím s počítačem znovu naformátovat. 7.
5 - Když je pevný disk USB naformátován, nechte jej trvale připojený. 7.11 Chcete-li získat další informace, v nabídce Nápověda stiskněte barevné tlačítko Klíčová slova a vyhledejte položku Pozastavení televizního vysílání, Nahrávání nebo Aplikace. Můžete zobrazit fotografie nebo přehrávat hudbu z připojené jednotky USB Flash. Jednotka Flash USB Když je televizor zapnutý, připojte jednotku USB Flash do jednoho z konektorů USB na televizoru. 7.
Ultra HD v zařízení USB 7.14 Můžete prohlížet fotky v rozlišení Ultra HD z připojeného zařízení USB nebo jednotky flash. Pokud je rozlišení fotky vyšší, televizor sníží rozlišení na Ultra HD. Na žádném z konektorů USB nelze přehrát video s nativním rozlišením vyšším než Ultra HD, Počítač K televizoru můžete připojit počítač a používat televizor jako počítačový monitor. Počítač připojte k televizoru pomocí kabelu HDMI.
možnost Přidat novou síť a zadejte název sítě sami. 2 - Podle typu routeru zadejte svůj šifrovací klíč – WPA2 nebo WPA3. Pokud jste již šifrovací klíč pro tuto síť zadávali, můžete kliknutím na tlačítko OK vytvořit připojení okamžitě. 3 - Je-li připojení úspěšné, zobrazí se zpráva. 8 Připojení k televizoru Android TV Problémy 8.1 Bezdrátová síť nebyla nalezena nebo je rušena • Mikrovlnné trouby, telefony DECT nebo jiná zařízení Wi-Fi 802.
režimu. Nastavení Zapnout pomocí funkce Wi-Fi (WoWLAN) musí být zapnuto. Vytvoření připojení Nastavení > Bezdrátové a kabelové sítě > Kabelová nebo Wi-Fi > Připojit do sítě > Kabelová. Zapnout pomocí funkce Chromecast Nastavení > Bezdrátové připojení a sítě > Kabelová nebo Wi-Fi > Zapnutí pomocí funkce Chromecast. 1 - Připojte router k televizoru síťovým kabelem (kabelem sítě Ethernet**). 2 - Zkontrolujte, zda je router zapnutý. 3 - Televizor neustále vyhledává síťové připojení.
2 - Prohlédněte si různá nastavení systému Android. 3 - V případě potřeby stisknutím tlačítka Zpět nabídku zavřete. 8.2 Účet Google Přihlásit se 8.3 Abyste mohli využít všechny funkce televizoru Philips Android TV, můžete se přihlásit ke službám Google pomocí účtu Google. Aplikace Philips TV Collection Stránka Vybrané aplikace Po přihlášení můžete hrát své oblíbené hry na telefonu, tabletu i televizoru.
instalaci televizoru… 1 - Stiskněte tlačítko HOME, vyberte možnost Philips TV Collection a stiskněte tlačítko OK. Stisknutím tlačítka Možnosti otevřete nabídku Možnosti. 2 - Můžete vybrat položkuPodmínky používání a stisknutím tlačítka OK je zobrazte pro čtení. 3 - Vyberte možnost Přijmout a stiskněte tlačítko OK. Schválení nelze odvolat. 4 - Stisknutím tlačítka Zpět nabídku zavřete. Nastavení soukromí Některá nastavení soukromí u aplikací Philips TV Collection můžete nastavit.
3 - Vyberte film nebo televizní pořad ze své knihovny v aplikaci, vyberte titul a stiskněte tlačítko OK. 4 - Můžete používat tlačítka dálkového ovladače (zastavit), (pauza), (posun zpět) nebo (posun vpřed). 5 - Aplikaci Movies & TV ukončíte opakovaným stisknutím tlačítka Zpět nebo stisknutím tlačítka EXIT. 9 Aplikace 9.1 Informace o aplikacích Své oblíbené aplikace najdete v řádku Aplikace v nabídce domovské obrazovky.
herní aplikace a nainstalujte si je do televizoru. Některé hry jsou zdarma. Pokud je ke hraní některé hry nutný gamepad, zobrazí se upozornění. Pokud není daná aplikace na domovské obrazovce, můžete ji přidat prostřednictvím stránky Aplikace nebo pomocí položky Přidat aplikaci k oblíbeným na řádku Aplikace. Některé produkty a funkce Google Play jsou dostupné pouze ve vybraných zemích. Spuštění a ukončení hry v aplikaci Google Play Games… Další informace najdete na stránce www.support.google.
• Hledat a spouštět aplikace označené jako Nepovolené • Používat obchod Google Play • Nakupovat filmy v aplikaci Google Play Movies & TV ani hry v aplikaci Google Play Games • Používat aplikace třetích stran, které nepoužívají přihlášení účtem Google Informace o blokování aplikací Aplikace nevhodné pro děti můžete zablokovat. Aplikace s hodnocením 18+ můžete zablokovat, nebo můžete v hlavní nabídce nastavit omezený profil.
krok nebo tlačítkem EXIT zavřete nabídku. většího množství aplikací. Během formátování pevného disku USB povolte jeho používání jako dodatečné paměti televizoru. Televizor se vždy nejprve pokusí uložit nové aplikace na pevný disk USB. Některé aplikace neumožňují instalaci na pevný disk USB. Vstup do omezeného profilu poznáte, když se na domovské obrazovce zobrazí jeho ikona. Posuňte se na stránce dolů k možnosti Nastavení a posuňte se až doprava.
10 Internet 10.1 Spuštění aplikace Internet V televizoru můžete procházet internet. Můžete zobrazit jakoukoli internetovou stránku, ale většina z nich není upravena pro prohlížení na televizní obrazovce. • Některé moduly plug-in (například pro zobrazení stránek nebo videí) nejsou v televizoru dostupné. • Nemůžete odesílat a stahovat soubory. • Internetové stránky se zobrazují postupně a na celou obrazovku. Spouštění prohlížeče Internet… 1 - Stiskněte tlačítko HOME.
11 Rychlá nabídka Jako hlavní nabídku může použít Rychlou nabídku. V Rychlé nabídce naleznete rychlý přístup k funkcím televizoru. Chcete-li otevřít Rychlou nabídku a otevřít položku… 1 - Stisknutím tlačítka otevřete Rychlou nabídku. 2 - Vyberte požadovanou položku a stisknutím tlačítka OK ji otevřete nebo spusťte. 3 - Pokud žádnou položku spouštět nechcete, stisknutím tlačítka Zpět Rychlou nabídku zavřete.
12 o připojeném zařízení. Zdroje 12.3 12.1 Název a typ zařízení Přepnutí na zařízení Když připojíte k televizoru nové zařízení, televizor ho detekuje a umožní vám přiřadit odpovídající ikonu typu zařízení. Připojíte-li zařízení kabelem HDMI a HDMI CEC, televizor automaticky detekuje typ zařízení a přiřadí mu vhodnou ikonu. V seznamu Zdroje můžete přepnout na jedno z připojených zařízení.
12.4 Znovu vyhledat připojení Všechna připojení televizoru můžete znovu prohledat, aby se aktualizovala nabídka Zdroje přidáním nově připojených zařízení. Vyhledání všech připojení… 1 - Stisknutím tlačítka SOURCES otevřete nabídku Zdroje. 2 - Stisknutím tlačítka (nahoru) vyberte ikonu vpravo nahoře v nabídce Zdroje. 3 - Stisknutím tlačítka OK spusťte vyhledávání připojených zařízení. Do nabídky Zdroje se přidají nově připojená zařízení.
13 Sítě 13.1 Síť Chcete-li získat další informace, stiskněte v Nápovědě barevné tlačítko Klíčová slova a vyhledejte položku Síť s dalšími informacemi o připojení televizoru k síti. 13.2 Bluetooth Párování zařízení Chcete-li získat další informace, stiskněte v Nápověděbarevné tlačítko Klíčová slova a vyhledejte položku Bluetooth, Párování s dalšími informacemi o párování bezdrátových zařízení.
• Dolby Vision Bright • Dolby Vision Dark • Dolby Vision Game 14 Nastavení Obnovení stylu 1 - Vyberte styl obrazu, který chcete obnovit. 2 - Stiskněte barevné tlačítko Obnovit styl a stiskněte tlačítko OK. Styl bude obnoven na původní nastavení. 14.1 Obraz Nastavení obrazu Styl obrazu AI Přizpůsobení stylu Výběr stylu Pokud upravíte nastavení obrazu, například barvu nebo kontrast, nastavení bude uloženo do aktuálně vybraného Stylu obrazu. Umožňuje vám si každý styl přizpůsobit.
Televizor podporuje následující formáty HDR: Hybrid Log Gamma, HDR10, HDR10+ a Dolby Vision, což však závisí na dostupnosti takového formátu HDR u poskytovatelů obsahu. Pokročilá nastavení obrazu Vyčištění obrazu Redukce šumu Nastavení > Obraz > Více možností > Vyčištění obrazu > Redukce šumu. Dokonale přirozená realita Nastavení > Obraz > Více možností > Kontrast > Perfect Natural Reality. Chcete-li nastavit úroveň odstranění šumu z video obsahu, vyberte možnost Maximum, Medium nebo Minimum.
nelineární nastavení svítivosti a kontrastu obrazu. přehrávaném filmu na obrazovce zřetelný šum. Světelný snímač Poznámka: Funkce je dostupná, pouze pokud je možnost Styly pohybu nastavena na možnost Osobní. Nastavení > Obraz > Více možností > Kontrast > Světelný snímač. Technologie Fast Motion Clarity Po výběru možnosti Zapnuto se automaticky upraví nastavení obrazu a funkce Ambilight podle osvětlení místnosti. Nastavení > Obraz > Více možností > Pohyb > Fast Motion Clarity.
nabídky Formát obrazu. • Posun – Výběrem šipek obraz posunete. Posouvat můžete pouze zvětšený obraz. • Zvětšení – Výběrem šipek obraz přiblížíte. • Roztáhnout – Výběrem šipek obraz svisle nebo vodorovně roztáhnete. • Zpět – Výběrem se vrátíte k formátu před započetím úprav. a stisknutím tlačítka OK změňte nastavení Osobního režimu. Nastavení osobního režimu Technologie Speaker virtualizer Nastavení > Zvuk > Nastavení osobního režimu > Speaker virtualizer.
pro pohodlnější poslech. Funkce DTS Play-Fi Funkce DTS Play-Fi Hlasitost Delta Nastavení > Zvuk > DTS Play-Fi. Nastavení > Zvuk > Více možností > Hlasitost Delta. Díky funkci DTS Play-Fi na televizoru Philips můžete připojit kompatibilní reproduktory a bezdrátově streamovat zvuk do dalších místností ve svém domě. Nastavení hlasitosti Delta lze použít k nastavení vyvážení rozdílu úrovní zvuku mezi televizním kanálem a vstupem zdroje HDMI.
přehrávání zvuku nemají funkci pro zpracování vícekanálového zvuku, vyberte výstup stereo obsahu do zařízení pro přehrávání zvuku. • Vícekanálový: Vyberte výstup vícekanálového zvukového obsahu (komprimovaný signál vícekanálového zvuku) nebo stereo zvukového obsahu do zařízení pro přehrávání zvuku. • Vícekanálový režim (bypass): Vyberte výstup Dolby Digital Plus nebo DTS obsahu do zařízení pro přehrávání zvuku nebo systému domácího kina. Upozornění Dolby Atmos Nastavení > Zvuk > Upozornění Dolby Atmos.
Vyberte jeden z přednastavených barevných stylů. Zapnutí nebo vypnutí funkce Ambilight spodní strany. • Horká láva – variace červených odstínů • Hlubina – variace modrých odstínů • Svěží příroda – variace zelených odstínů • Teplá bílá / ISF statická barva • Vlastní barva – Statická barva podle vašeho výběru. Chcete-li nastavit barvu statického světla Ambilight, přejděte do nabídky Nastavení > Ambilight > Vlastní barva a vyberte barvu, kterou si přejete.
automaticky přizpůsobí obraz světelným podmínkám v místnosti. nepřipojujte žádné jiné zařízení USB do ostatních portů USB. 2 - Zapněte pevný disk USB a televizor. 3 - Vyberte možnost Nahrávky pokud chcete využít funkce Pozastavit TV a nahrávání, jinak vyberte možnost Aplikace pro uložení aplikací. Postupujte podle pokynů na obrazovce. 4 - Po naformátování budou odebrány všechny soubory a data. 5 - Když je pevný disk USB naformátován, nechte jej trvale připojený.
Zapnout/vypnout automatické spuštění aplikace Demo Me. nastavení > EasyLink > EasyLink > Zapnuto. Ovládání zařízení kompatibilního s funkcí Proces obnovení OLED HDMI CEC pomocí dálkového ovladače televizoru Nastavení > Obecné nastavení > Konfigurace obchodu > Proces obnovení OLED Nastavení > Obecné nastavení > EasyLink > Dálkové ovládání EasyLink > Zapnuto. Výběrem možnosti Obnovit OLED (každé 4 hodiny) obnovíte obrazovku televizoru OLED každé 4 hodiny.
vašeho zařízení nahrazeno novým identifikátorem. Vyberte možnost USB pro povolení modulu USB CAM, pak bude modul PCMCIA CAM zakázán. Vyberte možnost PCMCIA pro povolení modulu PCMCIA CAM, pak bude modul USB CAM zakázán. Nastavení obrazovky OLED Lokální ochrana obrazu Nastavení > Obecné nastavení > Více možností > Nastavení obrazovky OLED > Lokální ochrana obrazu. Nastavte úrovně ochrany při zobrazení lokálního statického obrazu.
Nastavení > Region a jazyk > Jazyk > Primární titulky, sekundární titulky. Nastavení > Region a jazyk > Hodiny > Časové pásmo. Nastavení Časové pásmo je k dispozici pouze v případě, že je Režim automatických hodin nastaven na hodnotu Automatický nebo Podle země. Digitální kanály mohou pro jeden pořad nabízet několik jazyků titulků. Můžete nastavit preferovaný primární a sekundární jazyk titulků. Pokud budou k dispozici titulky v jednom z těchto jazyků, televizor vybrané titulky zobrazí.
• Po zapnutí funkce televizor na tento speciální zvuk nebo titulky automaticky přepne (pokud jsou k dispozici). Zámek pro programy Nastavení minimálního věku pro sledování programů s hodnocením Univerzální přístup pro zrakově postižené osoby Nastavení > Rodičovský zámek > Rodičovské hodnocení. Nastavení > Univerzální přístup > Zvukový komentář > Zvukový komentář > Zapnuto. Digitální televizní kanály mohou vysílat speciální zvukový komentář popisující děj na obrazovce.
15 15.3 Videa, fotografie a hudba Nabídka Nejoblíbenější a nabídka Poslední přehrávané 15.1 Zobrazení nejoblíbenějších souborů nebo vymazat Z počítače nebo zařízení NAS seznam 1 - Stiskněte tlačítko SOURCES, vyberte možnost USB a stiskněte tlačítko OK. 2 - Vyberte možnost Zařízení USB a možnost Nejoblíbenější. 3 - Vyberte jeden ze souborů a stisknutím tlačítka OK zobrazte soubory nebo stisknutím Smazat vše vymažte seznam.
8 - Náhodně: Přehraje soubory v náhodném pořadí. 9 - Opakovat: Přehraje všechna videa ve složce jednou nebo stále dokola. 15.5 Přehrávání videí Přehrávání videozáznamů Možnosti videa Otevření složky videí 1 - Stiskněte tlačítko SOURCES, vyberte možnost USB a stiskněte tlačítko OK. 2 - Vyberte možnost Zařízení USB a stisknutím tlačítka (vpravo) vyberte požadované zařízení USB.
Zobrazení 360stupňových fotografií Otevření složky 360stupňových fotografií 1 - Stiskněte tlačítko SOURCES, vyberte možnost USB a stiskněte tlačítko OK. 2 - Vyberte možnost Zařízení USB a stisknutím tlačítka (vpravo) vyberte požadované zařízení USB. 3 - Vyberte možnost 360stupňové fotografie, stisknutím tlačítka Oblíbené můžete přidat složku 360stupňových fotografií do nabídky Oblíbené.
zleva doprava (0 až 360 stupňů) ve 360stupňovém zobrazení. Při zadání ručního režimu zastaví přehrávač 360stupňových fotografií automatické vytváření panoramat/otáčení a povolí se ruční vytváření panoramat/otáčení pomocí tlačítek dálkového ovladače. 5 - Zobrazení Little Planet: Zobrazení Little Planet je alternativní zábavné zobrazení 360stupňové fotografie. Při spuštění zobrazení Little Planet se 360stupňová fotografie vykreslí v uzavřeném zobrazení jako malá planeta.
16 Naladění programu Televizní průvodce Z TV průvodce se můžete naladit na aktuální program. 16.1 Co potřebujete Na program (kanál) se přepnete, když jej vyberete a stisknete tlačítko OK. TV průvodce umožňuje zobrazit seznam aktuálních a naplánovaných televizních pořadů pro vaše kanály. V závislosti na tom, odkud pocházejí informace (data) TV průvodce se zobrazí analogové a digitální kanály nebo pouze digitální kanály. Informace TV průvodce nejsou nabízeny všemi kanály.
2 - Stiskněte tlačítko OPTIONS. 3 - Vyberte možnost Vyhledat podle žánru a stiskněte tlačítko OK. 4 - Vyberte požadovaný žánr a stiskněte tlačítko OK. Zobrazí se seznam nalezených pořadů. 5 - U vybraného programu můžete nastavit připomínku nebo naplánovat nahrávání. 6 - Stisknutím tlačítka Zpět nabídku zavřete.
program se nahraje od okamžiku stisknutí tlačítka nahrávání do skončení pořadu. Pokud data TV průvodce k dispozici nejsou, maximální délka nahrávky je 30 minut. Čas ukončení nahrávání můžete upravit v nabídce Nahrávky. 17 Pozastavení televize a nahrávání 17.1 Naplánovat nahrávání Nahrávání Nahrávání připravovaného programu můžete naprogramovat na dnešek nebo na několik dní později (maximálně za 8 dní). Televizor zahájí a ukončí nahrávání podle dat z TV průvodce.
2 - Stiskněte barevné tlačítko Nahrávky . 3 - V seznamu nahrávek vyberte kartu Nové, Sledované nebo Vypršené a filtrujte zobrazení stisknutím tlačítka OK. 4 - Nahrávku vybranou v seznamu můžete odebrat stisknutím tlačítka Odebrat , probíhající nahrávání můžete zastavit barevným tlačítkem Zastavit nahrávání. Nahrávku můžete přejmenovat barevným tlačítkem Přejmenovat . 5 - Stisknutím tlačítka Zpět nabídku zavřete. tlačítko OK.
V určitém okamžiku dojdete na začátek uloženého vysílání start nebo maximálního časového rozsahu. 3 - Chcete-li vysílání sledovat znovu, stiskněte tlačítko (Přehrát). 4 - Když chcete znovu sledovat živé vysílání, stiskněte tlačítko (Zastavit). Co potřebujete Digitální televizní vysílání můžete pozastavit a obnovit jeho sledování později.
18 Postup odesílání do televizoru Chytré telefony a tablety Odeslání aplikace na obrazovku televizoru… 1 - V chytrém telefonu nebo tabletu otevřete aplikaci podporující funkci Google Cast. 2 - Klepněte na ikonu Google Cast. 3 - Vyberte televizor, do kterého chcete aplikaci odeslat. 4 - Na chytrém telefonu nebo tabletu spusťte přehrávání. Vybraný soubor by se měl začít přehrávat v televizoru. 18.
19 Hry 19.1 Co potřebujete Na tomto televizoru můžete hrát hry… • z kolekce Philips TV v Hlavní nabídce • z obchodu Google Play v hlavní nabídce, • z připojené herní konzole. Abyste mohli hrát hry z kolekce Philips TV a z obchodu Google Play, musíte je nejprve stáhnout a nainstalovat do televizoru. K hraní některých her je nutný gamepad. Chcete-li nainstalovat herní aplikace z kolekce Philips TV Collection nebo z obchodu Google Play Store, musí být televizor připojen k internetu.
20 Dostupné styly pro možnost Sledovat zvuk… Ambilight • Lumina – ideální na sledování hudebních klipů • Retro – ideální na poslech hlasité retro hudby • Rytmus – ideální na poslech rytmické hudby 20.1 Ambilight, zapnutí nebo vypnutí Lounge Light Můžete si nastavit funkci Ambilight tak, aby sledovala dynamiku obrazu nebo zvuku televizního programu. Funkce Ambilight může být také nastavena na jeden z přednastavených barevných stylů, nebo může být vypnutá.
nabídku zavřete. - Počasí: nastavení pro místní předpověď počasí. - Přehled: můžete zobrazit přehled efektu buzení. Pokud je televizor v pohotovostním režimu a nastane čas buzení, televizor se probudí z pohotovostního režimu. Rozsvícení obrazovky buzení, funkce Ambilight je zapnutá, zesílení hudby a následné zobrazení informací o počasí s kulisou. 20.
Nastavte počáteční jas funkce Ambisleep. Zobrazení konfigurace nebo resetování Zobrazení aktuálního nastavení systému Ambilight+hue, sítě, můstku a žárovek Barva Nastavení > Ambilight > Ambisleep > Barva. Nastavení > Ambilight > Rozšíření funkce Ambilight > Ambilight+hue > Zobrazit konfiguraci. Vyberte barvu světla podle svých představ. Resetování aktuálního nastavení systému Ambilight+hue Nastavení > Ambilight > Rozšíření funkce Ambilight > Ambilight+hue > Resetovat konfiguraci.
Speakers > Lounge light+Philips Wireless Home Speakers. Po zapnutí se reproduktory Philips Wireless Home Speakers nastaví podle barev funkce Lounge Light Ambilight. Reproduktory Philips Wireless Home Speakers rozšíří světelný efekt Lounge Light do celé místnosti. Zobrazit konfiguraci Nastavení > Ambilight > Rozšíření funkce Ambilight > Ambilight+Philips Wireless Home Speakers > Zobrazit konfiguraci.
nabízela přizpůsobená doporučení na základě programů, které sledujete pravidelně. Abyste mohli využívat funkci přizpůsobených doporučení, musíte v Podmínkách používání potvrdit Souhlas s poskytováním osobních doporučení. Funkce Nyní na TV vám také může předložit doporučení přizpůsobená podle programů, které pravidelně sledujete. 21 Nejlepší tipy 21.
Informace o službě Video on Demand S funkcí Video na vyžádání si můžete půjčovat filmy z videopůjčovny online. Můžete si také službu Video na vyžádání nastavit tak, aby vám doporučovala filmy na základě vaší země, nastavení televizoru a pravidelně sledovaných programů. Ikona se v horní části obrazovky zobrazí jen tehdy, když je služba Video na vyžádání dostupná. Platba Když si půjčíte nebo koupíte film, můžete videopůjčovně bezpečně zaplatit kreditní kartou.
22 Freeview Play 22.1 Informace o službě Freeview Play Pokud chcete využívat výhod služby Freeview Play*, musíte nejdřív televizor připojit k internetu. Nabídka služba Freeview Play: • Sledujte televizní programy, které jste během posledních 7 dní propásli. • Sledujte televizní vysílání a vysílání na vyžádání – vše na jednom místě a bez nutnosti otevřít aplikaci. V TV průvodci můžete vyhledávat programy služby Freeview Play. • Sledujte více než 70 standardních kanálů a až 15 kanálů v rozlišení HD.
23 Netflix Pokud máte předplatné služby Netflix, můžete službu Netflix v tomto televizoru používat. Televizor musí být připojen k internetu. Aplikace Netflix může být ve vaší oblasti přístupná až s budoucími softwarovými aktualizacemi. Aplikaci Netflix otevřete stisknutím tlačítka . Aplikaci Netflix lze spustit přímo z pohotovostního režimu televizoru. www.netflix.
– Vyberte účet Google a přihlaste se. – Vraťte se k této schopnosti v aplikaci Alexa na svém telefonu, aktivujte ji, propojte účty a objevujte svá zařízení. – Vraťte se k televizoru, abyste instalaci dokončili. 24 Alexa 24.1 O službě Alexa Nastavení služby Alexa na televizoru 1 - Stiskněte tlačítko HOME a otevřete aplikaci „Amazon Alexa“. 2 - Abyste mohli zahájit instalaci, potřebujete mít zařízení Amazon Echo a přidruženou aplikaci Alexa (na mobilním zařízení nebo webovou verzi).
25 Identifikace televizoru 1 - Zasuňte jednotku USB Flash do jednoho z konektorů USB na televizoru. 2 - Vyberte možnost Zapsat na USB a stiskněte tlačítko OK. Na jednotku USB Flash bude zapsán identifikační soubor. Software 25.1 Aktualizace softwaru Stáhnutí softwaru 1 - Zasuňte jednotku USB Flash do počítače. 2 - Na jednotce USB Flash vyhledejte soubor update.htm a dvakrát na něj klikněte. 3 - Klikněte na možnost Odeslat ID. 4 - Je-li k dispozici nový software, stáhněte soubor.zip.
3 - Stisknutím tlačítka (vlevo), v případě potřeby opakovaným, nabídku zavřete. a vztahuje se na kohokoli, kdo obdrží toto sdělení. Chcete-li získat zdrojový kód, napište nám prosím v angličtině na adresu. . . open.source@tpv-tech.com 25.3 Automatické aktualizace softwaru 25.6 Licence open source Po zapnutí možnosti Automatické aktualizace softwaru budou aktualizace softwaru vašeho televizoru probíhat automaticky. Ponechejte televizor v pohotovostním režimu.
a předpisům upravujícím informace o energetické náročnosti (dodatek) (výstup z EU) pro rok 2019 a splňuje omezení používání některých nebezpečných látek uvedená v předpisech pro elektrické a elektronické vybavení pro rok 2012. 26 Vlastnosti 26.1 Ochrana životního prostředí 26.2 Likvidace produktu Spotřeba Likvidace starého výrobku a baterií Technické údaje výrobku se mohou bez předchozího upozornění změnit. Další podrobnosti o technických údajích výrobku naleznete na webové stránce www.philips.
26.5 26.8 Typ obrazovky Zvuk Úhlopříčka obrazovky • 139 cm /55" • 164 cm /65" Výstupní výkon (RMS): 50 W Dolby MS12 V2.4 • Dolby Atmos • DTS-HD (M6) • Funkce DTS Play-Fi • Prostorový virtualizér + výškový virtualizér • Dolby Bass Enhancement • Zesílení dialogů Dolby • Dolby Volume (režim AVL / noční režim) • Zvuk AI • INTELIGENTNÍ EKVALIZÉR Rozlišení displeje • 3840 × 2160 26.6 Rozlišení vstupu obrazu: Podporované rozlišení pouze videa Rozlišení – Obnovovací frekvence 26.
Funkce Nápovědy můžete použít k diagnostice a získání více informací o televizoru. 27 Nápověda a podpora • Informace o televizoru – Zobrazte název modelu, sériové číslo a verzi softwaru televizoru. • Nápověda – Podívejte se na pokyny, jak instalovat kanály, třídit kanály, aktualizovat TV software, připojit externí zařízení a používat funkce Smart na vašem televizoru. 27.1 Zaregistrujte svůj televizor • Zkontrolovat televizor – můžete zkontrolovat, jestli správně pracuje obraz, zvuk a funkce Ambilight.
později, můžete funkci dálkového ovladače zkontrolovat pomocí fotoaparátu mobilního telefonu. Zapněte fotoaparát telefonu a namiřte dálkový ovladač do objektivu. Při stisknutí libovolného tlačítka dálkového ovladače byste ve fotoaparátu měli vidět bliknutí infračervené diody. Televizor je nutné zkontrolovat. Pokud blikání nevidíte, může být dálkový ovladač poškozen nebo jsou vybité baterie. Tento postup kontroly dálkového ovladače nelze provést u ovladačů, které jsou s televizorem bezdrátově spárovány.
materiálů), pokud je statický obraz zobrazený po delší časový úsek nebo pokud je obraz zobrazen opakovaně. Je tedy důrazně doporučeno, abyste dodržovali instrukce týkající se péče televizoru s displejem OLED: Jiné kroky, jako vložení úložiště USB nebo odesílání obsahu, budou probíhat na pozadí. Tyto činnosti však spořič obrazovky nepřeruší. Televizor Philips je vybaven následujícími funkcemi, • Nezobrazujte obraz opakovaně ani nezobrazujte jeden obraz déle než 10 minut.
Obraz je ve špatné pozici • Signál obrazu z některých zařízení nemusí přesně odpovídat obrazovce. Zkontrolujte výstupní signál z připojeného zařízení. • Změňte Formát obrazu na Původní. HDMI EasyLink nefunguje • Zkontrolujte, zda jsou vaše zařízení HDMI kompatibilní s funkcí HDMI-CEC. Funkce EasyLink je možné použít pouze u zařízení, která podporují funkci HDMI-CEC. Obraz z počítače není stabilní • Zkontrolujte, zda počítač používá podporované rozlišení a obnovovací frekvenci.
27.5 Bluetooth Podpora a servis Chyba spárování • Ujistěte se, že je zařízení v párovacím režimu. Přečtěte si uživatelskou příručku zařízení. • Ponechte bezdrátový reproduktor co nejblíže k televizoru. • Párování několika zařízení najednou s televizí nemusí fungovat. Podporu nebo informace ohledně opravy můžete získat na telefonní lince střediska péče o zákazníky ve vaší zemi. V případě potřeby se naši servisní technici postarají o opravu televizoru.
připevnění na zeď, které se stane příčinou nehody, zranění nebo škod. • Části tohoto výrobku jsou vyrobeny ze skla. Při manipulaci postupujte opatrně, aby nedošlo ke zranění nebo škodám. 28 Bezpečnost a péče 28.1 Nebezpečí poškození televizoru! Bezpečnost Před připojením televizoru k síťové zásuvce se ujistěte, že napájecí napětí odpovídá hodnotě vytištěné na zadní straně televizoru. Jestliže je napětí odlišné, nikdy televizor nepřipojujte k síťové zásuvce.
• Pokud se domníváte, že mohlo dojít k polknutí baterií nebo vložení do jakékoli části těla, ihned vyhledejte lékařskou pomoc. • Pokud baterii vyměníte za nesprávný typ baterie, hrozí požár či výbuch. • Výměna baterie za nesprávný typ baterie může vést ke ztrátě záruky (například v případě některých typů lithiových baterií). • Likvidace baterie vhozením do ohně nebo vložením do horké trouby, případně mechanické rozbíjení či rozřezání baterie, může vést k výbuchu.
a vybrat požadovanou zemi. Jakékoli operace, které jsou v této příručce výslovně zakázány, a úpravy nebo montážní postupy, které v této příručce nejsou doporučeny nebo schváleny, budou mít za následek zneplatnění záruky. 29 Podmínky používání 29.1 Pixelová charakteristika : Tento televizor obsahuje vysoký počet barevných pixelů. Ačkoli míra efektivních pixelů dosahuje hodnoty 99,999 % nebo více, mohou se na obrazovce neustále objevovat černé tečky nebo jasné světelné body (červené, zelené nebo modré).
29.3 Podmínky používání – Philips TV Collection Více informací získáte v nabídce Nápověda stisknutím barevného tlačítka Klíčová slova a vyhledáním položky Podmínky používání, Philips TV Collection.
30 Autorská práva 30.1 Rozhraní HDMI Rozhraní HDMI 30.4 Pojmy HDMI a HDMI High-Definition Multimedia Interface a rovněž logo HDMI jsou ochranné známky nebo zapsané ochranné známky společnosti HDMI Licensing Administrator, Inc. DTS-HD DTS-HD Informace o patentech DTS naleznete na adrese http://patents.dts.com. Vyrobeno na základě licence od společnosti DTS Licensing Limited. DTS, DTS-HD a logo DTS-HD jsou registrované ochranné známky nebo ochranné známky společnosti DTS, Inc. v USA a dalších zemích.
30.7 Kensington Kensington (v příslušných případech) Kensington a Micro Saver jsou registrované ochranné známky společnosti ACCO World Corporation v USA. Žádost o registraci je podána i v dalších zemích světa. 30.8 Jiné ochranné známky Všechny další registrované a neregistrované ochranné známky jsou vlastnictvím náležitých vlastníků.
31 Právní omezení ohledně využívání služeb a/nebo softwaru nabízeného třetími stranami Služby a/nebo software nabízené třetími stranami mohou být měněny, pozastaveny nebo ukončeny bez předchozího upozornění. Pokud některá z těchto situací nastane, společnost TP Vision nenese žádnou zodpovědnost.
Rejstřík Jazyk zvuku Jazyk zvuku, Primární Jazyk zvuku, Sekundární A Alexa Ambilight+hue Ambilight+hue, Intenzita Ambilight+hue, konfigurace Ambilight+hue, zapnuto nebo vypnuto Ambilight+Philips Wireless Home Speakers Ambilight, nastavení Ambilight, zapnutí nebo vypnutí Ambisleep Anténa, Ruční instalace Aplikace Automatická aktualizace kanálu Azerty 80 74 74 74 74 74 K Kabelová síť Kanál Kanál, automatická aktualizace kanálů Kanál, instalace Kanál, Instalace antény Kanál, instalace satelitu Kanál, možnos
Podmínky používání Podmínky používání, Philips TV Collection Podpora online Podpora, online Pozastavení televizního vysílání Počítač, připojení Problémy, Dálkový ovladač Problémy, Kanály Problémy, Nesprávný jazyk nabídky Problémy, Obraz Problémy, připojení HDMI Problémy, připojení USB Problémy, Připojení, Internet Problémy, Připojení, Wi-Fi Problémy, Zvuk Programy, doporučení Prohledávání frekvence Průvodce možnostmi připojení Přehrávač Blu-ray disků, připojení Přeinstalace televizoru 92 38 Tlačítko na te
Powered by TCPDF (www.tcpdf.