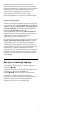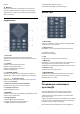8548 Series Руководство 43PUS8548 50PUS8548 55PUS8548 65PUS8548 Register your product and get support at www.philips.
Содержание 1 Главный экран 4 1.1 Введение 4 1.2 Панель управления и установки 1.3 Google TV и базовый режим 1.4 Доступ к главному экрану 8.6 Проигрыватель Blu-ray 31 8.8 Игровая приставка 32 8.7 Наушники 4 8.9 USB-клавиатура 4 8.10 USB-накопитель 5 8.11 Фотокамера 32 32 33 33 2 Настройка 6 2.1 Прочтите инструкции по безопасности 6 6 9 Подключение телевизора 35 2.3 Рекомендации по выбору места для установки 6 9.1 Сеть и Интернет 9.2 Учетная запись Google 35 10 Интернет 37 2.
17.1 С компьютера или жесткого диска 63 26.4 AMD FreeSync Premium 84 17.3 Меню "Популярное" и меню "Последнее воспроизведенное" 63 26.6 DTS:X 84 17.2 Меню "Избранные" 17.4 Через подключение USB 17.5 Воспроизведение видеозаписей 17.6 Просмотр фотографий 17.7 Воспроизведение музыки 63 26.5 Dolby Vision и Dolby Atmos 26.7 DTS Play-Fi 63 26.8 Альянс Wi-Fi Alliance 63 26.9 Kensington 64 26.10 Другие товарные знаки 66 27 Отказ от ответственности в 18 Смартфоны и планшеты 67 18.
Ваши сервисы сохраняются в учетной записи Google, чтобы вы могли получать более точные рекомендации от Google. 1 Главный экран Дополнительные сведения см. на веб-сайте www.support.google.com/googletv 1.1 Введение Чтобы воспользоваться всеми преимуществами платформы Google TV, подключите телевизор к сети Интернет. Нажмите HOME на пульте ДУ, чтобы открыть главный экран. Как и на мобильных устройствах Android, главный экран — это центр всех возможностей телевизора.
Google TV доступны все функции базового режима и дополнительные персонализированные сервисы Google. Например, это фильмы и телепередачи из ваших любимых приложений с потоковым вещанием, персональные рекомендации и Google Ассистент для поиска и управления ТВ с помощью голосовых команда. Больше информации см. на странице поддержки Google. Разница в главном экране Главный экран базового режима содержит всего два ряда и одну вкладку. На первом, основном ряду расположены следующие элементы: Просмотр тел.
200x300, M6 (мин.: 10 мм, макс.: 16 мм) • 65PUS85x8 300x300, M6 (мин.: 12 мм, макс.: 20 мм) 2 Настройка Внимание! 2.1 Настенный монтаж телевизора требует специальных навыков и должен выполняться только квалифицированным специалистом. Во время настенного монтажа необходимо соблюдать требования техники безопасности в соответствии с весом телевизора. Перед установкой телевизора внимательно ознакомьтесь с мерами безопасности. Компания TP Vision Europe B.V.
• При отключении кабеля питания от сети всегда тяните за вилку, а не за шнур. Хотя данный телевизор отличает крайне низкое энергопотребление в режиме ожидания, для экономии энергии отключите кабель питания от сети, если вы не собираетесь пользоваться телевизором в течение длительного времени. Для получения более подробной информации о включении и выключении телевизора перейдите в раздел Помощь, нажмите цветную кнопку Ключевые слова и найдите пункт Включение. 2.
если был обнаружен игровой сигнал и включен игровой режим. 3 Пульт ДУ 10 - (EXIT) Выход из интерактивного приложения на телевизоре. Однако эта функция может не работать для некоторых приложений; на сторонних приложениях для ТВ работа может отличаться. 3.1 Обзор кнопок Наверх (1) Наверх (2) 1 - (Режим ожидания / Вкл.) Включение телевизора и его переключение в режим ожидания. Нажмите и удерживайте в течение 3 секунд для перезагрузки ТВ. 1 - (Режим ожидания / Вкл.
режим. • Перемотка : перемотка назад • Перемотка вперед : перемотка вперед 10 - (EXIT) Выход из интерактивного приложения на телевизоре. Однако эта функция может не работать для некоторых приложений; на сторонних приложениях для ТВ работа может отличаться. Нижняя часть Средняя часть 1 - (Телегид) / (LIST) Открытие и закрытие телегида. Нажмите и удерживайте, чтобы открыть список каналов. 2 - (Громкость) Нажимайте + или - для регулировки уровня громкости.
нажать кнопки HOME + Назад для сопряжения пульта ДУ. Сопряжение рекомендуется выполнить при первоначальной установке ТВ. Чтобы использовать голосовые команды: 1 - Нажмите и удерживайте кнопку на пульте ДУ: загорится синий индикатор на пульте ДУ и откроется поле для поиска, а также включится микрофон. 2 - Скажите, что вы ищете, четко и ясно. По окончании произнесения голосовой команды отпустите кнопку , чтобы начать поиск. Для вывода результатов может потребоваться некоторое время.
4 4.2 Включение и отключение Кнопки на панели ТВ 4.1 Чтобы открыть базовое меню: Если вам не удается найти пульт дистанционного управления или в нем сели батарейки, все базовые функции управления доступны на телевизоре. Включение или перевод в режим ожидания 1 - Когда телевизор включен, нажмите на джойстик на нижней панели, чтобы открыть базовое меню. 2 - Нажмите кнопку перехода влево или вправо, чтобы выбрать Громкость, Канал или Источники. Выберите Демонстрация для просмотра деморолика.
некоторых пакетов каналов можно выбрать параметры установки доступных каналов: Быстрое или Полное. Телевизор выполнит установку спутниковых каналов и радиостанций. 9 - Чтобы сохранить конфигурацию спутников и установленные каналы и радиостанции, выберите Завершить. 5 Настройка канала 5.1 Установка спутников Сведения об установке спутников Настройки установки спутника До 4 спутников Параметры настройки спутников в вашей стране заданы по умолчанию.
спутникового тюнера. Номера пользовательских полос пропускания для разных тюнеров в системе Unicable не должны совпадать. Пакеты каналов Операторы спутникового вещания могут предлагать пакеты каналов, в которые входят бесплатные каналы (Free-to-Air), отсортированные по правилам вашей страны. Некоторые спутники предлагают пакеты каналов по подписке, т. е. несколько платных каналов. Пользовательский частотный диапазон Затем вам потребуется указать частоту выбранной полосы пропускания.
значение Ручная, можно ввести Скорость передачи вручную с помощью соответствующего параметра. 5 - При помощи кнопок со стрелками / кнопок навигации настройте частоту, после чего выберите Готово. 6 - Выберите Поиск и нажмите OK. Уровень сигнала отобразится на экране. 7 - Если необходимо сохранить каналы нового транспондера, выберите Сохранить и нажмите OK. 8 - Нажмите (влево) (если потребуется, несколько раз), чтобы закрыть меню.
4 - Выберите Выкл. и нажмите ОК. 5 - Нажмите (влево) для возврата на один шаг или нажмите Назад, чтобы закрыть меню. 3 - Выберите пункт Поиск каналов и нажмите OK. 4 - Выберите Начать и нажмите OK. 5 - Выберите Переустановить каналы, затем выберите Далее и нажмите OK. 6 - Выберите свою страну, и нажмите OK. 7 - Выберите Далее и нажмите OK. 8 - Выберите нужный тип установки, Антенна (DVB-T) или Кабельное (DVB-C), и нажмите OK. 7 - Выберите Далее и нажмите OK.
номера каналов. Во время установки на экране телевизора отобразится список конфликтующих номеров каналов. В этом случае потребуется выбрать, какой канал будет отображаться под номером, которому сопоставлено несколько телеканалов. Аналоговые каналы Если вам известно, что оператор кабельного телевидения не предоставляет аналоговые каналы, поиск аналоговых каналов можно пропустить.
При необходимости введите PIN-код. 2 - Выберите Аналоговый: установка вручнуюи нажмите OK. Проверка текущей версии списка каналов: 1 - Выберите Установки > Каналы и источники > Каналы, выберите Копирование списка каналов, выберите Текущая версия и нажмите OK. 2 - Для закрытия нажмите OK. • Система Для установки системы ТВ выберите Система. Выберите свою страну или мировой регион, и нажмите OK.
нажмите OK. При необходимости введите PIN-код. 4 - В случае успешного копирования списка каналов появится уведомление. Отсоедините флэш-накопитель USB. На настроенный телевизор Способ загрузки списка каналов зависит от того, была ли выполнена настройка телевизора. На настроенный ТВ 1 - Проверьте настройки страны для телевизора. (Для получения информации о данной настройке см. главу "Повторная установка всех каналов". Данную процедуру следует выполнять, пока не будет выбрана правильная настройка страны.
6 Открытие списка каналов Каналы 6.1 Рядом со списком всех каналов можно выбрать отфильтрованный список или выбрать один из списков избранного. Установка каналов Чтобы открыть текущий список каналов: Для получения более подробной информации перейдите в раздел Помощь, нажмите цветную кнопку Ключевые слова и найдите пункт Канал, установка антенного подключения или Канал, установка. 1 - Нажмите , чтобы переключиться на телевизор. 2 - Нажмите OK чтобы открыть текущий список каналов.
6.3 Блокировка канала Сортировка списка каналов Блокировка и разблокировка канала Можно отфильтровать список со всеми каналами. Можно настроить отображение в списке каналов только телеканалов или только радиостанций. В списке спутниковых/антенных/кабельных каналов можно настроить отображение бесплатных или зашифрованных каналов. Для того чтобы не допустить просмотра определенных каналов детьми, эти каналы можно заблокировать.
1 - Выберите Установки > Система > Блокировка от детей > Родительский контроль и нажмите OK. 2 - Введите 4-значный код блокировки от детей. Если вы еще не задали этот код, выберите Установить код в пункте Блокировка от детей. Введите 4-значный код блокировки от детей для подтверждения. После этого можно настроить ограничение по возрасту. 3 - Вернитесь к пункту Родительский контроль, выберите возраст и нажмите OK. 4 - Нажмите (влево) (если потребуется, несколько раз), чтобы закрыть меню.
аудио. Предпочтительный язык аудио На цифровых каналах могут транслироваться передачи со специальным аудиосопровождением, в котором описывается, что происходит на экране. Программа цифровой трансляции может быть доступна на нескольких языках аудио (звуковое сопровождение). В телевизоре можно настроить основной и дополнительный языки аудио. Если звуковое сопровождение доступно на одном из этих языков, телевизор автоматически переключится на него.
для управления > Файлы cookie. отключен. Включение или отключение функции хранения cookieфайлов для страниц HbbTV и приложений для управления (если применимо). Информация о программе Просмотр сведений о передаче Очистить список одобренных приложений Чтобы просмотреть сведения о выбранной программе: Установки > Каналы и источники > Каналы > Параметры HbbTV и приложений для управления > Очистить список одобренных приложений. 1 - Включите канал.
После выбора списка избранного с помощью стрелок (вверх) и (вниз) выберите канал, затем нажмите OK для просмотра канала. С помощью кнопок or можно переключаться на каналы только в этом списке. Переименование списка избранного Чтобы переименовать список избранного: 1 - Откройте список избранного, который хотите переименовать. 2 - Нажмите OPTIONS, выберите Переименовать список избранного, затем нажмите OK. 3 - Используйте экранную клавиатуру для удаления текущего названия и ввода нового.
Чтобы выбрать страницу: Настройка телетекста 1 - С помощью цифровых кнопок введите номер страницы. 2 - Перейдите на нужную страницу при помощи кнопок со стрелками. 3 - Нажмите цветную кнопку для выбора одного из цветных элементов в нижней части экрана. Язык телетекста Некоторые компании цифрового вещания предлагают несколько языков трансляции телетекста. Чтобы установить основной и дополнительный языки текста: Подстраницы телетекста Страница телетекста может содержать несколько подстраниц.
Использование iTV Просмотр страниц iTV На большинстве каналов, предоставляющих поддержку стандарта HbbTV или iTV, для доступа к интерактивной программе необходимо нажать кнопку (красная) или кнопку OK. Перемещение по страницам iTV Для навигации по страницам iTV можно использовать кнопки со стрелками или цифрами, цветные кнопки, а также кнопку Назад. Также для просмотра видео на страницах iTV можно использовать кнопки воспроизведения.
7 Поиск по жанру Телегид Если имеется соответствующая информация, передачи можно находить по жанрам: фильмы, спорт и т. д. 7.1 Для поиска программ по жанру: Данные телегида 1 - Нажмите TV GUIDE. 2 - Нажмите OPTIONS. 3 - Выберите Поиск по жанру и нажмите OK. 4 - Выберите нужный жанр и нажмите OK. На экран будет выведен список найденных передач. 5 - Нажмите Назад, чтобы закрыть меню. В телегиде можно просматривать список текущих и будущих телепередач на настроенных каналах.
(широкополосная защита цифрового содержимого). HDCP представляет собой сигнал защиты от копирования содержимого с диска DVD или Blu-ray. Другое название этой технологии — DRM (управление правами на цифровые данные). 8 Подключение устройств 8.1 HDMI ARC и eARC Информация о подключении Только подключение HDMI 2 на ТВ поддерживает HDMI ARC (канал возврата аудиосигнала) и HDMI eARC.
CEC. • Работа функции EasyLink с устройствами других марок не гарантируется. • В зависимости от производителя названия функции HDMI CEC различаются. Примеры некоторых названий: Anynet, Aquos Link, Bravia Theatre Sync, Kuro Link, Simplink и Viera Link. Не все устройства других марок полностью совместимы с EasyLink. Приведенные в качестве примеров названия технологий, соответствующих стандарту HDMI CEC, являются собственностью владельцев.
выберите для стиля звука значение Игровой, когда соответствующий тип контента транслируется на ТВ с устройства HDMI. • Выберите Оптимальный (Авто: Игры) xxx Гц Pro) для поддержки игрового процесса HDR10+ и высокой частоты кадров 120 Гц (включая переменную частоту обновления 48–120 Гц) с максимальным входным разрешением 3840 x 2160p (только HDMI 1 и HDMI 2) и 1920 x 1080p. При входной частоте кадров видео выше 60 Гц (включая макс.
повреждению модуля или телевизора. 2 - Повернув модуль CAM лицевой стороной к себе, аккуратно вставьте его в слот COMMON INTERFACE на задней панели телевизора. 3 - Нажмите на модуль CAM и вставьте его в слот до упора. Не извлекайте установленный модуль CAM. После включения телевизора до активации модуля CAM может пройти несколько минут. Если модуль CAM подключен, а подписка оплачена (возможны различные варианты подписки), вы можете смотреть зашифрованные каналы, которые поддерживаются смарт-картой CAM. 8.
8.6 Проигрыватель Blu-ray Для подключения проигрывателя Blu-ray к телевизору используйте высокоскоростной HDMI-кабель. Если проигрыватель Blu-ray поддерживает технологию EasyLink HDMI CEC, им можно управлять при помощи пульта ДУ телевизора. Подробнее см. в разделе Помощь: нажмите на цветную кнопку Ключевые слова и найдите пункт EasyLink HDMI CEC. 8.7 Наушники Вы можете подключить наушники к разъему на задней панели телевизора. Это мини-разъем 3,5 мм. Громкость наушников можно настроить отдельно. 8.
8.11 интернет-страниц • Tab и Shift + Tab = следующий и предыдущий • Home = перемещение к верхней части страницы • End = перемещение к нижней части страницы • Page Up = перемещение на одну страницу вверх • Page Down = перемещение на одну страницу вниз • * = растянуть веб-страницу по ширине экрана Фотокамера Для того чтобы просматривать фотографии с цифровой фотокамеры, ее можно подключить непосредственно к телевизору. Для подключения используйте один из портов USB телевизора.
8.13 Компьютер Телевизор можно подключить к компьютеру через высококачественный интерфейс HDMI и использовать его как монитор компьютера. * Примечание для пользователей видеокарт Nvidia: При подключении видеокарты Nvidia к телевизору посредством кабеля HDMI видеокарта может автоматически выводить видео с переменной частотой обновления на телевизор, когда для HDMI Ultra HD установлено значение Оптимальный (Авто: Игры) или Оптимальный (Авто: Игры 120 Гц Pro).
2 - Введите ключ шифрования, соответствующий вашему типу маршрутизатора — WPA2 или WPA3. Если ключ шифрования для этой сети уже вводился ранее, нажмите кнопку OK, чтобы сразу установить подключение. 3 - После установки подключения на экране появится уведомление об успешном подключении. 9 Подключение телевизора 9.1 Сеть и Интернет Неполадки Беспроводная сеть не обнаружена или подключение Домашняя сеть отсутствует. • Микроволновые печи, телефоны стандарта DECT и другие устройства Wi-Fi 802.
9.2 Учетная запись Google Вход Чтобы воспользоваться всеми функциональными возможностями телевизора Philips с Google TV, вы можете войти в систему Google через свою учетную запись Google. После входа в учетную запись вы сможете играть в любимые игры на телефоне, планшете и телевизоре. Вы получите доступ к персональным рекомендациям для видеозаписей и музыки, которые будут отображаться на домашней странице телевизора, а также доступ к YouTube, Google Play и другим приложениям.
10 Интернет 10.1 Работа в сети Интернет На телевизоре можно просматривать страницы сети Интернет. На телевизоре можно просматривать любые вебсайты сети Интернет, однако большинство веб-сайтов не предназначено для просмотра на экране телевизора. • Некоторые подключаемые модули (например, для просмотра страниц или видеороликов) не поддерживаются телевизором. • Отправка и загрузка файлов невозможна. • При просмотре веб-страниц на экране отображается одна страница в полноэкранном режиме.
11 Источники 11.1 Переключение на устройство В списке источников можно переключиться на любое подключенное устройство. Вы можете переключиться на тюнер для просмотра ТВ или открыть содержимое с подключенного USB-накопителя. Вы можете переключиться на цифровой ресивер, проигрыватель Bluray или подключенное устройство для для просмотра его содержимого. Чтобы переключиться на подключенное устройство: 1 - Нажмите SOURCES, чтобы открыть меню источников.
12 Быстрое меню и часто используемые настройки В быстром меню и часто используемых настройках вы сможете быстро открывать функции или меню телевизора. Чтобы открыть быстрое меню / часто используемые настройки и выбрать параметр: 1 - Нажмите Быстрое меню / MENU, чтобы открыть Быстрое меню. 2 - С помощью стрелок (влево) или (вправо) переключайтесь между быстрым меню и часто используемыми настройками. 3 - Выберите параметр и нажмите OK, чтобы запустить его.
• Домашний кинотеатр — идеально для повседневного просмотра фильмов дома. • ECO — наиболее энергоэффективные настройки. • Кино — идеально для просмотра фильмов с оригинальным студийным эффектом. • Игры* — оптимальный вариант для игр. • Монитор** - Идеально для отображения компьютерных программ. Оригинальное видео отображается с минимальной обработкой. • Calman — для цветовой калибровки Calman. 13 Изображение и звук 13.
*Примечание. Для автоматического обнаружения фильмов и выбора предпочитаемого стиля изображения необходимо включить Автоматический стиль изображения для фильмов в меню Установки > Изображение и звук > Изображение > Автоматический стиль изображения для фильмов > Автоматический стиль изображения для фильмов. пункт Выкл., чтобы отключить эту настройку. Уровень видеосигнала Установки > Изображение и звук > Изображение > Контрастность > Яркость > Уровень видеосигнала. Настройка уровня видеосигнала.
Управление HDR Настройка широкого цветового пространства Составление карты тонов HDR Установки > Изображение и звук > Изображение > Цвет > Широкое цветовое пространство. Установки > Изображение и звук > Изображение > Контрастность > Управление HDR > Составление карты тонов HDR. Включение/отключение широкого цветового пространства. Применимо только к некоторым моделям телевизора. Задает метод, используемый при обработке и составлении карты тонов HDR. Выкл., Выкл.
Примечание. Настройка доступна, только если для параметра Стили отображения динамичных сцен выбрано значение Пользовательский. Устранение дефектов изображения Шумоподавление Установки > Изображение и звук > Изображение > Устранение дефектов изображения > Шумоподавление. Быстрая настройка изображения Выберите Выкл., Максимум, Среднее или Минимум, чтобы установить уровень шумоподавления видеоизображения. Шум обычно представляет собой мелкие мерцающие точки на экране при просмотре.
остается видимым. Стиль звука Чтобы вручную отформатировать изображение: Выбор стиля 1 - Нажмите Установки > Изображение и звук > Экран > Формат изображения > Дополнительные и нажмите OK. 2 - Для регулировки изображения используйте функции Сдвиг, Масштаб и Растянуть. 3 - Вы также можете выбрать Отменить, чтобы восстановить настройку изображения, имевшуюся при открытии пункта Формат изображения. • Сдвиг — используйте стрелки, чтобы сдвинуть изображение.
Установки > Изображение и звук > Звук > Персональные настройки > Эквалайзер ИИ. • Приложение Philips Sound, установленное на смартфоне или планшете • Сеть Wi-Fi Выберите значение Вкл., чтобы активировать интеллектуальную регулировку эквалайзера на основании аудиоконтента и пользовательских настроек. Настройка подключения к совместимому устройству DTS Play-Fi 1 - Загрузите приложение Philips Sound и установите его на смартфон или планшет.
подключены, вы можете выбрать Мои АС подключены и перейти к следующему шагу. 2 - Назначьте устройства Play-Fi на передний динамик, динамики объемного звука и сабвуфер. Схема в левой части экрана покажет расположение динамиков. 3 - Рекомендуется использовать конфигурацию ТВ + два, поскольку она обеспечит центральный канал вывода для четкого звучания диалогов. 4 - После назначения устройств выберите Продолжить для завершения настройки домашнего кинотеатра. EasyLink 2.
значений по умолчанию. Объемное звучание Установки > Изображение и звук > Звук > EasyLink 2.0 > Объемное звучание. Калибровка помещения Выберите эффект объемного звука из списка предустановок. Калибровка помещения • Преобразование: преобразование для использования всех динамиков. • Стандартный: вывод соответствует исходному числу каналов. • Объемный ИИ: оптимальный эффект объемного звука с анализом ИИ. Установки > Изображение и звук > Звук > Калибровка помещения.
громкости. Настройки цифрового выхода Используйте диапазон значений громкости для настройки уровня громкости между ТВ-каналом и источником HDMI. С помощью кнопок со стрелками / кнопок навигации настройте дельта-значение уровня громкости АС телевизора. Настройки цифрового выхода доступны для аудиосигналов, передаваемых через оптический аудиовыход и через HDMI ARC. Формат цифрового выхода * Примечание.
> Смещение цифрового выхода. дневном свете Если не удается настроить задержку звука на системе домашнего кинотеатра, можно включить синхронизацию звука на телевизоре. Вы можете установить значение смещения, которое будет компенсировать соответствующее время, необходимое домашнему кинотеатру для обработки звука. Шаг коррекции составляет 5 мс. Максимальное значение составляет 60 мс.
Яркость Поддержите свою команду Установки > Изображение и звук > Ambilight > Ambisleep > Яркость. Вы можете установить для подсветки Ambilight режим, который адаптирует ее к цветам флага команды. Настройте начальную яркость Ambisleep. Чтобы установить стиль Ambilight: 1 - Нажмите AMBILIGHT. 2 - Выберите Поддержите свою команду и нажмите OK. 3 - Перейдите в Установки > Изображение и звук > Ambilight > Поддержите свою команду, выберите желаемый флаг и нажмите OK.
Длительность Расширение Ambilight Установки > Изображение и звук > Ambilight > Lounge light > Длительность. Philips Wireless Home Speakers Выберите длительность работы в режиме Lounge light (в минутах). Примечание. Перед началом настройки убедитесь, что телевизор и Philips Wireless Home Speakers подключены к одной сети Wi-Fi. С расширением Ambilight вы можете выбрать для Philips Wireless Home Speakers режим соответствия цветам Ambilight.
расположения установлен вариант "Магазин". Сигнал пробуждения Приложение "Сигнал пробуждения", в котором используются подсветка Ambilight, музыка и сведения о погоде, предлагает совершенно новый подход к пробуждению. Aurora Aurora — это приложение, которое создает атмосферу в комнате с ТВ, используя экранные заставки и яркие эффекты Ambilight. Aurora использует изображения, анимацию, звук и фирменную технологию Philips Ambilight, дополняя жилое пространство согласно вашему новому стилю жизни.
3 - Выберите кинофильм или телепередачу из библиотеки приложения, выберите название и нажмите OK. 4 - На пульте ДУ будут доступны для использования кнопки Стоп, Пауза, Перемотка и Перемотка вперед. 5 - Чтобы завершить работу приложения "Фильмы и ТВ", нажимайте Назад или нажмите EXIT. 14 Приложения 14.1 О приложениях * Примечание. Если Google TV отсутствует в ряду Ваши приложения выполните поиск и нажмите Открыть или Установить. Избранные приложения можно найти в строке Приложения в главном меню.
необходимо ввести PIN-код. Что требуется • Телевизор должен быть подключен к сети Интернет. • Необходимо выполнить вход в учетную запись Google на телевизоре. • Для приобретения новых игр необходимо добавить данные кредитной карты в учетную запись Google. Чтобы настроить ограничения доступа к приложениям: 1 - Нажмите HOME и выберите вкладку Приложения. 2 - Выберите приложение Магазин Google Play и откройте его. 3 - Выберите Установки > Родительский контроль.
EXIT. Также можно завершить работу приложения, нажав на соответствующую кнопку выхода/остановки. 14.4 Управление приложениями Установки > Приложения. При выходе из приложения и возврате в главное меню работа приложения не завершается. Приложение попрежнему работает в фоновом режиме, что обеспечивает быстрый и удобный доступ при необходимости запустить его снова. Чтобы сократить время запуска, большинство приложений сохраняют некоторые данные в кэш-памяти телевизора.
15 появляющимся на экране инструкциям. Система Вы также можете проверить наличие обновлений ПО самостоятельно. Во время обновления программного обеспечения изображение на экране телевизора будет отсутствовать, телевизор автоматически выключится, а затем снова включится. Это может повториться несколько раз. Обновление может занять несколько минут. Дождитесь появления изображения на экране телевизора. Не нажимайте кнопку питания на телевизоре или на пульте ДУ во время обновления программного обеспечения.
2 - Обновление программного обеспечения может занять несколько минут. Не нажимайте кнопку на телевизоре или пульте ДУ во время обновления. Не извлекайте флэшнакопитель USB. 3 - По завершении обновления телевизор переключится на канал, который вы смотрели. сброс всех настроек до заводских установок. Если в ходе обновления программного обеспечения произойдет отключение питания, не отсоединяйте накопитель USB от телевизора. После восстановления питания процесс обновления продолжится.
15.4 Информация о системе Язык Чтобы определить текущую версию ПО телевизора: 1 - Выберите Установки > Система > Информация > Модель, Версия ОС Android TV, Уровень защиты Android, Версия ядра, Сборка ОС Android TV, Версия ПО, Netflix ESN, ID устройства Nagra. 2 - На экране появится следующая информация: версия, примечания к выпуску и дата создания. Также будет указан номер ESN Netflix и прочая информация (при наличии). 3 - Нажмите (влево) (если потребуется, несколько раз), чтобы закрыть меню.
• Телевизор отключается, если в течение 4-часового приема телевизионного сигнала не будет нажата ни одна кнопка. • Если телевизор не принимает входной телевизионный сигнал и команды с пульта дистанционного управления в течение 10 минут, он также отключается. • Если телевизор используется в качестве монитора или для просмотра телеканалов подключен цифровой ресивер (телеприставка), а пульт ДУ телевизора не используется, функцию автоотключения следует выключить, установив значение 0. 15.
15.10 Установка для магазина Системные звуки Установка магазинных настроек Настройки системных звуков Установки > Система > Настройки режима магазина > Установка для магазина. Установки > Система > Системные звуки. Когда телевизор работает в режиме Магазин, на нем можно включить демопоказ. Включение или отключение системных звуков. 15.11 Настройка изображения и звука Блокировка от детей Установки > Система > Настройки режима магазина > Установка для магазина > Изображение и звук.
16 Пульт ДУ и аксессуары Вы можете подключать или отключать беспроводные устройства с поддержкой Bluetooth®. Можно также удалить беспроводное устройство Bluetooth®. При удалении Bluetooth®-устройства сопряжение с ним будет отменено. 16.1 Чтобы удалить устройство Bluetooth®: Включение и выключение Bluetooth® 1 - Выберите Установки > Пульт ДУ и аксессуары. 2 - В списке выберите устройство Bluetooth®. 3 - Выберите Забыть, чтобы удалить устройство Bluetooth®.
Обновить программное обеспечение пульта ДУ Обновить программное обеспечение пульта ДУ Установки > Пульт ДУ и аксессуары > Параметры пульта ДУ > Обновить программное обеспечение пульта ДУ. Проверьте наличие доступных обновлений программного обеспечения для пульта ДУ. При наличии обновления ПО для вашего пульта ДУ вам будет предложено обновить его.
17 17.3 Видеофайлы, фотографии и музыка Меню "Популярное" и меню "Последнее воспроизведенное" Просмотр самых популярных файлов или очистка списка 1 - Нажмите SOURCES, выберите USB и нажмите OK. 2 - Выберите Устройства USB, а затем Популярное. 3 - Выберите один из файлов и нажмите OK для просмотра файлов или нажмите Очистить, чтобы очистить список. 17.1 С компьютера или жесткого диска Просмотр последних воспроизведенных файлов 1 - Нажмите SOURCES, выберите USB и нажмите OK.
• Отметить как избранное — отметить видео как избранное. • Настройки субтитров — установка размера шрифта, цвета, положения субтитров и т. д. Воспроизведение видео 1 - Нажмите SOURCES, выберите USB и нажмите OK. 2 - Нажмите Устройства USB, нажмите (вправо) для выбора нужного USB-устройства. 3 - Нажмите Видео и выберите одну из видеозаписей. Можно нажать Воспроизвести все, чтобы воспроизвести все файлы в папке, или нажать Отметить, чтобы добавить выбранные видео в меню "Избранные" — Избранные.
6 - Повтор: воспроизведение всех фотографий в текущей папке один раз или повторно 7 - Остановка воспроизведения фоновой музыки 8 - Выбор времени отображения кадров в режиме слайдшоу Опции управления фотографиями Обзор фотографий: • Перемешать — воспроизведение файлов в случайном порядке • Повтор — показ слайд-шоу однократно или по кругу 1 - Панель управления воспроизведением - : переход к предыдущей фотографии в папке - : переход к следующей фотографии в папке — : Перемотка назад, воспроизведение на
Просмотр 360-градусных фотографий: порядке 6 - Повтор: воспроизведение всех аудиофайлов в текущей папке один раз или повторно • Сброс вида — сброс угла просмотра 17.7 Воспроизведение музыки Опции управления аудиовоспроизведением Воспроизведение музыки Обзор музыкальных файлов: • Список/Миниатюры — отображение файлов в папке в режимах "Список" или "Миниатюры" • Перемешать — воспроизведение файлов в случайном порядке.
18 Смартфоны и планшеты 18.1 Приложение Philips TV Remote Приложение Philips TV Remote App для смартфона или планшета станет вашим постоянным телевизионным помощником. В приложении можно менять каналы и регулировать громкость — совсем как на пульте ДУ. Загрузите приложение Philips TV Remote из магазина мобильных приложений прямо сейчас. Приложение Philips TV Remote App доступно для устройств с ОС iOS и Android и предоставляется бесплатно.
19 19.4 Игры Панель управления игровым процессом 19.1 Панель управления игровым процессом — это интегрированный центр отображения информации и управления параметрами во время игрового процесса. Эти настройки применимы к источникам HDMI, если для параметра Стиль изображения выбрано значение Игры/HDR "Игровой"/Dolby Vision Игры/Монитор/ HDRмонитор. Что требуется На этом телевизоре можно играть в игры: • из магазина Google Play в главном меню; • с подключенной игровой приставки.
звука. Стиль Ambilight*: выберите Вкл., чтобы включить игровой стиль Ambilight, выберите Выкл., чтобы отключить Ambilight. * Настройка Ambilight применима только для моделей, которые поддерживают функцию Ambilight.
20 Netflix При наличии подписки Netflix вы получаете доступ ко всем возможностям Netflix на этом телевизоре. Телевизор должен быть подключен к Интернету. Возможно, в вашем регионе сервис Netflix будет доступен только в следующем обновлении ПО. Чтобы открыть Netflix, нажмите для запуска приложения Netflix. Вы можете открыть Netflix, даже если телевизор находится в режиме ожидания. www.netflix.
в приложении Alexa на телефоне, включите его, привяжите учетные записи и выполните поиск устройств; - на телевизоре завершите установку. 21 Alexa Настройка Alexa на телевизоре 1 - Перейдите в меню Установки > Сеть и Интернет > Дополнительные > Управление телевизором с помощью Amazon Alexa, чтобы запустить процедуру установки. 2 - Чтобы начать установку, вам потребуется устройство Amazon Echo и сопутствующее приложение Alexa (установленное на мобильном устройстве или интернетверсия приложения).
директивы Европейского Совета 2012/19/EU 22 Характеристики 22.1 Взаимодействие с окружающей средой Узнайте о правилах местного законодательства по раздельной утилизации электротехнических и электронных изделий. Действуйте в соответствии с местным законодательством и не выбрасывайте отслужившие изделия в бытовой мусор. Правильная утилизация отслужившего оборудования поможет предотвратить возможное вредное воздействие на окружающую среду и здоровье человека.
• 720p — 50 Гц, 60 Гц • 1920 x 1080p — 24 Гц, 25 Гц, 30 Гц, 50 Гц, 60 Гц, 120 Гц* • 2560 x 1440 — 60 Гц • 3840 x 2160p — 24 Гц, 25 Гц, 30 Гц, 50 Гц, 60 Гц, 120 Гц* 22.3 Операционная система ОС Android: Android 12 Только поддерживаемые разрешения видео Разрешение — частота обновления 22.
22.8 Звук Выходная мощность (среднеквадратичная): 20 Вт Dolby MS12 V2.6 • Dolby Atmos • DTS Play-Fi • DTS:X • Виртуализатор объемного звука + виртуализатор высоты звука • Улучшение басов Dolby • Улучшение диалогов Dolby • Громкость Dolby (AVL/ночной режим) • AI Sound • AI EQ • Mimi Health Hearing 22.9 Мультимедиа Соединения • USB 2.0 / USB 3.0 • Ethernet LAN RJ-45 • Wi-Fi 802.11a/b/g/n/ac, двухдиапазонный • Bluetooth® 5.
телевизора. • Инструкции: вы можете просмотреть инструкции по установке каналов, сортировке каналов, обновлению программного обеспечения телевизора, подключении внешних устройств и использовании функций Smart. • Диагностика ТВ - Запуск диагностики ТВ и проверки его состояния. • Самостоятельная диагностика - Вы можете проверить изображение, звук, сеть и другие настройки. • Обновить ПО: проверка наличия обновлений ПО.
Если мигания не видно, возможно, пульт ДУ сломан или его батарейки сели. Такой способ проверки не подходит для пультов ДУ, которые сопряжены с телевизором по беспроводной сети. Самостоятельная диагностика Самостоятельная диагностика позволит проверить конфигурацию телевизора на наличие ошибок. Индикатор режима ожидания продолжает мигать Чтобы запустить самостоятельную диагностику: Отсоедините кабель питания от розетки. Подождите пять минут, а затем вновь включите его.
разъему HDMI, искажены, подключите устройство к другому разъему HDMI и перезагрузите устройствоисточник сигнала. • При искажении изображения или звука, передаваемого с подключенного через HDMI устройства, попробуйте использовать другую настройку — HDMI Ultra HD. Подробнее см. в разделе "Помощь": нажмите на цветную кнопку Ключевые слова и найдите пункт HDMI Ultra HD. • Если звук периодически пропадает, убедитесь, что в HDMI-устройстве установлены верные настройки аудиовыхода.
Отсутствует подключение к Интернету • Если подключение к маршрутизатору выполнено успешно, проверьте подключение маршрутизатора к Интернету. Низкая скорость соединения с компьютером и Неверный язык меню Интернетом • Обратитесь к руководству пользователя маршрутизатора за сведениями о диапазоне действия внутри помещения, скорости передачи и других факторах, оказывающих влияние на качество сигнала. • Для работы маршрутизатора необходимо высокоскоростное (широкополосное) интернетсоединение.
Номер телефона указан в документации, входящей в комплект телевизора. Вы также можете перейти по адресу www.philips.com/TVsupport и при необходимости выбрать страну. Номер модели и серийный номер телевизора Вам может потребоваться номер модели или серийный номер изделия. Эти номера указаны на упаковке или на наклейке, расположенной на задней или нижней панелях телевизора. Внимание! Не пытайтесь самостоятельно ремонтировать телевизор.
выдержит вес телевизора. Компания TP Vision не несет ответственности за несчастные случаи, повреждения или травмы, возникшие вследствие неправильно выполненного настенного монтажа. • Некоторые компоненты данного изделия изготовлены из стекла. Соблюдайте осторожность во избежание повреждений или травм. 24 Безопасность и уход 24.
в течение 2 часов, а также привести к летальному исходу. • Держите новые и использованные батареи в недоступном для детей месте. • Если отделение для батарей закрывается неплотно, прекратите использование продукта и держите его в недоступном для детей месте. • При подозрении на проглатывание батареи или ее нахождении внутри любой из частей тела немедленно обратитесь за медицинской помощью. • Риск пожара или взрыва, если батарея заменена на другую несовместимого типа.
электричеством. Не снимайте крышку телевизора. Для технического обслуживания или ремонта в любых ситуациях обращайтесь в центр поддержки телевизоров Philips. Номер телефона указан в документации, входящей в комплект телевизора. Вы также можете перейти на вебсайт www.philips.com/TVsupport и выбрать при необходимости страну.
(EMF). TP Vision стремится разрабатывать, производить и распространять на рынке продукцию, которая не оказывает вредного влияния на здоровье людей. TP Vision подтверждает, что при правильной эксплуатации продукция является безопасной, согласно проведенным на сегодняшний день научным исследованиям.
26 Авторские права 26.1 Google TV Google TV — это название программной оболочки данного устройства и товарный знак Google LLC. Google, YouTube и прочие наименования являются товарными знаками компании Google LLC. 26.5 Dolby Vision и Dolby Atmos Dolby, Dolby Vision, Dolby Atmos и двойной символ D являются товарными знаками Dolby Laboratories Licensing Corporation. Производится по лицензии Dolby Laboratories. Конфиденциальные неопубликованные работы. Copyright © 2012–2022 Dolby Laboratories.
26.8 Альянс Wi-Fi Alliance Логотип Wi-Fi CERTIFIED™ является зарегистрированным товарным знаком Wi-Fi Alliance®. 26.9 Kensington (если применимо) Kensington и MicroSaver являются зарегистрированными в США торговыми марками ACCO World Corporation с опубликованными регистрациями и заявками, находящимися на рассмотрении в других странах мира. 26.10 Другие товарные знаки Все прочие зарегистрированные и незарегистрированные товарные знаки являются собственностью соответствующих владельцев.
27 Отказ от ответственности в отношении служб и/или программного обеспечения, предлагаемых третьими лицами Предоставление служб и/или программного обеспечения третьими лицами может быть изменено, приостановлено или прекращено без предварительного уведомления. Компания TP Vision не несет никакой ответственности в таких ситуациях.
Указатель A Alexa Ambilight, Польз.
Проблемы, подключение, Wi-Fi Проблемы, пульт ДУ Проверка приема Проводная сеть Программное обеспечение с открытым исходным кодом Программное обеспечение, обновление Проигрыватель Blu-ray, подключение Просмотр истории обновлений ПО Просмотр телевизора Р Радиостанция Расстояние для просмотра Расширение Ambilight Режим ожидания Режим окружения Режим сетевой частоты Родительский контроль Руководство по подключению С Самостоятельная диагностика Сброс Сброс до заводских настроек Сглаживание Сетевая частота Се
Powered by TCPDF (www.tcpdf.