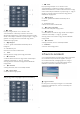7556 Series Útmutató 43PUS7556 50PUS7556 55PUS7556 65PUS7556 Register your product and get support at www.philips.
Tartalom 1 Támogatás igénybevétele 4 11.1 A Főmenü áttekintése 34 1.1 A TV-készülék azonosítása és regisztrálása 4 11.2 Gyakori beállítások és Minden beállítás 34 1.2 A TV-készülék súgója és útmutatója 4 11.3 Minden beállítás 34 1.3 Vevőszolgálat, szerviz 4 12 Vezeték nélküli és hálózat 46 2 Szoftver 5 12.1 Otthoni hálózat 46 2.1 Szoftver frissítése 5 12.2 Csatl. hálózathoz 46 2.2 Szoftververzió 5 12.3 Vezeték nélküli és hálózati beállítások 46 2.
24.1 HDMI 65 24.2 Dolby Vision és Dolby Atmos 65 24.3 DTS-HD 65 24.4 Wi-Fi Alliance 65 24.5 Egyéb védjegyek 65 25 Nyílt forráskód 66 25.1 Nyílt forráskódú szoftver 66 25.
megtekintése - Gyenge jel esetén automatikusan elmentett csatornaszámok listájának megjelenítése. • Szoftverfrissítés - Az elérhető szoftverfrissítések ellenőrzése. • Útmutató – a TV-vel kapcsolatos információkat az útmutatóban olvashatja. • Hibaelhárítás – megoldást találhat a gyakran ismételt kérdésekre. • Gyári beállítások - Az összes beállítás visszaállítása a gyári beállításokra. • TV újrahangolása – állítsa vissza, és végezze el újra a TV teljes hangolását.
másolja az autorun.upg fájlt az USB eszközre. - Ezt a fájlt ne helyezze mappába. 4 - A TV szoftver frissítése Helyezze be újra az USB-s memóriaeszközt a TVkészülékbe. A frissítés automatikusan elindul. A TV-készülék 10 másodpercre ki-, majd automatikusan visszakapcsol. Kérjük, várjon. 2 Szoftver 2.1 Szoftver frissítése Ne... . .
2.4 Szoftverfrissítési előzmények megtekintése (Főmenü) > Beállítások > Szoftverfrissítés > Szoftverfrissítési előzmények megtekintése A TV-készüléken sikeresen telepített szoftververziók listájának megjelenítése.
3 Gyors útmutató 3.1 Távvezérlő Elemek és tisztítás Elemcsere Ha a TV-készülék nem reagál a távvezérlő gombnyomásaira, lehetséges, hogy az elemek lemerültek. Az elemek cseréjéhez nyissa ki a távvezérlő hátulján található elemtartó rekeszt. 1 - Készenlét / Be A készülék bekapcsolása, illetve készenléti módba kapcsolása. 1 - Csúsztassa az elemtartó fedelét a nyíl által jelzett irányba. 2 - Cserélje ki a régi elemeket 2 db 1,5 V-os AAAR03 méretű elemre. Figyeljen a + és - pólusok megfelelő helyzetére.
1 - Készenlét / Be A készülék bekapcsolása, illetve készenléti módba kapcsolása. 1 - OK gomb Kiválasztás vagy beállítás jóváhagyása. A csatornák listájának TV-nézés közbeni megnyitásához, ha az Interaktív szolgáltatás nem érhető el. 2 - OPTIONS Az Opciók menü megnyitása, illetve bezárása. 3- Az Amazon prime video alkalmazás elindítása. 2 - Vissza Menü bezárása a beállítás módosítása nélkül. 4- A Netflix alkalmazás közvetlen megnyitása.
1 - - EXIT Nyomja meg középen a TV-nézésre való visszaváltáshoz. Valamely interaktív televíziós alkalmazás leállítása. A csatornalista következő vagy előző csatornájára váltáshoz nyomja meg a + vagy a gombot. Szöveg/teletext következő vagy előző oldalának megnyitása. 2 - Hangerő A + és a - gomb használatával állíthatja be a hangerőt. 3 - Számbillentyűk Csatorna közvetlen kiválasztása. 4 - Csatornák listája A csatornák listájának megnyitása.
3.3 Joystick - helyi vezérlés A TV-készülék gombjai Ha elveszítette a távvezérlőt, vagy annak elemei kimerültek, akkor is végrehajthat néhány alapvető műveletet a TV-készüléken. Az alapmenü megnyitásához… 1 - A TV-készülék bekapcsolt állapotában nyomja meg a TV-készülék alsó részén található joystick gombot az alapmenü megjelenítéséhez. 2 - Használja a bal vagy jobb gombot a Hangerő, Csatorna vagy Források lehetőség kiválasztásához. Bemutató film indításához válassza a Bemutató lehetőséget.
4 Falra szerelés Üzembe helyezés A TV-készülék VESA-kompatibilis fali konzollal is használható (külön kapható). A fali konzol kiválasztásához használja az alábbi VESA-kódot. . . 4.1 Biztonsági utasítások elolvasása A TV-készülék használata előtt olvassa el a biztonsági utasításokat. Az utasítások megjelenítéséért lásd: Súgó > Útmutató, nyomja meg a Kulcsszavak színes gombot, majd keresse meg a Biztonság és karbantartás témakört.
• A tápkábel kihúzásakor soha ne a kábelt, hanem a csatlakozódugót húzza. Bár ez a TV-készülék rendkívül keveset fogyaszt készenléti üzemmódban, energiatakarékossági megfontolásokból húzza ki a hálózati kábelt, ha hosszabb ideig nem használja a készüléket. Bekapcsolás vagy készenlét Mielőtt bekapcsolná a TV-készüléket, ellenőrizze, hogy csatlakoztatta-e a hálózati tápellátást a TVkészülék hátoldalán található POWER csatlakozóba. Bekapcsolás Nyomja meg a TV-készülék alján található kis joystick gombot.
5 Csatlakozók 5.1 Csatlakoztatási útmutató A készülékeket mindig a lehető legjobb minőségű kapcsolaton keresztül csatlakoztassa a TVkészülékhez. Továbbá használjon jó minőségű kábeleket a megfelelő kép- és hangátvitel érdekében. Készülék csatlakoztatása esetén a TV felismeri a készülékfaját, és minden egyes készüléknek ad egy megfelelő típusnevet. Ha szeretné, ezt a nevet megváltoztathatja.
HDMI ARC/eARC Csak a TV-készülék HDMI 1 csatlakozója rendelkezik HDMI ARC (visszirányú audio-) csatornával. Ha a készülék, jellemzően házimozirendszer (HTS), HDMI ARC-csatlakozással is rendelkezik, csatlakoztathatja a TV bármely HDMI csatlakozójához. A HDMI ARC csatlakozás használata esetén nincs szükség külön audiokábelre, amely a TVkészülék képéhez tartozó hangot a házimozirendszerhez továbbítja. A HDMI ARC csatlakozás mindkét jelet továbbítja.
Képernyő megosztása a TV-készüléken Korábban csatlakoztatott eszköz letiltása 1 - Aktiválja mobilkészülékén a képernyőtükrözés funkciót. 2 - Mobilkészülékén válassza ki a TV-készüléket. (Ez a TV-készülék fog megjelenni a TV modellneveként) 3 - A mobilkészülékén válassza ki a TV-készülék nevét, és a csatlakozás után használhatja a Képernyő tükrözése funkciót. Ha le szeretne tiltani egy korábban már csatlakoztatott eszközt, először törölnie kell a Képernyőtükrözési kapcsolatlistát.
kódolt csatornákat. CAM intelligens kártyával - CI+ CI+ tudnivalók Ez a TV-készülék fel van készítve a CI+ feltételes hozzáférésre. A CI+ használatával a helyi digitális TV-szolgáltatók által kínált prémium HD-műsorokat, például filmeket és sportközvetítéseket nézhet. Ezek az adások kódolva vannak, dekódolásukhoz előfizetés részét képező CI+ modulra van szükség.
Az USB flash meghajtókon tárolt tartalmak megtekintésével vagy lejátszásával kapcsolatos további információkért a Súgó menüben nyomja meg a Kulcsszavak színes gombot, majd keresse meg a Fényképek, videók és zeneszámok témakört. 5.8 Számítógép Amennyiben a TV-készüléket kiváló minőségű HDMIkábellel a számítógéphez csatlakoztatja, számítógépmonitorként is használhatja.
6 Forrás váltása 6.1 Forráslista • A Források menü megnyitásához nyomja meg a SOURCES gombot. • Ha át szeretne váltani egy csatlakoztatott készülékre, válassza ki a készüléket a (jobb) vagy (bal) nyílgombbal, és nyomja meg az OK gombot. • A csatlakoztatott eszköz műszaki adatainak megtekintéséhez nyomja meg a OPTIONS gombot, és válassza ki az Eszközinformáció lehetőséget. • A Forrás menü készülékre váltás nélküli bezárásához nyomja meg újra a SOURCES gombot. 6.
7 Antenna és kábel Csatornák A csatornák és a csatorna-beállítások manuális keresése 7.1 A csatornák és a csatornaváltás Csatornák keresése Csatornák frissítése (Főmenü) > Beállítások > Csatornák beállítása > Antenna/kábel beállítása > Csatornák keresése TV-csatornák megtekintése: • Nyomja meg a gombot. A TV-készülék a legutoljára nézett TV-csatornára vált. • Nyomja meg a (Főmenü) > TV > Csatornák gombot, majd nyomja meg az OK gombot. • Csatornaváltáshoz nyomja meg a + vagy gombot.
meg az OK gombot. 4 - Válassza ki a jelenlegi tartózkodási országát, majd nyomja meg az OK gombot. 5 - Válassza az Antenna (DVB-T) vagy Kábel (DVB-C) lehetőséget, és válassza ki az újratelepíteni kívánt elemet. 6 - Válassza a Digitális és analóg csatornák, Csak digitális csatornák vagy Csak analóg csatornák lehetőséget. 7 - Válassza a Beállítások lehetőséget, majd nyomja meg az OK gombot.
• Tárolás A csatornát az aktuális csatornaszám alatt tárolhatja, illetve új csatornaszámot is megadhat. Válassza a Tárolás lehetőséget, és nyomja meg az OK gombot. Az új csatorna száma rövid időre megjelenik a képernyőn. Digitális: Vétel teszt (Főmenü) > Beállítások > Csatornák beállítása > Antenna/kábel beállítása > Digitális: vételi teszt Megjelenik a csatornához tartozó digitális frekvencia. Gyenge vétel esetén áthelyezheti az antennát.
módosítsa, ha valamilyen kivételes berendezéshez eltérő értékek szükségesek. • 22 kHz h. jelzés – Alapértelmezés szerint a Hang beállítása Automatikus. • LNB tápellátás – Alapértelmezés szerint az LNB tápellátás beállítása Automatikus. Ezt az üzenetet kikapcsolhatja, hogy ne jelenjen meg minden egyes csatornafrissítés után. Kézi telepítés (Főmenü) > Beállítások > Csatornák beállítása > Műholdtelepítés > Kézi telepítés Műhold felvétele vagy műhold törlése Kézzel telepítse a műholdat.
szoftververzióval kell rendelkeznie. 2 - Helyezze be azt az USB flash meghajtót, amelyen a másik TV csatornalistája található. 3 - A csatornalista feltöltésének indításához nyomja meg a (Főmenü) > Beállítások > Minden beállítás > Csatornák > Csatornalista másolása > Másolás TV-re elemet, majd nyomja meg az OK gombot. Szükség esetén írja be a PIN kódját. 4 - A TV-készülék tájékoztatja, ha a csatornalistát sikeresen átmásolta a TV-re. Húzza ki az USB flash meghajtót.
Feliratok nyelve HbbTV ezen a csatornán Ha egyik kívánt feliratnyelv sem érhető el, újat választhat a rendelkezésre álló feliratnyelvek közül. Ha nincs elérhető feliratnyelv, nem választhatja ki ezt az opciót. Ha egy bizonyos csatornán nem szeretne hozzáférést a HbbTV oldalakhoz, akkor blokkolhatja a HbbTV oldalakat csak az adott csatornára vonatkozóan. 1 - Hangoljon arra a csatornára, amelynek a HbbTV oldalait blokkolni szeretné.
4 - Válasszon ki egy nézni kívánt csatornalistát. 5 - A csatornalista bezárásához nyomja meg a Vissza gombot. Csatornaszűrő kiválasztása 1 - A TV-re történő átkapcsoláshoz nyomja meg a gombot. 2 - A csatornalista megnyitásához tartsa hosszan lenyomva a TV-műsorfüzet gombot. 3 - Nyomja meg az OPTIONS > Digitális/analóg, Ingyenes/kódolt elemet 4 - A csatornalistáról válasszon ki egy csatornakombinációt. Az Összes csatorna listán a csatornák a műfaj alapján vannak megjelenítve*.
keresése gombot, majd nyomja meg az OK gombot. 4 - A beviteli mezőben nyomja meg az OK gombot a képernyőn megjelenő billentyűzet megnyitásához, vagy nyomja meg a Vissza gombot a képernyőn megjelenő billentyűzet elrejtéséhez. 5 - Karakter kiválasztásához használja a navigációs gombokat, majd nyomja meg az OK gombot.
gombot. Teletext aloldalak A TV-műsorfüzet használatával megtekintheti kedvenc csatornái aktuális és ütemezett TV-műsorait. Kedvenc csatornái mellett a műsorsugárzók alapértelmezett listájának első 3 leggyakrabban megtekintett csatornája hozzáadásra kerül előnézetként kedvenc csatornáit követően. A működéshez hozzá kell adnia ezeket a csatornákat kedvenceihez (részletek a „TV-műsorfüzet” fejezetben). Egy teletext oldalhoz több aloldal tartozhat. Az aloldalak száma egy sávban látható a főoldalé mellett.
Teletext 2.5 Az esetlegesen rendelkezésre álló Teletext 2.5 több színt és jobb grafikát kínál. A Teletext 2.5 már alapbeállításként aktiválva van. A Teletext 2.5 kikapcsolása… 1 - Nyomja meg aTEXTgombot. 2 - A képernyőn megnyitva lévő teletext szolgáltatás mellett nyomja meg az OPTIONS gombot. 3 - Válassza a Teletext 2.5 > Ki lehetőséget. 4 - A menü bezárásához nyomja meg a (balra) gombot, szükség esetén többször is.
8 Nap megváltoztatása TV-műsorfüzet Ha a TV-műsorfüzet adatai a szolgáltatótól érkeznek, a Csatornaváltás felfelé gomb megnyomásával tekintheti meg a következő napok műsorrendjét. A Csatornaváltás lefelé gombbal léphet vissza az előző napra. 8.1 Amire szüksége van Ugyanezt megteheti úgy is, ha megnyomja az OPTIONS gombot, és a Nap módosítása lehetőséget választja. A TV-műsorfüzet használatával megtekintheti a csatornák aktuális és ütemezett TV-műsorait.
9 6 - A bezáráshoz nyomja meg a Vissza gombot. Freeview Play (egyesült királyságbeli típusok) * A Freeview Play csak az egyesült királyságbeli típusok esetében érhető el. 9.1 A Freeview Play ismertetése Ha szeretné kihasználni a Freeview Play* előnyeit, először csatlakoztatnia kell a TV-jét az internethez. A Freeview Play az alábbiakat kínálja: • Nézze meg az elmúlt hét napban elszalasztott TVműsorokat. • Nézzen élő TV-t és Igény szerinti TV-t – mindezt egy helyen, alkalmazás megnyitása nélkül.
1 - Nyomja meg a SOURCES gombot, válassza ki a Hálózat lehetőséget, majd nyomja meg az OK gombot. 2 - Ha egy eszköz csatlakoztatva van, Hálózati eszköz elem helyett a csatlakoztatott eszköz neve fog megjelenni. 3 - Ekkor tallózhat a fájlok között, és lejátszhatja azokat. 4 - A videók, fényképek és zenék lejátszásának leállításához nyomja meg az EXIT gombot. 10 Videók, fényképek és zene 10.
Diavetítés sebessége A diavetítés sebességének beállítása. gombot. 2 - Válassza ki az USB flash meghajtó lehetőséget, és nyomja meg a (jobb) gombot a kívánt USB-eszköz kiválasztásához. 3 - Válassza ki a Videók lehetőséget, majd válasszon ki egy videót, és nyomja meg az OK gombot a kiválasztott videó lejátszásához. • Válasszon ki egy videót, majd nyomja meg az INFO gombot a fájladatok megjelenítéséhez.
Kevert sorr. ki, Kevert sorr. be A videók sorrendben vagy véletlenszerűen való megtekintése. Ismétlés, Lejátsz. egyszer Videók lejátszása ismételve, vagy egyszer. 10.5 Zene Zenelejátszás Zenemappa megnyitása 1 - Nyomja meg a SOURCES gombot, válassza az USB lehetőséget, majd nyomja meg az OK gombot. 2 - Válassza ki az USB flash meghajtó lehetőséget, és nyomja meg a (jobb) gombot a kívánt USB-eszköz kiválasztásához.
távvezérlőn a leggyakrabban használt beállítások megnyitásához. 11 A TV-beáll. menü megnyitása • Tudnivalók – A csatornák beállítására, csatornák rendezésére*, a TV-szoftverek frissítésére, külső eszközök csatlakoztatására és a TV Smart funkcióinak használatára vonatkozó utasítások. • Csatornák beállítása – Frissítheti a csatornákat vagy teljes új csatornatelepítést kezdhet. • Képstílus – Válassza ki az egyik előre beállított képstílust az ideális megtekintési élmény érdekében.
meg az OK gombot. következők...
(Főmenü) > Beállítások > Minden beállítás > Kép > Haladó módbeállítások > Színjavítás a Ki lehetőséget a beállítás kikapcsolásához. Válasszon a Maximum, Közepes vagy Minimum lehetőségek közül a színek intenzitásának és az élénk színek részletgazdagságának beállításához. HDR beállítások (Főmenü) > Beállítások > Minden beállítás > Kép > Haladó módbeállítások > HDR Plus Megjegyzés: Nem elérhető Dolby Vision jelek észlelése esetén.
fénysűrűségéhez és kontrasztjához egy nemlineáris beállítás megadásához. Mozgási beállítások Filmstílusok (Főmenü) > Beállítások > Minden beállítás > Kép > Haladó módbeállítások > Filmstílusok Fényérzékelő (Főmenü) > Beállítások > Minden beállítás > Kép > Haladó módbeállítások > Fényérzékelő A Filmstílusok lehetőség optimalizált mozgási beállítás üzemmódokat biztosít különböző videotartalmakhoz. Válassza a Fényérzékelő lehetőséget. A ikon megjelenik a Fényérzékelő előtt, amikor az aktív.
tartalmának képformátuma változhat. • Képernyőhöz igazítás – A kép automatikus nagyítása, hogy torzításmentesen kitöltse a képernyőt. Megjelenhetnek fekete sávok. Számítógépes bemenethez nem támogatott. Hangbeállítások Hangstílus Stílus kiválasztása • Eredeti – automatikusan ránagyít a képre, hogy az eredeti képformátum szerint hozzáigazítsa a képernyőt. Nem látható elveszett tartalom. A hang egyszerű beállításához választhat az előre beállított hangstílusok közül.
(Főmenü) > Beállítások > Minden beállítás > Hang > Személyes módbeállítások > AI hangszínszabályzó hangszórók vagy HDMI hangrendszer. Válassza a Bekapcsolás lehetőséget az audiotartalmak beállításain és az egyéni beállításokon alapuló intelligens hangszínszabályzó beállítás engedélyezéséhez. Audiokimenet beállításai (Főmenü) > Beállítások > Minden beállítás > Hang > Javított > Audiokimenet Állítsa be, hogy a TV magán a készüléken vagy a csatlakoztatott audiorendszeren keresztül játssza-e le a zenét.
(Főmenü) > Beállítások > Minden beállítás > Hang > Javított > Digitális kimenet időeltolása Digitális kimenet beállításai A digitális kimenet beállításai SPDIF kimeneti (optikai) és HDMI ARC hangjelek számára érhető el. • Ha nem tud beállítani késleltetést a házimozirendszeren, a TV-készüléket beállíthatja a hang szinkronizálására. • Időeltolást állíthat be, amely kompenzálja a házimozirendszer számára a TV-kép hangjának feldolgozásához szükséges időt. • Az értéket 5 ms-os lépésekben állíthatja.
Lehetővé teszi a HbbTV alkalmazások azon listájának törlését, amelyek futtatását engedélyezte a TV-n.
Ez a TV képes az Ultra HD jelek megjelenítésére. Néhány típusú – HDMI-csatlakozással rendelkező – készülék nem ismeri fel az Ultra HD funkcióval rendelkező TV-készülékeket, így nem működik megfelelően, illetve torzítja a képet vagy a hangot.
• A Bolt üzemmód az üzletben történő kihelyezéshez ideális. (Főmenü) > Alkalmazások > Bemutató menü > Bemutatók kezelése > Másolás USB-re Bemutatófájlt USB-meghajtóra másolása. Bemutatófájl törlése Bolti konfiguráció (Főmenü) > Alkalmazások > Bemutató menü > Bemutatók kezelése > Törlés Bemutatófájl törlése a TV-készülékről. (Főmenü) > Beállítások > Minden beállítás > Általános beállítások > Bolti konfiguráció.
(Főmenü) > Beállítások > Minden beállítás > Univerzális hozzáférés > Párbeszéd kiemelése Univerzális hozzáférés beállításai (Főmenü) > Beállítások > Minden beállítás > Univerzális hozzáférés Javítja a párbeszéd és a kommentár érthetőségét. Csak akkor elérhető, ha a Clear dialogue be van kapcsolva és az audiofolyam AC-4. Ha az Univerzális hozzáférés funkció be van kapcsolva, akkor a TV-készülék készen áll a siket, hallássérült, vak vagy látássérült személyek általi használatra.
• A TV-készülék órájának szabványos beállítása: Auto. Az időt a készülék a sugárzott UTC-adatok (egyezményes koordinált világidő) alapján állítja be. • Ha az óra nem jól jár, választhatja az Országfüggő beállítást is. • Az Országfüggő beállítás kiválasztásakor beállíthatja az Automatikus, a Szabványidő vagy a Nyári időszámítás idejét.
3 - Sikeres kapcsolódás esetén üzenet jelenik meg. 12 Vezeték nélküli és hálózat A Wi-Fi be- vagy kikapcsolása (Főmenü) > Beállítások > Minden beállítás > Vezeték nélküli és hálózat > Vezetékes vagy Wi-Fi > Wi-Fi be/ki 12.1 Otthoni hálózat Vezetékes kapcsolat Ahhoz, hogy a Philips Smart TV funkcióinak teljes körét kihasználhassa, TV-készülékének internetkapcsolattal kell rendelkeznie.
Itt megtekinthet minden aktuális hálózati beállítást. Az IP- és a MAC-címet, a jelerősséget, a sebességet, a titkosítási módszert stb. (Főmenü) > Beállítások > Minden beállítás > Vezeték nélküli és hálózat > Vezetékes vagy Wi-Fi > Képernyőtükrözési kapcsolat visszaállítása Hálózati konfiguráció – Statikus IP-cím Törölje a Képernyőtükrözés funkcióval használt csatlakoztatott és blokkolt készülékek listáját.
13 13.3 Smart TV App Gallery (App galéria) 13.1 Nyissa meg a Smart TV App gallery (App galéria) pontot az alkalmazások – a tévére szabott webhelyek gyűjteményének – böngészéséhez. A Smart TV beállítása Itt találhat alkalmazást a YouTube videókhoz, az országos napilapokhoz, az online fényképalbumokhoz stb. Rendelkezésre állnak alkalmazások videók online videotékából történő kölcsönzéséhez, de találhat olyan alkalmazást is, amelynek segítségével megtekintheti az elszalasztott műsorokat.
14 Netflix Netflix-előfizetéseinek előnyeit ezen a TV-készüléken is élvezheti. A TV-készüléknek csatlakoznia kell az internethez. A Netflix alkalmazás megnyitásához nyomja meg a gombot. A Netflix a TV-készülék készenléti állapotából közvetlenül is elindítható. www.netflix.
15 Rakuten TV Nézze meg a legújabb műsorokat a Smart TV-jén. A legnagyobb kasszasikerek, a díjnyertes klasszikusok és a különféle TV-sorozatok mind azonnal rendelkezésre állnak. A Rakuten TV alkalmazás megnyitásához nyomja meg távvezérlőjén a billentyűt vagy kattintson az alkalmazás ikonjára. A TV-készüléknek csatlakoznia kell az internethez az alkalmazás használatához. Ha szeretne többet megtudni a Rakuten TV-ről, látogasson el a www.rakuten.tv oldalra.
16 Amazon Prime Video Az Amazon Prime tagsággal népszerű filmek és TVműsorok ezreihez férhet hozzá, köztük exkluzív Prime Original műsorokhoz is. Nyomja meg az alkalmazás ikonját az Amazon Prime Video alkalmazás megnyitásához. A TV-készüléknek csatlakoznia kell az internethez az alkalmazás használatához. Az Amazon Prime Video-ról további információkért látogasson el a www.primevideo.com weboldalra.
17 YouTube A YouTube platformot biztosít a világhoz való csatlakozáshoz. Nézzen meg és fedezzen fel a YouTube-felhasználók által világszerte feltöltött népszerű videókat. Használja a YouTube-alkalmazást a legfrissebb zenei, hír- és egyéb tartalmak felfedezéséhez. A YouTube alkalmazás megnyitásához nyomja meg az alkalmazás ikonját. A TV-készüléknek csatlakoznia kell az internethez az alkalmazás használatához. Ha szeretne többet megtudni a YouTube-ról, látogasson el a www.youtube.com oldalra.
-Növeld a hangerőt a TV-n - Némítsd le a TV-t 18 Google Segéd Megjegyzés: Ha kijelentkezik a Google Segédből, nem fogja tudni hangutasításokkal vezérelni a TV-t. Ekkor újra el kell végeznie a TV-vezérlés Google Segéddel történő beállítását a funkció használatához. A TV-je támogatja a Google Segédet. A Google Segédet használva hangjával vezérelheti a TV-t, például módosíthatja a hangerőt, csatornát válthat és számos egyéb lehetőséget is kihasználhat.
19 Környezetvédelem 19.1 Európai energiacímke Az Európai energiacímke a termék energiatakarékossági osztályáról tájékoztatja a vásárlókat. Minél környezetkímélőbb a termék energiatakarékossági osztálya, annál kevesebb energiát fogyaszt. A címkén megtalálható az energiatakarékossági osztály, a termék átlagos áramfogyasztása használat közben. A termék áramfogyasztási értékei megtalálhatók a Philips országspecifikus weboldalán, a www.philips.
20 20.4 Termékjellemzők Támogatott bemeneti felbontás – Videó 20.1 Tápellátás Támogatott képsebesség A termék műszaki adatai előzetes figyelmeztetés nélkül változhatnak. A termék további műszaki adatai a www.philips.com/TVsupport címen találhatók A támogatott video-képsebesség a következő értékeket is magába foglalja: 23,976 Hz, 29,97 Hz és 59,94 Hz.
forrásnál támogatottak. 20.8 Csatlakoztathatóság 20.6 A TV oldala • Közös interfész (CI) foglalat: CI+/CAM • USB 2 - USB 3.0 • Fejhallgató – 3,5 mm-es sztereó mini jack csatlakozó • HDMI 3 bemenet – UHD – HDR Hang Kimeneti teljesítmény (RMS): 20 W Dolby MS12 V2.4 • Dolby Atmos • DTS – HD (M6) • Virtuális térhangzás + virtuális magashang • Dolby mélyhangkiemelés • Clear Dialogue • AI hang • AI EQ A TV hátoldala • Audiokimenet – Optikai, Toslink • USB 1 – USB 2.
21 hogy a TV nem reagál a távvezérlőre. Hibaelhárítás Nyikorgó hang be- vagy kikapcsoláskor A TV-készülék be-, illetve készenléti üzemmódba kapcsolásakor nyikorgó hang hallható a TV-készülék házából. A nyikorgó hangot a TV-készülék lehűlése és felmelegedése során bekövetkező normális tágulás vagy összehúzódás okozza. Ez nincs hatással a működésre. 21.
* A Műholdtelepítés csak a műholdfunkciót támogató modelleken érhető el. 21.4 Csatornák DVB-T2 HEVC csatorna • A műszaki adatok tanulmányozásával győződjön meg arról, hogy a televíziókészülék az Ön országában támogatja a DVB-T2 HEVC szabványt, majd telepítse újra a DVB-T csatornát. A telepítés során a TV-készülék nem talált digitális csatornákat • Ellenőrizze, hogy a TV-t antennával vagy egy szolgáltató jelével csatlakoztatták-e. Ellenőrizze a kábelcsatlakoztatásokat.
• A havazás és az eső ronthatja a vétel minőségét. időjárás ronthatja a vételt. • Ellenőrizze, hogy az eszközei valamennyi (bármilyen irányú) csatlakozása megfelelően csatlakozik-e. • Ha a vétel csak egy csatorna esetében gyenge minőségű, végezze el az adott csatorna finomhangolását az Analóg: kézi telepítés opcióval. (Csak analóg csatornákhoz) (Főmenü) > Beállítások > Csatornák beállítása > Antenna/kábel beállítása > Analóg: kézi telepítés • Ellenőrizze, hogy a bejövő digitális jel megfelelően erős-e.
Győződjön meg arról, hogy a számítógép támogatott felbontású, és frissítési frekvenciájú jelet küld a TVkészülékre. (Főmenü) > Beállítások > Kép> elektronikusan az Ultra HD funkcióval rendelkező TVkészülékeket, így nem működik megfelelően, illetve torzítja a képet vagy a hangot. Ebben az esetben a készülék megfelelő működése érdekében olyan szintre állíthatja be a jelminőséget, amelyet a készülék kezelni tud.
beállítását. Nem működik az internet • Ha a routerrel való kapcsolat rendben van, ellenőrizze, hogy a router csatlakozik-e az Internethez. A számítógép és az internetkapcsolat lassú • Olvassa el a vezeték nélküli router kézikönyvét a belső térben való hatótávolságot, az átviteli sebességet és a jelminőséggel kapcsolatos egyéb tényezőket illetően. • Az útválasztóhoz nagy sebességű (szélessávú) internetkapcsolatot használjon.
helyezze, amely elbírja a készülék és az állvány súlyát. • Falra szerelés esetén ügyeljen arra, hogy a fali tartó biztonságosan elbírja a TV-készülék és a kiegészítők súlyát. A TP Vision nem vállal felelősséget a helytelen falra rögzítésből adódó balesetekért, sérülésekért vagy kárért. • A termék egyes részei üvegből készültek. A sérülések és károk elkerülése érdekében óvatosan kezelje a készüléket. 22 Biztonság és karbantartás 22.
Az elemekkel kapcsolatos veszélyek Halláskárosodás veszélye • Ne nyelje le az akkumulátort. Vegyi égési sérülés veszélye! • A távvezérlő gombelemet tartalmazhat. A gombelem lenyelése súlyos belső égéshez vezethet már 2 óra alatt is, és akár halálos kimenetelű sérülés is lehet a következménye. • Az új és használt akkumulátorokat tartsa gyermekektől távol. • Ha az akkumulátortartó rekesz nem zár rendesen, ne használja a terméket, és tartsa távol gyermekektől.
kézikönyv által kifejezetten tiltott műveletek, a nem ajánlott vagy nem engedélyezett beállítások és összeszerelési eljárások érvénytelenítik a garanciát. 23 Használati feltételek Képpontjellemzők Ez a TV-készülék nagy számú színes képpontot alkalmaz. Bár legalább 99,999% effektív pixellel rendelkezik, a képernyőn előfordulhatnak folyamatosan sötét (fekete) vagy folyamatosan fényes (vörös, zöld vagy kék) képpontok is.
24 Szerzői jogok 24.1 HDMI 24.4 HDMI Wi-Fi Alliance A „HDMI”, a „HDMI High-Definition Multimedia Interface” és a HDMI kifejezések, valamint a HDMI logó a HDMI Licensing Administrator, Inc. védjegye vagy bejegyzett védjegye. A Wi-Fi®, a Wi-Fi CERTIFIED logó és a Wi-Fi logó a Wi-Fi Alliance bejegyzett védjegye. 24.5 Egyéb védjegyek 24.2 Dolby Vision és Dolby Atmos Minden egyéb bejegyzett és be nem jegyzett védjegy az illető jogbirtokos tulajdonában van.
25 Open Source Nyílt forráskód bash (3.2.48) Bash is the shell, or command language interpreter, that will appear in the GNU operating system. Bash is an sh-compatible shell that incorporates useful features from the Korn shell (ksh) and C shell (csh). It is intended to conform to the IEEE POSIX P1003.2/ISO 9945.2 Shell and Tools standard. It offers functional improvements over sh for both programming and interactive use. In addition, most sh scripts can be run by Bash without modification.
DK_v1.3.1/DirectFB141_source_1.3.1.7z/download Source: http://www.gnu.org/software/grep/ SAWMAN SaWMan, the Shared application and Window Manager, is a new window manager module for use with DirectFB. Source: http://www.directfb.org/index.php?path=Mai n%2FDownloads&page=1 gzip (1.3.12) GNU Gzip is a popular data compression program originally written by Jean-loup Gailly for the GNU project. Mark Adler wrote the decompression part. Source: http://www.gnu.org/software/gzip/ inetutils (1.4.
libusb This is the home of libusb, a library that gives user level applications uniform access to USB devices across many different operating systems. libusb is an open source project licensed under the GNU Lesser General Public License version 2.1. Many participants in the libusb community have helped and continue to help with ideas, implementation, support and improvements for libusb. This piece of software is made available under the terms and conditions of the libusb license, which can be found below.
openssl (1.0.1j) OpenSSL is an open source implementation of the SSL and TLS protocols. The core library (written in the C programming language) implements the basic cryptographic functions and provides various utility functions. Wrappers allowing the use of the OpenSSL library in a variety of computer languages are available. Source: http://www.openssl.org/ tar (1.17) GNU Tar provides the ability to create tar archives, as well as various other kinds of manipulation.
The 'zlib' compression library provides in-memory compression and decompression functions, including integrity checks of the uncompressed data. This piece of software is made available under the terms and conditions of the zlib license, which can be found below. Source: http://www.zlib.
26 Harmadik felek által nyújtott szolgáltatásokra és/vagy szoftvereke vonatkozó nyilatkozat Harmadik felek által nyújtott szolgáltatások és/vagy szoftverek előzetes értesítés nélkül módosulhatnak, felfüggesztésre kerülhetnek vagy megszűnhetnek. A TP Vision nem vállal felelősséget az ilyen jellegű helyzetekben.
Tárgymutató Elemek Elhelyezkedés Energiatakarékos Európai Ökocímke A A menü nyelvei A Súgó menü A TV-készülék azonosítása A TV-készülék gombjai A TV-készülék regisztrálása AI hangszínszabályzó Alkalmazás zárolás Antenna App Gallery (App galéria) Audiokimenet menü Automatikus órabeállítás üzemmód Automatikus filmvetítési üzemmód Automatikus szoftverfrissítés 45 4 4 10 4 38 44 13 48 39 45 42 5 F Fényképek, videók és zeneszámok Fehérszint igazítás Fejhallgató-csatlakozó Fejhallgatók Felhasználói kézikönyv F
Kép, szín Képernyő kikapcsolása Képernyő tükrözése Képernyőtükrözési kapcsolatok Képernyővédő beállításai Képformátum Képjavítás, Zavarelnyomás Képkontraszt menü Képstílus Készülék csatlakoztatása Készenléti mód Kedvenc csatorna, Csatornatartomány Kedvenc csatorna, Létrehozás Kedvenc csatorna, Szerkesztés Kedvenc csatornák Kikapcsolás-időzítő 35 42 14 14 41 37 37 36 34 13 12 25 25 25 26 42 Univerzális hozzáférés, Hanghatások Univerzális hozzáférés, Kevert hangerő USB billentyűzet beállításai USB flash meg
Powered by TCPDF (www.tcpdf.