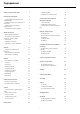8909 Series Ръководство 43PUS8909 50PUS8909 55PUS8909 65PUS8909 75PUS8909 Register your product and get support at www.philips.
Съдържание 1 Общ преглед на началния екран 4 2 Получаване на поддръжка 5 2.1 Идентифициране и регистриране на вашия телевизор 5 2.2 Помощ за телевизора и ръководство за потребителя 5 2.3 Диагностика на телевизора и самодиагностика 5 2.4 Обслужване на клиенти/ремонт 3 Кратко ръководство 3.1 Дистанционно управление 3.2 Сдвояване на дистанционното управление с Вашия телевизор 30 8.2 Използване на ТВ справочника 30 9 Freeview Play (само за модели за 31 Обединеното кралство) 9.
19.3 Автоматична актуализация на софтуера 62 19.4 Преглед на хронологията на актуализиране на софтуера 62 20 Параметри на околната среда 64 20.1 Европейски енергиен етикет 64 20.2 EPREL регистрационен номер 64 20.3 Край на експлоатационния срок 64 21 Спецификации 65 21.1 Захранване 65 21.2 Приемане 65 21.3 Разделителна способност на дисплея 65 21.4 Поддържана входна разделителна способност 65 21.6 Мултимедийна 65 21.7 Възможности за свързване 66 22 Проблеми 67 22.
дистанционното управление. 1. Общ преглед на началния екран ТВ справочник Изберете TV GUIDE за отваряне на телевизионната програма на инсталираните телевизионни канали. Източници Изберете SOURCES за преглед и промяна на наличните източници в този телевизор. За да се насладите на предимствата на вашия Smart TV, свържете телевизора с интернет. Натиснете (Начало) на дистанционното управление, за да се появи началният екран.
• Отстраняване на неизправности – намиране на решение за често задавани въпроси. • Фабрични настройки – нулиране на всички настройки до фабрични настройки. • Преинсталиране на телевизора – повторна инсталация и конфигуриране на цялостната инсталация на телевизора. • Информация за контакт – Показване на телефонния номер или уебадреса за вашата държава или регион. 2. Получаване на поддръжка 2.1. Идентифициране и регистриране на вашия телевизор * Сортирането на канали е приложимо само за определени държави.
меню > Помощ > Самодиагностика и натиснете OK. 2 - Изберете следните елементи, за да проверите конфигурациите. • Проверка на телевизора – можете да проверите дали звукът и другите настройки работят правилно. • Проверете мрежата – проверка на мрежовата връзка. • Проверете дистанционното управление – Извършете този тест, за да проверите функционалността на дистанционното управление, което е в комплект с телевизора.
• За отваряне или затваряне на менюто „Източници“. • За да сдвоите дистанционното управление с телевизора. 3. Кратко ръководство 5 – (Бързо меню/MENU) За отваряне на бързото меню с типични телевизионни функции. Задръжте бутона MENU, за да покажете лентата за управление на игрите, когато е открит сигнал за игра и е активиран режим на игра. 3.1. Дистанционно управление 6 – Alexa За да събудите Alexa, прекъснете отговор на Alexa или спрете предупреждение.
набори от операции. За стартиране на приложението Disney+. 8 – INFO () За да отворите или затворите информацията за програмата. 4 – Еко/Зелен бутон Натиснете, за да извикате съобщение, което да ви напомни да влезете в менюто Еко настройки; натиснете продължително, за да извикате директно менюто Еко настройки. След като менюто Еко настройки се отвори чрез продължително натискане на бутона няколко пъти, съобщението вече няма да се показва.
влезете в режим на сдвояване, тъй като изскачащото съобщение с допълнителни инструкции може да с появи прекалено късно, което ще се отрази негативно върху процедурата по сдвояване. 3.4. Батерии и почистване Сдвояване или повторно сдвояване Смяна на батериите Ако сдвояването с дистанционното управление е било загубено, вие можете да сдвоите отново телевизора с дистанционното.
1 - При включен телевизор натиснете клавиша с джойстик в долната част на телевизора, за да извикате базовото меню. 2 - Натиснете ляво или дясно, за да изберете Сила на звука, Канал или Източници. Изберете Демонстрация, за да стартирате демонстрационно видео. 3 - Натиснете нагоре или надолу, за да регулирате силата на звука или да настроите на следващия или предходния канал. Натиснете нагоре или надолу, за да прегледате списъка с източници, включително избора на тунер. Менюто ще изчезне автоматично.
4. Монтаж Стойка за телевизор Можете да откриете указанията за монтиране на стойката за телевизора в ръководството за бърз старт, приложено към телевизора. Ако сте изгубили това ръководство, можете да го изтеглите от www.philips.com/TVsupport. 4.1. Прочетете инструкциите за безопасност Използвайте номера на модела на телевизора за търсене на Ръководството за бърз старт, за да го изтеглите. Моля, прочетете инструкциите за безопасност преди да използвате телевизора.
долната част на телевизора. 4.3. Включване на телевизора В режим на готовност, телевизорът все още е свързан с електрическата мрежа, но потреблението на енергия е много малко. Свързване на захранващия кабел За да изключите телевизора изцяло, извадете щепсела от контакта. При прекъсване на връзката на щепсела винаги дърпайте щепсела, а никога кабела. Погрижете се винаги да имате свободен достъп до щепсела, захранващия кабел и електрическия контакт.
5. Връзки 5.1. Ръководство за свързване Винаги свързвайте устройство към телевизора чрез найвисококачествената налична връзка. Също така използвайте кабели с високо качество, за да гарантирате добро пренасяне на картина и звук. Когато свържете устройство, телевизорът разпознава типа му и дава на всяко устройство вярно име по тип. Ако желаете, можете да промените името на типа.
5.5. Аудиоустройство HDMI ARC/eARC Единствено HDMI 2 на телевизора има HDMI ARC (канал за връщане на аудио). Ако устройството, обикновено система за домашно кино, има и връзка HDMI ARC, свържете го към някоя от HDMI връзките на този телевизор. С връзката HDMI ARC не е необходимо да свързвате допълнителен аудио кабел, който изпраща звука на телевизионната картина към системата за домашно кино. HDMI ARC връзката съчетава двата сигнала.
устройство. 2 - Изберете телевизора на вашето мобилно устройство. (Този телевизор ще се покаже като име на модел на телевизор) 3 - Изберете името на телевизора на вашето мобилно устройство и след свързването можете да се наслаждавате на използването на огледален екран. Нулиране на връзките на Огледален екран Всички свързвани по-рано устройства се съхраняват в списъка с връзки на огледален екран.
5.7. Друго устройство CAM със смарт карта – CI+ Относно CI+ Този телевизор е готов за условен достъп CI+. С помощта на CI+ можете да гледате висококачествени HD програми, като филми и спорт, предлагани от операторите на цифрова телевизия във вашия регион. Тези програми се кодират от телевизионния оператор и се декодират с предплатен CI+ модул. Операторите на цифрова телевизия предоставят CI+ модул (Модул за условен достъп – CAM) и съпровождаща смарт карта, когато се абонирате за платените им програми.
видеоклипове и музика. Бързо сдвояване (Начало) > Настройки > Безжична връзка и мрежи > Bluetooth > Бързо сдвояване. Включете, за да активирате бързото сдвояване на Bluetooth® слушалките Philips. 5.8. Bluetooth® Какво ви трябва Изберете устройство Можете да свържете безжично устройство с Bluetooth® към този телевизор – безжична тонколона или слушалки. За да изберете безжично устройство: 1 - Изберете (Начало) > Настройки > Безжична връзка и мрежи и натиснете OK.
(Автоматичен режим за игра 144 Hz Pro). Моля, винаги изключвайте функцията VRR в графичната карта, преди да промените настройката HDMI Ultra HD на телевизора на Оптимално или Стандартно, изборът на Оптимално или Стандартно в потребителския интерфейс на телевизора ще изключи поддръжката на VRR в телевизора. * Забележка за потребителите на видеокарти AMD: Ако свържете компютъра си към телевизор чрез HDMI, моля, уверете се, че използвате следните настройки за използваната видеокарта за най-добро представяне.
6. Превключване на източник 6.1. Списък на източниците • За да отворите менюто с източници, натиснете SOURCES. • За да превключите към свързано устройство, изберете устройството с клавишите със стрелки/клавишите за навигация и натиснете OK. • За да видите техническата информация на свързаното устройство, което гледате, натиснете OPTIONS и изберете Информация за устройството. • За да затворите менюто с източници, без да превключвате към устройство, натиснете отново SOURCES. 6.2.
1 - Изберете Старт сега и натиснете OK. 2 - Изберете Актуализиране на канали за добавяне само на нови цифрови канали. 3 - Изберете Старт и натиснете OK, за да актуализирате каналите. Това може да отнеме няколко минути. 7. Канали 7.1. Относно канали и превключване на канали Бързо преинсталиране (Начало) > Настройки > Канали > Инсталиране на Антена/Кабел > Търсене на канали За да гледате ТВ канали • Натиснете . Телевизорът се настройва на телевизионния канал, който сте гледали последно.
Телевизорът търси канали със стъпка от 8 MHz. Ако при това не бъдат инсталирани канали или някои канали липсват, можете да повторите търсенето с помалка стъпка от 1 MHz. Използването на стъпките от 1 MHz ще отнеме повече време за търсене и инсталиране на каналите. списъка Нови канали. Празните канали се премахват. При намиране на нови канали, актуализиране или премахване на канали при стартирането на телевизора се показва съобщение.
За да извършите фина настройка на канала, изберете Фина настройка и натиснете OK. Може да извършвате фината настройка на канала с или . Ако искате да съхраните открития канал, изберете Готово и натиснете OK. обикновено можете да изберете този тип за Вашия LNB. • Ниска честота LO/Висока честота LO – Честотите на локалния осцилатор са зададени на стандартни стойности. Коригирайте стойностите само в случай на изключително оборудване, което се нуждае от различни стойности.
засегнати. Ръчно инсталиране • Функциите за запис и напомняне не са разрешени за сателитни канали. • Списъкът с предпочитани е наличен само в Антена/Кабел. • Изборът на канал, ТВ справочник и информацията за каналите са заменени от потребителския интерфейс OpApp • Преименуването и клонирането на сателитни канали ще бъде дезактивирано. (Начало) > Настройки > Канали > Сателит, инсталиране > Ръчно инсталиране Ръчно инсталиране на сателит. • LNB – Изберете LNB, за който желаете да добавите нови канали.
Опции за канала Проверка на версията на списък с канали Отваряне на опции (Начало) > Настройки > Канали > Копиране на списък с канали или Копиране на списък със сателити > Текуща версия Докато гледате канал можете да зададете някои опции. В зависимост от вида канал, който гледате, или в зависимост от направените настройки на телевизора са налични някои опции.
Език на звука HbbTV на този канал Ако няма звук на някой от предпочитаните езици, можете да изберете друг език на звука, ако е наличен. Ако няма налични езици на звука, не можете да изберете тази опция. Ако желаете да избегнете достъпа до HbbTV страници за конкретен канал, можете да блокирате HbbTV страниците само за него. 1 - Превключете на канала, за който желаете да блокирате HbbTV страниците. 2 - Натиснете OPTIONS и изберете HbbTV на този канал и натиснете (дясно). 3 - Изберете Изкл.
Можете да нулирате уникалния идентификатор на вашия телевизор. Ще бъде създаден нов идентификатор. Опции за списъка с канали Отворете менюто с опции (Начало) > Настройки > Канали > Настройки на HbbTV > Изчистване на списъка с одобрени приложения За да отворите менюто с опции за списък с канали: • Натиснете , за да превключите на телевизор. • Натиснете Списък с канали за отваряне на списъка с канали. • Натиснете OPTIONS и изберете една от опциите.
Избор на обхват на канал > OK > OPTIONS > Избор на обхват на канал 7.4. Предпочитани канали Изберете обхват на канали в списъка с канали. Натиснете OK, за да маркирате началото на обхват и след това натиснете OK, за да поставите край на избора на обхват. Избраните канали ще бъдат маркирани като предпочитани. Относно Предпочитани канали Можете да създадете списък с предпочитани канали, който разполага само с каналите, които искате да гледате.
Списък с предпочитани на телевизионната програма Страници от телетекста Ако дистанционното управление е с бутон TEXT, можете да натиснете TEXT, за да отворите "Текст/Телетекст", докато гледате телевизионни канали. За да затворите "Текст", натиснете отново бутона TEXT. Можете да свържете телевизионната програма за списъка с предпочитани. 1 - Докато гледате телевизионен канал, натиснете OK > OPTIONS > Избор на списък с канали.
• Телетекст 2.5 За активиране на Телетекст 2.5 за повече цвят и по-добра графика. Настройки на телетекста Език на телетекста Някои цифрови телевизионни оператори предлагат няколко езика за телетекст. Задаване на предпочитан език за телетекст (Начало) > Настройки > Регион и език > Език > Телетекст основна, Телетекст допълнителна Телетекст 2.5 Ако е достъпен, Телетекст 2.5 предлага повече цветове и по-добра графика. Телетекст 2.5 се активира като стандартна фабрична настройка. За изключване на Телетекст 2.
8. ТВ справочник Актуализиране на телевизионна програма Можете да актуализирате телевизионната програма, за да получите най-новата информация за програмите. 8.1. Какво ви трябва За да актуализирате телевизионната програма, натиснете OPTIONS и изберете Актуализиране на телевизионна програма*. Завършването на актуализацията може да отнеме няколко минути. С ТВ справочника можете да преглеждате списъка на текущите и програмираните телевизионни програми за вашите канали.
9. Freeview Play (само за модели за Обединеното кралство) 9.3. Телевизионна програма във Freeview Play Когато услугата Freeview Play* е активирана, натиснете TV GUIDE, за да отворите телевизионната програма, натиснете TV GUIDE отново, за да я затворите. 9.1. За Freeview Play Промяна на деня За да използвате Freeview Play*, трябва първо да свържете телевизора си с интернет.
10. Видео, снимки и музика 10.3. Снимки Разглеждане на снимки 10.1. От USB връзка 1 - Натиснете SOURCES, изберете USB и натиснете OK. 2 - Изберете USB флаш устройство и след това изберете необходимото USB устройство. 3 - Изберете Снимка, може да натиснете Сортиране, за да разглеждате снимките по ден, месец или година. 4 - Изберете една снимка, след което натиснете OK, за да прегледате избраната снимка.
картините в произволен ред. спрян звук. Повторение, Изпълнение веднъж Многократен или еднократен преглед на картините. Език на субт. Изберете език на субтитрите, ако е наличен. Стоп музика Спрете музиката, ако се извършва възпроизвеждането на музика. Набор символи Изберете набора от знаци, ако са налични външни субтитри. Скорост на слайдшоу Задава скоростта на слайдшоуто. Език на звука Изберете език на звука, ако е наличен. Преходи на слайдшоу Дефиниране на прехода от една картина към друга.
информация на файл.
• Персонализиран звук – персонализирайте звука на високоговорителите на телевизора си. • Стил Ambilight* – Избор на един от предварително зададените стилове Ambilight. • Ambisleep* – Включете или регулирайте настройките на опцията Ambisleep, която симулира залез, за да ви помогне да се отпуснете, преди да заспите. • Безжична връзка и мрежи – Свържете се към домашната мрежа или регулирайте настройките на мрежата. • Изключв.
бутона (нагоре) или (надолу), за да превъртите до други опции за настройка и да продължите настройката, без да напускате отделното меню. След като всички промени в настройките са направени, можете да продължите да натискате бутона Назад, за да излезете или затворите менютата с настройки.
Включете, за да намалите автоматично напрежението на очите при различни условия на околна светлина. Подобряване на контраста Ниво на динамично подобрение (Начало) > Настройки > Картина > Контраст > Подобряване на контраста > Ниво на динамично подобряване. Контраст на подсветката (Начало) > Настройки > Картина > Контраст > Яркост > Контраст backlight. Изберете Изкл.
(Начало) > Настройки > Картина > Цвят > Подчертаване на цвета. Включете, за да имате превъзходна острота на линиите и контурите. Изберете Максимум, Средно, Минимум или Изкл., за да зададете нивото на интензивност на цветовете и детайлите при ярките цветове. Изчистване на картината Забележка: Опцията не е налична при засичане на сигнал на Dolby Vision и стилът на картината е Монитор/HDR Монитор Шумопотискане (Начало) > Настройки > Картина > Изчистване на картината > Шумопотискане Изберете Изкл.
движещо се изображение на екрана. • Цял екран – автоматично увеличава картината така, че да запълни екрана. Изкривяването на картината е минимално, субтитрите се запазват видими. Не е подходящо за вход от компютър. При някои крайни формати на картината може да продължат да се виждат черни ленти. Съотношението на картината може да се промени. • Побиране на екрана – автоматично увеличава картината, за да запълни екрана без изкривявания. Възможно е да се виждат черни ленти. Не се поддържа за вход от компютър.
Можете да регулирате индивидуалните настройки на звука на HDMI звуковата система чрез Често използвани настройки или Настройки > Звук > EasyLink 2.0. Това е приложимо само с HDMI звукова система, съвместима с EasyLink 2.0. За да включите управлението, се уверете, че елементът от менюто Управление на звука с EasyLink 2.0 е зададен на Вкл. под Общи настройки > EasyLink > Управление на звука с EasyLink 2.0.
• Upmix – Upmix, за да се възползвате максимално от всички високоговорители. • Стандартно – извеждането от високоговорителите следва оригиналните канали. • Surround AI – оптимален съраунд ефект с помощта на анализ с изкуствен интелект.
източника. Натиснете клавишите със стрелки/клавишите за навигация за регулиране на диапазона на силата на звука на ТВ-високоговорителите. Калибриране на стая Калибриране на стая * Забележка: Делта силата на звука е налична, когато входният източник е настроен на HDMI или Аналогов, а аудиоизходът е настроен на ТВ-високоговорители или HDMI звукова система. (Начало) > Настройки > Звук > Калибриране на стая.
на цифровия изход Настройки на цифровия изход (Начало) > Настройки > Звук > Разширена > Формат на цифровия изход • Ако не можете да зададете закъснение в системата за домашно кино, можете да настроите телевизора да синхронизира звука. • Можете да зададете корекция, която компенсира времето, необходимо на системата за домашно кино да обработи звука на телевизионната картина. • Можете да зададете стойност между 0 и 60 ms.
Ambilight > Следване на цвят Задайте продължителността (в минути) на Ambisleep. Изберете един от зададените цветови стилове. • Червена лава – вариации на червеното • Син океан – вариации на синьото • Зелена природа – вариации на зеленото • Топло бяло – вариации на топъл бял цвят • Цвят по избор – статичен цвят по ваш избор. За задаване на цвета за статична светлина на Ambilight отидете на (Начало) > Настройки > Ambilight > Персонален цвят и изберете цвят, който ви харесва.
натиснете отново бутона AMBILIGHT. Aurora Приложението Aurora е приложение, което подобрява обстановката в жилищното пространство, където е телевизорът, с цветен Ambilight. Aurora използва изображения, анимация, аудио и Ambilight на Philips, за да измени всекидневната, за да отговаря на новия ви начин на живот. Продължителност (Начало) > Настройки > Ambilight > Приглушена светлина > Продължителност. Задайте продължителността (в минути) на режима "Приглушена светлина".
отворите Бързо меню. 2 - Изберете Аларма Sunrise и натиснете OK, за да отворите. Свързване с мрежа Безжична връзка – Аларма: настройте до 5 аларми, за повтарящи се/избрани дни, настройки Вкл./Изкл. – Тема на фона: следвайте метеорологичното време или изберете от категориите снимки. – Музика: музикална композиция, която да чувате при събуждане. – Включване на сила на звука: задаване на силата на звука при събуждане. – Метеорологично време: настройки за локална прогноза за времето.
статичен IP адрес 1 - Изберете Конфигуриране на статичен IP адрес и конфигурирайте връзката. 2 - Можете да зададете номера за IP адрес, Маска на мрежата, Шлюз, DNS 1 или DNS 2. Включване с Wi-Fi (WoWLAN) (Начало) > Настройки > Безжична връзка и мрежи > Кабелна или с Wi-Fi > Включване с Wi-Fi (WoWLAN) Можете да включите този телевизор от своя смартфон или таблет, ако е в режим на готовност. Настройката Включване с Wi-Fi (WoWLAN) трябва да е включена.
Можете да видите съдържанието на Условията за ползване, което се показва, когато за първи път свържете вашия телевизор към интернет. и свържете USB клавиатурата с една от USB връзките на телевизора. Когато телевизорът открие клавиатурата за първи път, можете да изберете разположението й и да изпробвате избора си.
• Телевизорът се изключва, ако не приема телевизионен сигнал или команда от дистанционното управление в продължение на 10 минути. • Ако използвате телевизора като монитор или ако използвате цифров приемник за гледане на телевизия (Set Top Box – STB) и не използвате дистанционното управление на телевизора, деактивирайте таймера за автоматично изключване и нагласете стойността на Изкл.. настройки или Настройки > Звук > EasyLink 2.0. Това е приложимо само с HDMI звукова система, съвместима с EasyLink 2.0.
(Начало) > Настройки > Общи настройки > Конфигурация за магазин > Картина и звук игра 144 Hz Pro). Изберете Стандартен, ако картината или звукът имат смущения. Изберете Оптимизиран за магазин или Потребителскинастройки за настройки на картина и звук. • Задайте Оптимално (Автоматичен режим за игра 144 Hz Pro), за да позволите на телевизора да поддържа видео с HDMI променлива честота на опресняване* (само на някои модели и настройката Стил картина да не е Монитор).
Вторичен телевизор. (Начало) > Настройки > Универсален достъп > С увреден слух > Вкл. Изтегляне на нов демо файл • Някои цифрови телевизионни канали излъчват специален звук и субтитри, адаптирани за лицата с увреден слух и глухите. • Когато настройката е включена, телевизорът автоматично превключва към адаптирания звук и субтитри, ако са налични.
Задайте предпочитан език на субтитрите Настройки за заключване (Начало) > Настройки > Регион и език > Език > Основни субтитри, допълнителни субтитри "Задаване на код" и "Промяна на кода" Цифровите канали може да предлагат по няколко езика на субтитрите за дадена програма. Можете да зададете предпочитан основен и допълнителен език на субтитрите. Ако има субтитри на един от тези езици, телевизорът ще ги покаже.
Изберете една от часовите зони. наличен сигнал след 10/15/20 минути. 11.3. Еко настройки Настройки за пестене на енергия MENU > Еко настройки > Пестене на енергия Натиснете бутона MENU на дистанционното управление, за да откриете Бързо меню, изберете Еко настройки за задаване на опциите. Изберете и потвърдете, за да приложите еко настройките на телевизора. Това може да върне някои настройки на картината към първоначалните и да намали яркостта на Ambilight*.
ниво на черния цвят. Цветова температура: изберете цветовата температура според предпочитанията си. Аудиоизход: изберете устройството за извеждане на звука. Стил Ambilight*: изберете Вкл., за да включите Ambilight със стил за игри; изберете Изкл., за да изключите Ambilight. 12. Лента за управление на игрите Лента за управление на игрите е вграден център за показване на информация и управление на настройките по време на игра.
– Интернет страниците се показват една по една и на цял екран. 13. Smart TV и приложения 13.1. Настройка на Smart TV Когато за първи път отворите Smart TV, трябва да конфигурирате вашата връзка. Прочетете и се съгласете с правилата и условията, за да продължите. Началният екран на Smart TV е вашата връзка към интернет.
14. Netflix Ако имате абонамент за членство в Netflix, можете да се насладите на Netflix на този телевизор. Телевизорът ви трябва да е свързан с интернет. За да отворите Netflix, натиснете , за да отворите приложението Netflix. Можете да отворите незабавно Netflix, когато телевизорът е в режим на готовност. www.netflix.
15. Amazon Prime Видео С членство в Amazon Prime получавате достъп до хиляди популярни филми и телевизионни предавания, включително ексклузивни Prime Originals. Натиснете бутона , за да отворите приложението Amazon Prime Video. Телевизорът ви трябва да е свързан с интернет, за да използвате приложението. За повече информация относно Amazon Prime Видео, моля, посетете www.primevideo.com.
16. YouTube YouTube осигурява платформа за свързване със света. Гледайте и откривайте популярни видеоклипове, качени от потребители на YouTube по целия свят. Използвайте приложението YouTube, за да проучите най-новите теми за музика, новини и други. Натиснете иконата на приложението, за да отворите приложението YouTube. Телевизорът ви трябва да е свързан с интернет, за да използвате приложението. За повече информация относно YouTube посетете www.youtube.com.
17. Alexa 17.2. Използване на Alexa За да използвате Alexa, трябва първо да конфигурирате клиентската услуга на Alexa на Вашия телевизор Philips Smart TV. Започнете настройката, като стартирате приложението „Amazon Alexa“ от началния екран на Вашия телевизор. Следвайте инструкциите и изпълнете следните стъпки: – Изберете име за вашия Smart TV, за да го разпознае Alexa. – Изберете акаунт в Amazon и влезте.
Неща, които да пробвате, когато умението "Philips Smart TV" е активирано***: Ambilight на телевизора във всекидневната) Забележка: Поддържаните гласови команди на Ambilight може да зависят от конкретни модели телевизори. ПОДДЪРЖАНИ ДЪРЖАВИ** Обединеното кралство, Ирландия, Франция, Германия, Австрия, Италия, Испания, Португалия, Дания, Нидерландия, Норвегия, Швеция, Финландия, Швейцария, Белгия, Люксембург, Полша, Турция.
които да опитате: – Изключете телевизора – Превключете на 10-и канал на телевизора – Сменете с един канал надолу на телевизора – Увеличете звука на телевизора – Заглушете телевизора 18. Google Assistant Вашият телевизор работи с Google Assistant. Google Assistant ви позволява да използвате гласа си, за да управлявате телевизора, например да променяте силата на звука, да сменяте канали и други.
памет. ‑ Не поставяйте този файл в папка. 4 - Актуализиране на софтуера на телевизора Поставете USB устройството с памет в телевизора отново. Актуализацията започва автоматично. Телевизорът се самоизключва за 10 секунди и отново се включва. Моля, изчакайте. 19. Софтуер 19.1. Актуализиране на софтуера Недейте да: . . • използвайте дистанционното управление • изключвайте USB устройството с памет от телевизора • натиснете два пъти • натиснете ключа за захранването на телевизора.
19.4. Преглед на хронологията на актуализиране на софтуера (Начало) > Настройки > Актуализиране на софтуера > Преглед на хронологията на актуализиране на софтуера Показване на списъка с версиите на софтуера, които се актуализират успешно на телевизора.
20. Параметри на околната среда 20.3. Край на експлоатационния срок Изхвърляне на стария продукт и батериите 20.1. Европейски енергиен етикет Продуктът е разработен и произведен от висококачествени материали и компоненти, които могат да бъдат рециклирани и използвани повторно. Европейският енергиен етикет ви информира за класа на енергийна ефективност на този продукт. Колкото по-зелен е класът на енергийна ефективност, толкова по-малко енергия консумира продуктът.
21. Спецификации 21.4. Поддържана входна разделителна способност 21.1. Захранване Разделителна способност на поддържан компютър/видео Разделителна способност – честота на обновяване Спецификациите на продукта може да се променят без предупреждение. За повече данни за спецификациите на този продукт посетете www.philips.
21.6. Мултимедийна Връзки • USB 2.0/USB 3.0 • Ethernet LAN RJ-45 • Wi-Fi 802.11ac, двулентова • Bluetooth® 5.2 Поддържани USB файлови системи • FAT, NTFS ESD • Видеокодеци: AVI, MKV, HEVC, H.264/MPEG-4 AVC, MPEG1, MPEG2, MPEG4, VP9, HEVC (H.
се опитайте да го включите отново. • Ако индикаторът за режим на готовност на телевизора свети, телевизорът може да не реагира на дистанционното управление. 22. Проблеми Пращене при стартиране или изключване 22.1. Съвети Когато включвате телевизора или преминавате към режим на готовност, чувате пращене от корпуса на телевизора. Пращенето се дължи на нормалното разширяване и свиване на телевизора, когато той се нагрява или охлажда. Това не се отразява на работните му показатели.
22.4. Канали 22.5. Сателитна При инсталирането не са открити цифрови канали • Проверете дали телевизорът е свързан с антена, или използва сигнал от доставчик. Проверете кабелните връзки. • Проверете дали в държавата, в която сте инсталирали телевизора, има достъпни цифрови канали. • Проверете дали сте избрали правилната DVB (Цифрово видеоизлъчване) система. Изберете DVB-T (наземна), когато използвате антена или обща антена, изберете DVBC (кабел), ако използвате услуга за кабелна телевизия.
необходимия ви източник/вход. • Проверете дали външното устройство или източникът е свързан правилно. • Проверете дали приемането е слабо. • Проверете дали картината е зададена на минимална стойност. Изберете Стил картина, изберете стил и натиснете OK. • За да проверите дали телевизорът е повреден, опитайте се да възпроизведете видеоклип. Натиснете Бързо меню > Помощ > Диагностика на телевизора > Проверка на телевизора. Ако видеоклиповете възпроизвеждат черна картина, свържете се с Philips.
Ако гледате видео от включено USB флаш устройство или свързан компютър, звукът от системата за домашно кино може да е изкривен. Този шум се чува, когато аудио или видео файлът има DTS звук, но системата за домашно кино няма обработка на звука DTS. Можете да поправите това, като настроите Формат на цифровия изход на телевизора на Стерео. Натиснете (Начало) > Настройки > Звук > Разширени > Формат на цифровия изход 22.9.
3 - Натиснете отново OK и влезте в Език, изберете първия елемент Език на менютата и натиснете OK. 4 - Изберете вашия език и натиснете OK.
23. Безопасност и поддръжка телевизора. TP Vision не носи отговорност за неправилен стенен монтаж, довел до нещастен случай, нараняване или щети. • Някои части на този продукт са изработени от стъкло. Бъдете внимателни, за да избегнете нараняване или повреда. 23.1. Безопасност Риск от повреда на телевизора! Преди да включите телевизора в контакта, уверете се, че напрежението на мрежата отговаря на стойността, посочена на гърба на телевизора.
Опасност от батерии Ниски температури • Не поглъщайте батерията. Опасност от химически изгаряния. • Дистанционното управление може да съдържа батерия тип "копче". Ако тя бъде погълната, може да причини сериозни вътрешни изгаряния само за 2 часа и да причини смърт. • Дръжте новите и използваните батерии далеч от деца. • Ако отделението на батериите не се затваря надеждно, спрете да използвате продукта и го дръжте далеч от деца.
е постоянното появяване на черни точки или ярки светещи точки (червени, зелени или сини). Това е структурна характеристика на дисплея (съгласно общите промишлени стандарти) и не е повреда. Затова имайте предвид, че този продукт не подлежи на ремонт, замяна или възстановяване в рамките на гаранционния период и/или извън него. 24. Условия за ползване 2024 © TP Vision Europe B.V. Всички права запазени.
разработката на международните стандарти за безопасност и електромагнитни полета (EMF), което позволява на TP Vision да предвижда развитието на стандартизацията за ранно интегриране в продуктите.
25. Авторски права 25.4. DTS Play-Fi За патентите на DTS вижте http://patents.dts.com. Произведено по лиценз от DTS Licensing Limited. DTS, символът, DTS и символът заедно, Play-Fi и логото на DTS Play-Fi са регистрирани търговски марки или търговски марки на DTS, Inc. в Съединените щати и/или други държави. © DTS, Inc. ВСИЧКИ ПРАВА ЗАПАЗЕНИ. 25.1.
25.7. Wi-Fi Alliance Логото на Wi-Fi CERTIFIED™ е регистрирана търговска марка на Wi-Fi Alliance®. 25.8. Други търговски марки Всички други регистрирани и нерегистрирани търговски марки са собственост на съответните им притежатели.
26. Отворен код Open Source apr (1.7.0) The Apache Portable Runtime Library provides a predictable and consistent interface to underlying platform-specific implementations, with an API to which software developers may code and be assured of predictable if not identical behavior regardless of the platform on which their software is built, relieving them of the need to code special-case conditions to work around or take advantage of platform-specific deficiencies or features. Source: https://github.
backends include OpenGL, BeOS, OS/2, and DirectFB. source https://www.cairographics.org/ and MIDI functionality to the Linux operating system. ALSA has the following significant features: Efficient support for all types of audio interfaces, from consumer sound cards to professional multichannel audio interfaces. Fully modularized sound drivers. SMP and thread-safe design (PLEASE READ THIS). User space library (alsa-lib) to simplify application programming and provide higher level functionality.
libffi (3.2.1) Compilers for high level languages generate code that follows certain conventions. These conventions are necessary, in part, for separate compilation to work. One such convention is the "calling convention". The "calling convention" is a set of assumptions made by the compiler about where function arguments will be found on entry to a function. A "calling convention" also specifies where the return value for a function is found. Source: https://sourceware.org/libffi/ mbed TLS (2.26.
Source: http://procps.sourceforge.net/index.html SQLite3 (3.36.0) SQLite is a in-process library that implements a self-contained, serverless, zero-configuration, transactional SQL database engine. This piece of software is made available under the terms and conditions of the SQLite3 license, which can be found below. Source: http://www.sqlite.org/ util-linux-ng (2.35.2) Various system utilities. Source: http://userweb.kernel.org/~kzak/util-linux-ng/ wpa_supplicant (2.
27. Отказ от отговорност относно услуги и/или софтуер, предлагани от трети страни Услуги и/или софтуер, предлагани от трети страни, могат да бъдат променени, спрени или прекратени без предизвестие. TP Vision не носи никаква отговорност в такива случаи.
Индекс Заключване за деца Заключване за деца, задаване на код Заключване за деца, промяна на кода Заключване на канал Заключване на приложение Закъснение на цифровия изход Захранване и енергия Звук, Автоматично изравняване на нивото на звука Звук, делта сила на звука A Alexa Ambilight Ambilight, персонализиран цвят Ambisleep Aurora 59 43 44 44 45 Bluetooth® Bluetooth®, изберете устройство Bluetooth®, премахване на устройство Bluetooth®, сдвояване Bluetooth®, устройства 17 17 17 17 17 CI карта Clear di
Настройки на USB клавиатурата Ниво за видео Ниво на черния цвят Нулиране на настройки 48 37 37 51 Обслужване на клиенти Общи настройки Огледален екран Оптимизиране на нивото на осветлението на Ambient Опции за канала Отключване на канал Отстраняване на неизправности 6 48 14 36 Т О 24 27 67 48 51 37 5 6 47 63 51 51 51 51 51 51 47 Формат картина Формат на цифровия изход 39 43 Цветова температура Цветови контрол Цифров аудиоизход – оптичен 37 37 14 Часова зона Часовник Често използвани настройки 5
Powered by TCPDF (www.tcpdf.