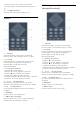8807 Series Gebruikershandleiding 43PUS8807 50PUS8807 55PUS8807 65PUS8807 75PUS8807 86PUS8807 Register your product and get support at www.philips.
Inhoud 1 Hoofdmenu 4 8 Uw Android-TV aansluiten 35 1.1 Hoofdmenu en zenders 4 8.1 Netwerk en Internet 35 1.2 Hoofdmenu bijwerken 4 8.2 Google-account 37 1.3 Apps en Philips TV Collection 4 8.3 Philips TV Collection-app 37 1.4 Het Hoofdmenu openen 5 9 Apps 39 2 Installatie 6 9.1 Over Apps 39 2.1 Veiligheidsinstructies lezen 6 9.2 Google Play 39 2.2 TV-standaard en wandmontage 6 9.3 Een app starten of beëindigen 40 2.3 Tips over plaatsing 6 9.4 Apps vergrendelen 40 2.
18 Smartphones en tablets 72 28.2 Schermonderhoud 94 18.1 Philips TV Remote App 72 29 Gebruiksvoorwaarden 95 18.2 Google Cast 72 29.1 Gebruiksvoorwaarden - TV 95 19 Games 73 29.2 Gebruiksvoorwaarden - Smart TV 95 19.1 Wat hebt u nodig 73 73 29.3 Gebruiksvoorwaarden, Philips TV Collection 96 19.2 Gamepads 30 Auteursrechten 97 30.1 HDMI 97 30.2 HEVC Advance 97 19.3 Een game starten vanaf een gameconsole 73 19.4 Bedieningsbalk voor games 73 20 Ambilight 75 20.
De systeembalk bovenaan in het hoofdmenu bevat de volgende functies. - Knop Zoeken: zoeken via Google starten door middel van spraak- of tekstinvoer. Het zoekresultaat en de volgorde ervan wordt weergegeven op basis van bedrijfsovereenkomsten met contentproviders. - Invoerbron: de lijst met invoerbronnen openen en naar een verbonden apparaat schakelen. - Meldingen: berichten met betrekking tot uw Smart TV-systeem. - Instellingen: het menu Alle instellingen openen en de instellingen van de TV aanpassen.
1.3 Apps en Philips TV Collection Apps Op het Apps-tabblad van het hoofdmenu staan alle geïnstalleerde apps die zijn meegeleverd met uw TV en de apps die u zelf hebt geïnstalleerd vanuit de Philips TV Collection of de Google Play™ Store. Op het tabblad Apps kunt u meer apps installeren en als favoriet toevoegen. Philips TV Collection Al uw premium apps staan in de app Philips TV Collection. Start deze pagina via de banner van de rij favoriete apps.
mm) • 75PUS88x7 VESA MIS-F 300x300, M8 (min.: 12 mm, max.: 25 mm) • 86PUS88x7 VESA MIS-F 600x400, M8 (min.: 24 mm, max.:28 mm) 2 Installatie 2.1 Veiligheidsinstructies lezen Let op Lees voordat u de TV gaat gebruiken eerst de veiligheidsinstructies. Alleen gekwalificeerde technici met de vereiste vaardigheden mogen de TV aan de wand bevestigen. De wandmontage van de TV moet voldoen aan veiligheidsnormen voor TV's in deze gewichtsklasse. Lees ook de veiligheidsvoorschriften voor u de TV bevestigt.
In stand-by verbruikt deze TV zeer weinig energie, maar als u de TV lang niet gebruikt, bespaart u energie door de stekker van het netsnoer uit het stopcontact te halen. Druk voor meer informatie in Help op de gekleurde toets Trefwoorden en zoek Inschakelen voor meer informatie over het in- en uitschakelen van de TV. 2.5 Antennekabel Sluit de antenne goed aan op de antenne-ingang aan de achterkant van de TV.
• Hiermee opent of sluit u het menu Bronnen. • Hiermee koppelt u de afstandsbediening met de TV. 3 Afstandsbediening 10 - Google Assistant™ Hiermee start u de Google Assistant™ op. 3.1 Toetsenoverzicht Boven (voor modellen voor het Verenigd Koninkrijk) Bovenzijde 1 - Stand-by / Aan Hiermee schakelt u de TV of de stand-bystand in. 2- 1 - Stand-by / Aan Hiermee schakelt u de TV of de stand-bystand in. VOICE-microfoon 2- 3- Hiermee selecteert u een van de Ambilight-stijlen.
• Hiermee opent of sluit u het menu Bronnen. • Hiermee koppelt u de afstandsbediening met de TV. Midden (voor modellen voor het Verenigd Koninkrijk) 10 - Google Assistant™ Hiermee start u de Google Assistant™ op. Midden 1 - OK-toets Hiermee bevestigt u een selectie of instelling. Hiermee opent u de zenderlijst terwijl u TV kijkt. 2 - Terug Hiermee schakelt u terug naar de vorige zender. Hiermee gaat u terug naar het vorige menu. Hiermee gaat u terug naar de vorige app/internetpagina.
1 - - EXIT Hiermee schakelt u terug naar TV kijken of sluit u een interactieve TV-toepassing. Onderkant 2 - Volume Druk op + of - om het volume aan te passen. 3 - Cijfertoetsen Hiermee kunt u rechtstreeks een bepaalde zender selecteren. 4 - Zenderlijst Hiermee opent u de zenderlijst. 5 - Zender Druk op + of - om over te schakelen op de volgende of vorige zender in de zenderlijst. Hiermee opent u de volgende of vorige pagina in teletekst.
is gegaan, kunt u de TV opnieuw koppelen aan de afstandsbediening. Waarschuwing Plaats geen voorwerpen voor de IR-sensor van de TV. Deze kunnen het IR-signaal blokkeren. Houd de PAIR-toets (ongeveer 3 seconden) ingedrukt om de koppeling tot stand te brengen. U kunt ook naar Instellingen > Draadloos en netwerken > Afstandsbediening > Afstandsbediening koppelen gaan en de instructies op het scherm volgen. 3.5 Batterijen Als de TV niet reageert op de afstandsbediening, zijn mogelijk de batterijen leeg.
joysticktoets onderaan de TV om het basismenu weer te geven. 2 - Druk op links of rechts om Volume, Zender of Bronnen te selecteren. Selecteer Demo om een demofilm te starten. 3 - Druk omhoog of omlaag als u het volume wilt aanpassen of op de volgende of vorige zender wilt afstemmen. Druk omhoog of omlaag om door de lijst met bronnen te bladeren, waarin ook de tunerselectie staat. Druk op de joysticktoets om de demofilm te starten. 4 - Het menu verdwijnt automatisch. 4 In- en uitschakelen 4.
5 Een zenderlijst openen Zenders 5.1 Naast de lijst met alle zenders kunt u een gefilterde lijst selecteren, of u kunt een van de favorietenlijsten selecteren die u hebt gemaakt. Zenders instellen De huidige zenderlijst openen... Druk voor meer informatie in Help op de gekleurde toets Trefwoorden en zoek Zender, antenneinstallatie of Zender, installatie op. 1 - Druk op om over te schakelen op TV. 2 - Druk op OK om de huidige lijst met zenders te openen.
5.3 Zender vergrendelen Zenderlijst sorteren Een zender vergrendelen of ontgrendelen U kunt alle zenders sorteren. U kunt de zenderlijst zodanig instellen dat er alleen TV-zenders of alleen radiozenders worden weergegeven. Voor de antenne-/kabelzenders kunt u de lijst zodanig instellen dat de free-to-air- of de gecodeerde zenders worden weergegeven. Om te voorkomen dat kinderen naar bepaalde zenders kunnen kijken, kunt u die zenders vergrendelen.
1 - Selecteer Instellingen > Kinderslot > Leeftijdsclassificatie en druk op OK. 2 - Voer de 4-cijferige code voor het kinderslot in. Als u nog geen code hebt ingesteld, selecteert u bij Kinderslot de optie Code instellen. Voer een 4-cijferige code voor het kinderslot in en bevestig deze. U kunt nu een leeftijdsclassificatie instellen. 3 - Terug in Leeftijdsclassificatie selecteert u de leeftijd en drukt u op OK. 4 - Druk zo nodig enkele malen op (links) om het menu te sluiten.
1 - Druk op OPTIONS. 2 - Selecteer Taal ondertiteling en selecteer vervolgens een van de ondertitelingstalen die u tijdelijk wilt gebruiken. HbbTV op deze zender Als u de HbbTV-pagina's van een bepaalde zender niet wilt, kunt u HbbTV voor deze zender blokkeren. HbbTV inschakelen Druk op Instellingen > Algemene instellingen > Geavanceerd > HbbTV-instellingen > HbbTV > Aan.
De TV vraagt u dan om de naam van de Favorietenlijst te wijzigen. U kunt het toetsenbord op het scherm gebruiken. Zenders herordenen Alleen in een Favorietenlijst kunt u de volgorde van zenders wijzigen (herordenen). 1 - Gebruik het toetsenbord op het scherm om de huidige naam te wissen en een nieuwe naam in te voeren. 2 - Wanneer u klaar bent, selecteert u Sluiten en drukt u op OK. De volgorde van zenders wijzigen... 1 - Open de Favorietenlijst die u wilt herordenen.
5 - Druk op OK om deze reeks zenders toe te voegen en te bevestigen. Favorieten in de TV-gids U kunt ook een Favorietenlijst maken met Fav. bewerken. U kunt uw lijst met favorieten koppelen aan de TVgids. 1 - Druk, terwijl u naar een TV-zender kijkt, lang op de toets > Zenderlijst selecteren. 2 - Selecteer een favorietenlijst en druk op OK. 3 - Druk op TV GUIDE om de TV-gids te openen.
voorkomt. • Onthullen Verborgen informatie op een pagina zichtbaar maken. • Taal De tekengroep van teletekst wijzigen. • Teletekst 2.5 Teletekst 2.5 activeren voor meer kleuren en een betere grafische weergave. 1 - Open een teletekstpagina en druk op OK. 2 - Selecteer met de pijltoetsen een woord of nummer. 3 - Druk nogmaals op OK om rechtstreeks naar de eerstvolgende keer dat dit woord of nummer voorkomt te gaan.
informatie. Wat hebt u nodig Interactieve TV is alleen beschikbaar op digitale TVzenders. Om optimaal te kunnen profiteren van interactieve TV, hebt u een snelle (breedband) internetverbinding naar de TV nodig. HbbTV Als een TV-zender HbbTV-pagina's biedt en u deze wilt weergeven, moet u eerst de HbbTV-functie inschakelen via de TV-instellingen. Instellingen > Algemene instellingen > Geavanceerd > HbbTV-instellingen > HbbTV > Aan.
OpApp • Het hernoemen en klonen van satellietzenders wordt uitgeschakeld. 6 Installatie zenders * Opmerking: HD+ OpApp is alleen beschikbaar voor HD+-abonnees en de landinstelling is Duitsland. 6.1 Installatie satellietzenders De installatie starten Over het installeren van satellieten Zorg dat de satellietschotel correct is aangesloten en perfect is uitgelijnd voor u met de installatie begint. Maximaal 4 satellieten U kunt op deze TV maximaal 4 satellieten (4 LNB's) installeren.
Instellingen installatie satellietzenders Zenderpakketten De instellingen van de installatie van satellietzenders zijn vooraf volgens uw land ingesteld. Deze instellingen bepalen hoe de TV satellieten en de bijbehorende zenders zoekt en installeert. U kunt deze instellingen altijd wijzigen. Sommige satellietaanbieders bieden zenderpakketten aan met ongecodeerde zenders (free-to-air) voor een bepaald land. Andere satellieten bieden abonnementen aan waarbij u betaald voor een zenderpakket.
systeem. 6 - Selecteer Zoeken en druk op OK. De signaalsterkte wordt op het scherm weergegeven. 7 - Als u de zenders van een nieuwe transponder wilt opslaan, selecteert u Opslaan en drukt u op OK. 8 - Druk zo nodig enkele malen op (links) om het menu te sluiten. User Band-frequentie Voor de ingebouwde satellietontvanger is naast het unieke User Band-nummer ook de frequentie van het geselecteerde User Band-nummer nodig. Deze frequenties staan meestal naast het User Bandnummer op een Unicable-switchbox.
Alle satellietzenders zijn verdwenen druk op Terug om het menu te sluiten. • Als u een Unicable-systeem gebruikt, controleer dan of u twee unieke User Band-frequenties aan beide ingebouwde tuners hebt toegewezen in de Unicableinstellingen. Mogelijk maakt een andere satellietontvanger gebruik van hetzelfde User Bandnummer. Als nieuwe zenders worden gevonden of zenders zijn bijgewerkt of verwijderd, verschijnt bij het opstarten van de TV een bericht.
selecteer Volgende en druk op OK. 6 - Selecteer het land waar u nu bent en druk op OK. 7 - Selecteer Volgende en druk op OK. 8 - Selecteer het gewenste type installatie, Antenne (DVB-T) of Kabel (DVB-C) en druk op OK. 7 - Selecteer Volgende en druk op OK. 10 - Selecteer het gewenste type zenders, Digitale en analoge zenders of Alleen digitale zenders en druk op OK. 7 - Selecteer Volgende en druk op OK. 12 - Selecteer Starten en druk op OK om de digitale zenders bij te werken. Dit kan enkele minuten duren.
Digitale zenders Handmatige installatie Als u weet dat uw kabelaanbieder geen digitale zenders aanbiedt, kunt u het zoeken naar digitale zenders overslaan. Analoge TV-zenders kunnen handmatig, zender voor zender worden ingesteld. Analoge zenders handmatig installeren… 1 - Selecteer Instellingen > Zenders > Antenne-/kabelinstallatie of Antenne-installatie en druk op OK. Voer indien nodig de pincode in. 2 - Selecteer Analoog: handmatige installatie en druk op OK.
Huidige zenderversie Een zenderlijst naar de TV uploaden Bekijk de huidige versie van de zenderlijst... Naar niet-geïnstalleerde TV's 1 - Selecteer Instellingen > Zenders, selecteer Zenderlijst kopiëren, selecteer Huidige versie en druk op OK. 2 - Druk op OK om te sluiten. Welke methode u gebruikt om een zenderlijst te uploaden, is afhankelijk van het feit of uw TV is geïnstalleerd of niet.
7 HDMI ARC en eARC Apparaten aansluiten Alle HDMI-aansluitingen op de TV beschikken over HDMI ARC (Audio Return Channel). Als het apparaat, doorgaans een home cinemasysteem (HTS), soundbar of AV-ontvanger, ook beschikt over de HDMI ARC-aansluiting, kunt u het aansluiten op elke willekeurige HDMI-aansluiting van deze TV. Met de HDMI ARC-aansluiting hoeft u niet de extra audiokabel aan te sluiten om het geluid van het TV-beeld via het HTS af te spelen. De HDMI ARCaansluiting combineert beide signalen. 7.
7.2 CAM met smartcard - CI+ HDMI CEC-compatibele apparaten bedienen met de afstandsbediening van de TV CI+ Instellingen > Algemene instellingen > EasyLink > EasyLink-afstandsbediening > Aan. Deze TV is geschikt voor de CI+ Conditional Access. Met CI+ kunt u premium HD-programma's, zoals films en sport, ontvangen van aanbieders van digitale TV in uw regio. Deze programma's worden door de TVaanbieder gecodeerd en vervolgens gedecodeerd met een prepaid CI+ module.
aansluiting op de TV. Met HDMI ARC hoeft u niet de extra audiokabel aan te sluiten. De HDMI ARCaansluiting brengt zowel het beeld als het geluid over. HDMI eARC HDMI eARC (Enhanced Audio Return Channel) is een vooruitgang ten opzichte van de vorige ARC. Het ondersteunt de nieuwste audio-indelingen met hoge bitsnelheden tot 192 kHz, 24-bits en ongecomprimeerde 5.1-, 7.1- en 32-kanaals audio. HDMI eARC is alleen beschikbaar op HDMI 2.
systeem. Alle HDMI-aansluitingen op de TV zijn HDMI ARC-aansluitingen. HDMI eARC is alleen beschikbaar op HDMI 2. apparaten is bereikt. 5 - Selecteer het type apparaat en druk op OK. 6 - Druk zo nodig enkele malen op (links) om het menu te sluiten. 7.4 Smartphones en tablets Een apparaat selecteren Voor het aansluiten van een smartphone of tablet op de TV kunt u gebruikmaken van een draadloze verbinding.
toets Trefwoorden en zoek USB-schijf. Installatie Voordat u een uitzending kunt pauzeren of opnemen, dient u de USB-schijf aan te sluiten en te formatteren. Tijdens het formatteren worden alle bestanden van de USB-schijf verwijderd. 1 - Sluit de USB-schijf aan op een van de USB -aansluitingen van de TV. Sluit tijdens het formatteren geen andere USB-apparaten aan op de andere USBpoorten. 2 - Schakel de USB-schijf en de TV in. 3 - Als de TV is afgestemd op een digitale TV-zender, drukt u op (Pauzeren).
opnames op de USB-schijf te kopiëren of wijzigen. Hiermee beschadigt u de opnames. Als u een andere USB-schijf formatteert, gaat de inhoud op de eerste schijf verloren. Als u een USB-schijf die u voor de TV hebt gebruikt, met een computer wilt gebruiken, moet u die schijf opnieuw formatteren.
U kunt foto's in Ultra HD-resolutie bekijken vanaf een aangesloten USB-apparaat of Flash Drive. De TV verlaagt de resolutie naar Ultra HD als de resolutie van de foto groter is. 7.13 Camcorder Gebruik voor de beste kwaliteit een HDMI-kabel om de camcorder op de TV aan te sluiten. Druk voor meer informatie over het bekijken of afspelen van inhoud op een USB-stick in Help op de gekleurde toets Trefwoorden en zoek Foto's, video's en muziek. 7.
coderingssleutel (WPA2 of WPA3) invoeren. Als u de coderingssleutel voor dit netwerk al eens eerder hebt ingevoerd, selecteert u OK om direct verbinding te maken. 3 - Er verschijnt een bericht wanneer de verbinding tot stand is gebracht. 8 Uw Android-TV aansluiten 8.1 Netwerk en Internet Problemen Draadloos netwerk wordt niet gevonden of wordt Thuisnetwerk gestoord • Magnetrons, DECT-telefoons of andere Wi-Fi 802.11b/g/n-apparaten in de buurt kunnen storing veroorzaken op het draadloze netwerk.
Instellingen > Draadloos en netwerken > Met kabel of Wi-Fi > Netwerkconfiguratie > Statische IP configureren. 1 - Selecteer Statische IP configureren en configureer de verbinding. 2 - U kunt het nummer instellen voor IPadres, Netmask, Gateway, DNS 1 of DNS 2. Inschakelen met Wi-Fi (WoWLAN) Instellingen > Draadloos en netwerken > Met kabel of Wi-Fi > Inschakelen met Wi-Fi (WoWLAN). Verbinding maken U kunt deze TV met uw smartphone of tablet inschakelen als de TV in de stand-bymodus staat.
Interactieve MHEG-apps kunnen ook zogenaamde 'cookies' op uw TV opslaan. Deze bestanden worden ook gewist. 1 - Selecteer Instellingen > Android-instellingen en druk op OK. 2 - Ontdek de verschillende Android-instellingen. 3 - Druk zo nodig op Terug om het menu te sluiten. 8.2 Google-account 8.3 Aanmelden Philips TV Collection-app Pagina Uitgelichte apps Om optimaal te profiteren van uw Philips Android-TV kunt u zich aanmelden bij Google met uw Googleaccount.
Akkoord gaan met de gebruiksvoorwaarden na de TVinstallatie… 1 - Druk op HOME, selecteer Philips TV Collection en druk op OK. Druk op de Options-toets om het menu Opties te openen. 2 - U kunt Gebruiksvoorwaarden selecteren en vervolgens op OK drukken om de gebruiksvoorwaarden te lezen. 3 - Selecteer Accepteren en druk op OK. U kunt deze acceptatie niet meer ongedaan maken. 4 - Druk op Terug om het menu te sluiten.
OK. 4 - U kunt de toetsen (stoppen), (pauzeren), (terugspoelen) of (vooruitspoelen) op de afstandsbediening gebruiken. 5 - Om de Movies & TV-app te beëindigen, drukt u enkele malen op Terug of drukt u op EXIT. 9 Apps 9.1 Over Apps Als de app niet in het hoofdmenu staat, kunt u deze toevoegen via de pagina Apps of met het item App toevoegen aan favorieten in de rij met Apps . Sommige Google Play-producten en -functies zijn niet in alle landen beschikbaar.
games zijn gratis. Wanneer voor een bepaalde game een gamepad vereist is, verschijnt er een bericht. Ga voor meer informatie naar www.support.google.com/androidtv Een Google Play Game starten of beëindigen... 1 - Druk op HOME. 2 - Selecteer Google Play Games. 3 - Selecteer een game om te spelen of selecteer een nieuwe game om te installeren en druk op OK. 4 - Druk wanneer u klaar bent enkele malen op Terug of druk op EXIT of beëindig de app met de speciale afsluit-/stopknop.
• De volgende instellingen openen: Wi-Fi-netwerk, Spraak en Toegankelijkheid • Bluetooth-accessoires toevoegen Beperkt profiel U kunt een beperkt profiel instellen voor het hoofdmenu waardoor alleen de apps beschikbaar zijn die u toestaat. U moet een pincode invoeren om het beperkte profiel in te stellen en te activeren. Het Google-account op TV blijft aangemeld. Het gebruik van een beperkt profiel heeft geen effect op het Google-account.
3 - Selecteer Beperkt profiel verwijderen en druk op OK. 4 - Voer de pincode in. De TV verwijdert het beperkte profiel. 9.5 Apps beheren Als u een app stopt en terugkeert naar het hoofdmenu, is de app niet echt gestopt. De app is nog steeds actief op de achtergrond om snel beschikbaar te zijn wanneer u deze opnieuw start. Om goed te werken moeten de meeste apps bepaalde gegevens opslaan in het cachegeheugen van de TV.
10 Internet 10.1 Internet starten U kunt op uw TV surfen op het internet. U kunt alle internetwebsites zien, maar de meeste zijn niet geschikt voor weergave op TV. • Een aantal plug-ins (bijvoorbeeld om pagina's of video's te bekijken) zijn niet beschikbaar op uw TV. • U kunt geen bestanden verzenden of downloaden. • Internetpagina's worden per pagina weergegeven en nemen het hele scherm in beslag. De internetbrowser starten... 1 - Druk op HOME. 2 - Selecteer Apps > Internet Browser en druk op OK.
11 Snelmenu U kunt het Snelmenu gebruiken als uw thuismenu. In het snelmenu vindt u snelle manieren om toegang te krijgen tot uw TV-functies. Het snelmenu en een item openen… 1 - Druk op om het snelmenu te openen. 2 - Selecteer een item en druk op OK om het te openen of starten. 3 - Druk op Terug om het snelmenu te sluiten zonder iets te starten.
12 Scherm uit Bronnen Selecteer Scherm uitzetten om het TV-scherm uit te schakelen. Druk op een willekeurige toets op de afstandsbediening om het TV-scherm weer in te schakelen. 12.1 Overschakelen naar een apparaat Apparaatinformatie Open deze optie om informatie over het aangesloten apparaat te bekijken. In de lijst met bronnen kunt u overschakelen naar een van de aangesloten apparaten.
5 - Selecteer Sluiten en druk op OK om dit menu te sluiten. 12.4 Aansluitingen opnieuw scannen U kunt alle TV-aansluitingen opnieuw scannen om het menu Bronnen bij te werken met recent aangesloten apparaten. De aansluitingen opnieuw scannen... 1 - Druk op SOURCES om het menu Bronnen te openen. 2 - Druk op (omhoog) om het pictogram te selecteren in de rechterbovenhoek van het menu Bronnen. 3 - Druk op OK om de aansluitingen te scannen.
13 Netwerken 13.1 Netwerk Druk voor meer informatie in Help op de gekleurde toets Trefwoorden en zoek Netwerk voor meer informatie over het verbinden van de TV met een netwerk. 13.2 Bluetooth Een apparaat koppelen Druk in Help op de gekleurde toets Trefwoorden en zoek Bluetooth, koppelen voor meer informatie over het koppelen van draadloze apparaten.
• Dolby Vision donker • Dolby Vision-game 14 Instellingen Een stijl herstellen 1 - Selecteer de beeldstijl die u wilt herstellen. 2 - Druk op de gekleurde toets Stijl herstellen en druk op OK. De stijl wordt hersteld. 14.1 Beeld Beeldinstellingen Een stijl aanpassen Beeldstijl Snelmenu > Veelgebruikte instellingen > Beeldstijl. Alle beeldinstellingen die u aanpast, zoals Kleur of Contrast, worden opgeslagen in de geselecteerde beeldstijl. Zo kunt u elke stijl aanpassen.
Geavanceerd beeld Selecteer Normaal of Breed om het type kleurengamma in te stellen. Scherp beeld Opmerking: Niet beschikbaar wanneer een signaal met een breed kleurengamma wordt gedetecteerd. Ruisonderdrukking Instellingen > Beeld > Geavanceerd > Scherp beeld > Ruisreductie. De vooraf ingestelde kleurtemperatuur selecteren Instellingen > Beeld > Geavanceerd > Kleur > Kleurtemperatuur .
Opmerking: Niet beschikbaar wanneer een HDRsignaal wordt gedetecteerd. Niet beschikbaar in Monitor-modus. Contrastmodi Instellingen > Beeld > Geavanceerd > Contrast > Contrastmodus. Selecteer Normaal, Geoptimaliseerd voor beelden of Geoptimaliseerd voor energiebesparing als u de TV zo wilt instellen dat het contrast automatisch wordt aangepast voor optimaal beeld of voor optimaal stroomverbruik. Selecteer Uit als u deze aanpassing wilt uitschakelen.
scherp en helder. beeldverhouding. Er gaat geen inhoud zichtbaar verloren. Selecteer uit 0 tot 10 voor verschillende maten waarin u trillingen, zichtbaar in films op TV, kunt verminderen. Selecteer 0 als ruis zichtbaar is wanneer u bewegend beeld op het scherm afspeelt. Het beeld handmatig opmaken… 1 - Druk op Snelmenu >Veelgebruikte instellingen>Beeldformaat > Geavanceerd en druk op OK. 2 - Gebruik Verschuiven, Zoomen en Uitrekken om het beeld aan te passen.
14.2 AI-equalizer Geluid Instellingen > Geluid > Instellingen persoonlijke modus > AI-equalizer. Geluidstijl Selecteer Aan om de intelligente equalizeraanpassing in te schakelen op basis van audio-inhoud en aangepaste instellingen. Een stijl selecteren Snelmenu > Veelgebruikte instellingen > Geluidstijl. Aangepaste AI-equalizer Als u het geluid eenvoudig wilt aanpassen, kunt u met Geluidstijl een vooraf geprogrammeerde instelling selecteren.
hoofdtelefoonapp en installeer de app op uw telefoon of tablet. 2 - Gebruik de DTS Play-Fi-app of de DTS Play-Fihoofdtelefoonapp om met DTS Play-Fi compatibele apparaten te zoeken en in te stellen. Zorg ervoor dat het DTS Play-Fi-apparaat met hetzelfde Wi-Finetwerk als uw TV is verbonden. 3 - Open op uw Philips-TV de vooraf geïnstalleerde DTS Play-Fi-app en selecteer Luidsprekers aansluiten om naar met DTS Play-Fi compatibele apparaten te zoeken.
EasyLink 2.0 Surround Sound De geluidsinstellingen van het HDMI-geluidssysteem Instellingen > Geluid > EasyLink 2.0 > Surround Sound. bedienen via EasyLink 2.0 Instellingen > Geluid > EasyLink 2.0. Selecteer een Surround-effect in de vooraf ingestelde typen. U kunt de geluidsinstellingen van het HDMIgeluidssysteem afzonderlijk aanpassen via Veelgebruikte instellingen of Instellingen > Geluid. Dit is alleen van toepassing op een HDMIgeluidssysteem dat compatibel is met EasyLink 2.0.
Standaardinstellingen herstellen. Deltavolume Alle geluidsinstellingen van EasyLink 2.0 herstellen naar de oorspronkelijke fabrieksinstellingen. Instellingen > Geluid > Geavanceerd > Deltavolume. Instellingen > Geluid > Kalibratie op ruimte. U kunt het Delta-volume instellen om het verschil in geluidsniveau tussen het TV-zender en de HDMIbroningang in balans te brengen. Druk op de pijlen (omhoog) of (omlaag) als u de deltawaarde van het TV-luidsprekervolume wilt aanpassen.
kunt instellen, kunt u op de TV het geluid synchroniseren. U kunt een verschuiving instellen als compensatie voor de tijd die het home cinemasysteem nodig heeft om de audio van het TV-beeld te verwerken. U kunt de waarde instellen in stappen van 5 ms. De maximuminstelling is 60 ms. Indeling digitale uitvoer Instellingen > Geluid > Geavanceerd > Indeling digitale uitvoer. Stel het audio-uitvoer signaal van de TV in zodat het past met de audio-eigenschappen van het aangesloten Home Cinema-systeem.
• Rhythm: gebaseerd op de dynamiek van het geluid Verzadiging Instellingen > Ambilight > Geavanceerd > Verzadiging. LoungeLight Druk op de pijlen (omhoog) of (omlaag) als u de verzadiging van Ambilight wilt instellen. Snelmenu > Veelgebruikte instellingen > Ambilightstijl > Lounge Light. Selecteer een van de vooraf ingestelde kleurstijlen.
automatisch uitgeschakeld om energie te besparen. * De TV wordt uitgeschakeld als de TV wel nog een TV-signaal ontvangt, maar als er gedurende een periode van vier uur niet op een knop van de afstandsbediening wordt gedrukt. Instellingen van het USB-toetsenbord De toetsenbordindeling instellen voor geïnstalleerd USB-toetsenbord Instellingen > Algemene instellingen > Instellingen van het USB-toetsenbord.
in-/uitschakelen. de TV is aangesloten. * Als de HDMI variabele videovernieuwingsfrequentie/Freesync Premium wordt ondersteund, wijzigt de TV de vernieuwingsfrequentie in realtime aan de hand van het framesnelheidssignaal om met elk beeld te synchroniseren. Dit wordt toegepast om vertraging, trillingen en tearing van frames te verminderen voor een betere game-ervaring. HDMI Ultra HD Deze TV kan Ultra HD-signalen weergeven.
Instellingen > Algemene instellingen > Geavanceerd > HbbTV-instellingen > Verwijder lijst met goedgekeurde apps. Wis alle door de gebruiker goedgekeurde HbbTVapplicaties. 14.6 Instellingen voor klok, regio en taal Taal Apparaat-ID van HbbTV resetten Instellingen > Regio en taal > Taal. Instellingen > Algemene instellingen > Geavanceerd > HbbTV-instellingen > HbbTVapparaat-ID opnieuw instellen. U kunt de unieke apparaatidentificatie van uw TV opnieuw instellen. Er wordt een nieuwe ID gemaakt.
Automatisch. De tijdinformatie is afkomstig van de uitgezonden UTC-gegevens (Coordinated Universal Time). • Als de klok niet juist is, kunt u de TV-klok instellen op Landafhankelijk. 14.8 Instellingen voor universele toegang Instellingen > Universele toegang. Als Universele toegang is ingeschakeld, is de TV ingesteld voor gebruik voor doven of slechthorenden en blinden of slechtzienden. Klok handmatig corrigeren Instellingen > Regio en taal > Klok > Automatische klokmodus > Handmatig.
audiostream AC-4 is. beschikbaar zijn voor installatie. 14.9 Vergrendeling voor CAM Vergrendelingsinstellingen CAM-pincode voor opnemen instellen Code instellen en Code wijzigen Instellingen > Kinderslot > CAM-pincode. Een nieuwe code instellen of de wijzigingscode resetten Instellingen > Kinderslot > Code instellen / Code wijzigen. Met de kinderslotcode kunt u zenders of programma's vergrendelen of ontgrendelen.
3 - U kunt al uw favoriete bestanden in de lijst bekijken. 15 Video's, foto's en muziek 15.3 Menu Populairst en menu Laatst afgespeeld 15.1 Van een computer of NAS Populairste bestanden bekijken of de lijst wissen 1 - Druk op SOURCES, selecteer USB en druk op OK. 2 - Selecteer USB-apparaten en selecteer Populairst. 3 - Selecteer een van de bestanden en druk op OK om bestanden te bekijken of druk op Wis alles om de lijst te wissen.
formatteren. Als u dit doet, worden alle bestanden verwijderd die op die USB-schijf staan. 5 - Ondertiteling: ondertiteling aanzetten, uitzetten of aanzetten zonder geluid 6 - Taal ondertiteling: selecteer een ondertiteltaal 7 - Audiotaal: hiermee selecteert u een audiotaal 8 - Shuffle: hiermee worden uw bestanden in willekeurige volgorde afgespeeld 9 - Herhalen: hiermee kunt u alle video's in deze map eenmaal of telkens opnieuw afspelen 15.
aan het menu Favorieten. 360-foto's weergeven Map 360-foto's openen 1 - Druk op SOURCES, selecteer USB en druk op OK. 2 - Selecteer USB-apparaten en druk op (rechts) om het gewenste USB-apparaat te selecteren. 3 - Selecteer 360-foto's. Druk op Favoriet markeren om de map 360-foto's toe te voegen aan het menu Favorieten. Bedieningsbalk Een 360-foto weergeven 1 - Druk op SOURCES, selecteer USB en druk op OK.
knoppen van de afstandsbediening. 5 - Weergave Kleine planeet: Kleine planeet is een grappige alternatieve weergave van een 360-foto. Wanneer de weergave Kleine planeet wordt gestart, wordt de 360-foto in cirkelvormig formaat weergegeven, zoals een planeet. 6 - Shuffle: hiermee worden uw bestanden in willekeurige volgorde afgespeeld. 7 - Herhalen: hiermee kunt u alle foto's in deze map eenmaal of telkens opnieuw bekijken. 8 - De muziek die op de achtergrond wordt afgespeeld, stoppen.
16 programma wilt oproepen… TV-gids 1 - Druk op OPTIONS, selecteer Programma-informatie en druk op OK. 2 - Druk op Terug om dit item te sluiten. 16.1 Wat hebt u nodig Dag wijzigen In de TV-gids vindt u het overzicht van de huidige en geprogrammeerde TV-programma's van uw zenders. Afhankelijk van waar de TV-gidsgegevens vandaan komen, worden er analoge en digitale of alleen digitale zenders weergegeven. Niet alle zenders beschikken over TV-gidsgegevens.
drukt u op Zoekwoorden en zoekt u Opnemen. • een betrouwbare TV-klokinstelling. Als u de TV-klok handmatig opnieuw instelt, kunnen de opnames mislukken. * Opmerking: De functie Zoeken op genre is alleen beschikbaar in bepaalde landen. Lijst van herinneringen U kunt een lijst weergeven van de herinneringen die u hebt ingesteld. Lijst van herinneringen De lijst van herinneringen openen… 1 - Druk op TV GUIDE. 2 - Druk op de gekleurde toets Geprogrammeerd .
het moment dat u op de opnametoets drukt totdat het programma eindigt. Als geen TV-gidsgegevens beschikbaar zijn, duurt de opname maar 30 minuten. U kunt de eindtijd van de opname aanpassen in de lijst met Opnamen. 17 TV opnemen en pauzeren 17.1 Een opname programmeren Opnemen U kunt een opname programmeren van een programma dat vandaag of de komende acht dagen wordt uitgezonden. De TV gebruikt de gegevens van de TV-gids om de opname te starten en beëindigen.
herinneringen. De automatische eindmarge instellen... De lijst met opnamen openen… 1 - Druk op TV GUIDE. 2 - Druk op de gekleurde toets Opnames . 3 - Druk op OPTIONS, selecteer Automatische eindmarge en druk op OK. 4 - Druk op (omhoog) of (omlaag) en druk op OK om de tijdmarge in te stellen die automatisch aan een opname wordt toegevoegd. U kunt maximaal 45 minuten aan een opname toevoegen. 5 - Druk op Terug om het menu te sluiten. 1 - Druk op TV GUIDE.
17.2 Terugspelen TV pauzeren Omdat de uitzending waarnaar u kijkt, wordt opgeslagen, kunt u deze doorgaans enkele seconden terugspoelen. Wat hebt u nodig Een huidige uitzending opnieuw afspelen… U kunt een digitale TV-uitzending pauzeren en deze later voortzetten. 1 - Druk op (Pauze) 2 - Druk op (Terugspoelen). U kunt meerdere malen op drukken om te selecteren waar u wilt beginnen met het bekijken van de gepauzeerde uitzending.
18 Smartphones en tablets 18.1 Philips TV Remote App De nieuwe Philips TV Remote App op uw smartphone of tablet is uw nieuwe TV-assistent. Download vandaag nog de Philips TV Remote App vanuit uw favoriete app-store. De Philips TV Remote App is beschikbaar voor iOS en Android en is gratis. 18.2 Google Cast Wat hebt u nodig Als een app op uw mobiele apparaat Google Cast heeft, kunt u uw app op deze TV casten. Zoek op de mobiele app naar het Google Cast-pictogram.
19 19.4 Games Bedieningsbalk voor games De bedieningsbalk voor games is een geïntegreerd centrum voor de weergave van informatie en bedieningsinstellingen wanneer u games speelt. Het kan worden gebruikt voor zowel apps via HDMIbronnen als OTT-apps op voorwaarde dat de Beeldstijl is ingesteld op Game/HDR Game/Dolby Vision Game. 19.
Kleurtemperatuur: selecteer de gewenste kleurtemperatuur. Audio out (audio-uitgang): selecteer het apparaat voor de geluidsuitvoer. Ambilight-stijl: selecteer Aan om de Ambilight in te schakelen met gaming-stijl; selecteer Uit om de Ambilight uit te schakelen.
20 Lounge Light Ambilight U kunt Ambilight zo instellen dat de dynamiek van het beeld of geluid van een TV-programma wordt gevolgd. U kunt ook instellen dat Ambilight een vooraf ingestelde kleurstijl weergeeft of u kunt Ambilight uitschakelen. 20.1 Ambilight-stijl Video volgen Als u Lounge Light selecteert, kunt u een van de vooraf ingestelde kleurstijlen kiezen. U kunt Ambilight zo instellen dat de dynamiek van het beeld of geluid van een TV-programma wordt gevolgd.
Als de TV in stand-by staat en de wektijd wordt bereikt, wordt de TV uit stand-by gehaald. Fade-in naar wekscherm, Ambilight is aan, muziek-fade-in en dan weerinformatie met achtergrondthema weergeven. 20.3 Ambilight-instellingen Druk in Help op de gekleurde toets Trefwoorden en zoek Ambilight-instellingen voor meer informatie. Als u het zonsopgangalarm wilt sluiten, drukt u op de toets Stand-by / Aan, Terug of HOME op de afstandsbediening . 20.
vanuit Ambilight. De Philips Hue-lampen verspreiden het Lounge Light-effect door de kamer. Kleur Instellingen > Ambilight > Ambisleep > Kleur. De Hue-lampen in-/uitschakelen Selecteer de gewenste lichtkleur. Instellingen > Ambilight > Ambilight uitbreiden > Ambilight+hue > Lounge Light+hue. Geluid Instellingen > Ambilight > Ambisleep > Geluid. Configuratie weergeven of resetten Huidige instellingen van Ambilight+hue, netwerk, Selecteer het natuurgeluid dat u wilt gebruiken tijdens Ambisleep.
Schakel Ambilight+Philips Wireless Home Speakers in/uit. navigatietoetsen om horizontaal/verticaal door het menu te navigeren. Druk op OK op een thema om het afspelen te starten. Druk op OK op Alles afspelen om alle items in deze categorielijst af te spelen, te beginnen met het eerste item. Druk op Terug om de Aurora-app af te sluiten.
• Moeten er zenders op de TV zijn geïnstalleerd. • De TV moet verbinding hebben met internet. • De klok van de TV moet zijn ingesteld op Automatisch of Verschilt per land. • U moet de gebruiksvoorwaarden accepteren. (Dit hebt u misschien al gedaan tijdens het aansluiten van internet.) 21 Topselectie 21.1 Over topselectie Het pictogram wordt alleen boven aan het scherm weergegeven als Nu op TV beschikbaar is. Met Topselectie adviseert uw TV...
Betaling Wanneer u een film huurt of koopt, kunt u de videotheek beveiligd betalen met uw creditcard. De meeste videotheken vragen u een account te maken als u voor het eerst een film huurt. Internetverkeer Als u veel video's streamt, kan het gebeuren dat u uw maandelijkse internetlimiet overschrijdt. Video on demand gebruiken Video on demand openen... 1 - Druk op om het Snelmenu te openen. 2 - Selecteer Topselectie om het menu Topselectie te openen.
22 Freeview Play 22.1 Informatie over Freeview Play Om Freeview Play* te kunnen gebruiken, moet u de TV eerst aansluiten op internet. Freeview Play biedt het volgende: • Bekijk TV-programma’s van de afgelopen zeven dagen die u hebt gemist. • Kijk live TV en on demand op hetzelfde scherm zonder een app te openen. U kunt naar Freeview Playprogramma’s zoeken in TV-gids. • Bekijk meer dan 70 standaardzenders en tot wel 15 HD-zenders.
23 Netflix Als u een Netflix-abonnement hebt, kunt u genieten van Netflix op dit TV-toestel. Uw TV moet verbonden zijn met internet. In uw regio is Netflix mogelijk pas in een toekomstige software-update beschikbaar. Om Netflix te openen, drukt u op om de Netflixapp te openen. U kunt Netflix direct vanaf een TV in stand-by openen. www.netflix.
telefoon om deze te activeren, accounts te koppelen en uw apparaten te detecteren. - Keer terug naar uw TV om de installatie te voltooien. 24 Alexa TV instellen voor Alexa 1 - Druk op HOME en open de app 'Amazon Alexa'. 2 - Houd tijdens de installatie het Amazon Echoapparaat en de Alexa-app (op een mobiel apparaat of de webversie) bij de hand. 3 - Volg de instructies op het scherm om het privacybeleid te accepteren, geef uw TV een naam en meld u aan bij uw Google-account.
wordt een identificatiebestand geschreven op de USBstick. 25 Software De software downloaden 1 - Plaats de USB-stick in de computer. 2 - Zoek het bestand 'update.htm' op de USB-stick en dubbelklik erop. 3 - Klik op ID versturen. 4 - Als er nieuwe software beschikbaar is, downloadt u het .zip-bestand. 5 - Nadat de download is voltooid, pakt u het bestand uit en kopieert u het bestand autorun.upg naar de USB-stick. Plaats dit bestand niet in een map. 25.
25.3 25.6 Automatische softwareupdates Open source-licentie Over de open source-licentie Schakel Automatische software-updates in om de software van uw TV automatisch bij te werken. Laat de TV in stand-by staan. README voor de broncode van de onderdelen van TP Vision Netherlands B.V. TV-software die onder open source-licenties vallen. 1 - Selecteer Instellingen > Software bijwerken > Automatische software-update > Aan en druk op OK. 2 - Volg de aanwijzingen op het scherm.
26 Einde levensduur Specificaties Oude producten en batterijen weggooien Uw product is vervaardigd van kwalitatief hoogwaardige materialen en onderdelen, die kunnen worden gerecycled en opnieuw gebruikt. 26.1 Milieu Europees energielabel Op het Europese energielabel staat de energieefficiëntieklasse van dit product. Hoe groener de energie-efficiëntieklasse van dit product, hoe minder energie het verbruikt.
26.2 26.6 Vermogen Schermresolutie Productspecificaties kunnen zonder voorafgaande kennisgeving worden gewijzigd. Ga voor meer specificaties van dit product naar www.philips.
• HDMI 1-ingang - ARC - Ultra HD - HDR • HDMI 2-ingang - ARC/eARC - Ultra HD - HDR • HDMI 3-ingang - ARC - Ultra HD - HDR • USB 1 - USB 2.0 26.8 Geluid Uitgangsvermogen (RMS): 20 W Dolby MS12 V2.5 • Dolby Atmos • DTS – HD (M6) • DTS Play-Fi • Surround-virtualizer + hoogte-virtualizer • Dolby Bass-versterking • Dolby-dialoogverbetering • Dolby-volume (AVL/nachtmodus) • AI-geluid • AI-EQ • Mimi Health Hearing 26.9 Multimedia Aansluitingen • USB 2.0 / USB 3.0 • Ethernet LAN RJ-45 • Wi-Fi 802.
• TV-informatie: bekijk de modelnaam, het serienummer en de softwareversie van uw TV. • Zo kunt u… - U vindt de instructies voor het instellen van zenders, het sorteren van zenders, het bijwerken van de TV-software, het verbinden met externe apparaten en het gebruik van de Smart-functies op uw TV. 27 Help en ondersteuning 27.1 • Controleer de TV - U kunt kijken of het beeld, het geluid en Ambilight* naar behoren werken. • Controleer het netwerk - Controleer de netwerkverbinding.
normaal. Als de TV hierna nog altijd niet reageert op de afstandsbediening, kunt u controleren of de afstandsbediening werkt met de camera van een mobiele telefoon. Schakel de cameramodus van de telefoon in en richt de afstandsbediening op de lens van de camera. Als u op een willekeurige knop van de afstandsbediening drukt en u het infrarode LEDlampje van de camera ziet knipperen, werkt de afstandsbediening naar behoren. De TV moet worden gecontroleerd.
• Wanneer er een HDMI-CEC-audioapparaat is aangesloten en u gebruikt de afstandsbediening van de TV om het volume van het apparaat te regelen, dan is dit normaal. Foto's, video's en muziek van een USB-apparaat Geluid Geen geluid of matige geluidskwaliteit Als er geen audiosignaal wordt gedetecteerd, schakelt de TV de audio-uitgang automatisch uit. Dit is geen defect.
- Standaard beeldkwaliteit (SD): 5 Mbps - Hoge beeldkwaliteit (HD): 10 Mbps - 4K/Ultra HD (UHD): 25 Mbps handleiding om op uw computer te lezen. 27.5 Ondersteuning en reparatie Bluetooth Voor ondersteuning en reparaties kunt u bellen met het telefoonnummer van de Philips Klantenservice in uw land. Onze monteurs zorgen voor reparatie, indien nodig. Kan niet koppelen • Zorg ervoor dat het apparaat in de koppelmodus staat. Raadpleeg de gebruikershandleiding van het apparaat.
Veiligheid en onderhoud gewicht van de TV kan dragen en geen gevaar oplevert. TP Vision is niet aansprakelijk voor ongelukken, letsel of schade als gevolg van ondeskundige wandbevestiging. • Dit product bevat glazen onderdelen. Ga hier voorzichtig mee om, om letsel of schade te voorkomen. 28.1 Risico op schade aan de TV! 28 Veiligheid Controleer voordat u de TV aansluit op het stopcontact, of het voltage overeenkomt met de waarde aan de achterkant van het product.
van kinderen. • Als het batterijcompartiment niet goed sluit, staak dan het gebruik van het product en houd het buiten bereik van kinderen. • Als u vermoedt dat er batterijen zijn ingeslikt of anderszins in het lichaam zijn terechtgekomen, raadpleeg dan onmiddellijk een arts. • Brand- of explosierisico als de batterij wordt vervangen door een verkeerd type. • Vervanging van een batterij door een onjuist type dat een beveiliging kan tenietdoen (bijvoorbeeld bij bepaalde typen lithium-batterijen).
telefoonnummer in de gedrukte documentatie die bij de TV is meegeleverd. Of ga naar onze website www.philips.com/TVsupport en selecteer indien nodig uw land. De garantie vervalt in geval van handelingen die in deze handleiding uitdrukkelijk worden verboden of in geval van aanpassingen of montages die niet in deze handleiding worden aanbevolen of goedgekeurd. 29 Gebruiksvoorwaard en 29.1 Gebruiksvoorwaarden - TV Pixelkenmerken Dit TV-toestel heeft een groot aantal kleurenpixels.
Om de pagina Gebruiksvoorwaarden voor Smart TV te openen... 1 - Druk op HOME om het hoofdmenu te openen. 2 - Selecteer Apps om apps te openen. 29.3 Gebruiksvoorwaarden, Philips TV Collection Druk in Help op de gekleurde toets Trefwoorden en zoek Gebruiksvoorwaarden, Philips TV Collection voor meer informatie.
30 30.4 Auteursrechten Dolby Vision en Dolby Atmos Dolby Vision en Dolby Atmos 30.1 Dolby, Dolby Vision, Dolby Atmos, Dolby Audio en het dubbel-D-symbool zijn geregistreerde handelsmerken van Dolby Laboratories Licensing Corporation. Deze producten zijn geproduceerd onder licentie van Dolby Laboratories. Vertrouwelijke ongepubliceerde werken. Copyright © 2012–2021 Dolby Laboratories. Alle rechten voorbehouden.
30.7 Wi-Fi Alliance Wi-Fi Het Wi-Fi CERTIFIED®-logo is een gedeponeerd handelsmerk van Wi-Fi Alliance®. 30.8 Kensington Kensington (Indien van toepassing) Kensington en MicroSaver zijn gedeponeerde Amerikaanse handelsmerken van ACCO World Corporation met depots en aangevraagde depots in andere landen, wereldwijd. 30.9 Andere handelsmerken Alle andere gedeponeerde en niet-gedeponeerde handelsmerken zijn het eigendom van hun respectievelijke eigenaren.
31 Disclaimer betreffende diensten en/of software van derden Diensten en/of software van derden mogen zonder voorafgaande kennisgeving worden gewijzigd, onderbroken of beëindigd. TP Vision kan niet verantwoordelijk worden gehouden in dergelijke situaties.
Index Frequentie scannen A Afstandsbediening, batterijen Alexa Ambilight uitbreiden Ambilight+hue Ambilight+hue, aan of uit Ambilight+hue, configuratie Ambilight+hue, intensiteit Ambilight+Philips Wireless Home Speakers Ambilight, Aangepaste kleur Ambilight, instellingen Ambilight-stijl Ambisleep Android-instellingen Antenne, handmatige installatie Apps Appslot Audiotaal Audiotaal, alternatieve taal Audiotaal, voorkeurtaal Aurora Automatische filmmodus Automatische zenderupdate 11 83 77 77 77 77 77 77 57
Nu op uw TV 79 USB-schijf, schijfruimte USB-toetsenbord USB-toetsenbord, aansluiten O Ondersteuning, online Ondertiteling Onlineondersteuning Ontvangstkwaliteit Ontvangsttest Open source-software Opnemen Opties voor een zender 92 15 92 26 26 85 69 15 V Veiligheidsinstructies Video on demand W Wi-Fi Wissen, internetgeheugen Zender Zender, antenne-installatie Zender, automatische zenderupdate Zender, handmatige zenderupdate Zender, installatie Zender, leeftijdsgrens Zender, naar een zender overschakelen
Powered by TCPDF (www.tcpdf.