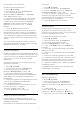User manual
Table Of Contents
- Contenido
- 1 Pantalla de inicio
- 2 Instalación
- 3 Mando a distancia
- 4 Encendido y apagado
- 5 Canales
- 6 Instalación de canales
- 7 Conexión de dispositivos
- 7.1 Acerca de las conexiones
- 7.2 CAM con tarjeta inteligente: CI+
- 7.3 Sistema de cine en casa (HTS)
- 7.4 Smartphones y tabletas
- 7.5 Reproductor Blu-ray Disc
- 7.6 Bluetooth®
- 7.7 Auriculares
- 7.8 Consola de juegos
- 7.9 Unidad de disco duro USB
- 7.10 Teclado USB
- 7.11 Unidad flash USB
- 7.12 Cámara de fotos
- 7.13 Videocámara
- 7.14 Ordenador
- 8 Conexión del Android TV
- 9 Aplicaciones
- 10 Internet
- 11 Menú rápido
- 12 Fuentes
- 13 Redes
- 14 Ajustes
- 15 Vídeos, fotos y música
- 16 Guía de TV
- 17 Grabación y Pause TV
- 18 Smartphones y tabletas
- 19 Juegos
- 20 Ambilight
- 21 Selecciones destacadas
- 22 Freeview Play
- 23 Netflix
- 24 Alexa
- 25 Software
- 26 Accesorios
- 27 Ayuda y asistencia
- 28 Información de precaución y seguridad
- 29 Condiciones de uso
- 30 Derechos de autor
- 31 Descargo de responsabilidad con respecto a los servicios y/o software ofrecidos por terceros
- Índice
20
Ambilight
20.1
Estilo de Ambilight
Seguir vídeo
Puede ajustar Ambilight para que siga la dinámica del
vídeo o el audio de un programa de televisión.
También puede ajustar Ambilight para mostrar un
estilo de color preestablecido o puede desactivar
Ambilight.
Si selecciona Seguir vídeo, puede seleccionar uno de
los estilos que siguen la dinámica del vídeo de la
pantalla del televisor.
Para establecer el estilo de Ambilight:
1 - Pulse .
2 - Seleccione Seguir vídeo y pulse OK.
3 - Seleccione el estilo que desee y pulse OK.
4 - Pulse (izquierda) para retroceder un paso o
pulse Atrás para cerrar el menú.
Los estilos disponibles para Seguir vídeo son:
• Estándar: ideal para ver la tele a diario
• Natural: sigue la imagen o el sonido de la forma más
fiel posible
• Deportes: ideal para programas deportivos
• Vivo: ideal para la visualización con luz diurna
• Juego: ideal para videojuegos
Seguir audio
Puede ajustar Ambilight para que siga la dinámica del
vídeo o el audio de un programa de televisión.
También puede ajustar Ambilight para mostrar un
estilo de color preestablecido o puede desactivar
Ambilight.
Si selecciona Seguir audio, puede seleccionar uno
de los estilos que siguen la dinámica del sonido.
Para establecer el estilo de Ambilight:
1 - Pulse .
2 - Seleccione Seguir audio y pulse OK.
3 - Seleccione el estilo que desee y pulse OK.
4 - Pulse (izquierda) para retroceder un paso o
pulse Atrás para cerrar el menú.
Los estilos disponibles para Seguir audio son:
• Iluminación: ideal para ver vídeos musicales
• Retro: ideal para escuchar música retro a gran
volumen
• Ritmo: ideal para escuchar música con ritmo
Lounge Light
Puede ajustar Ambilight para que siga la dinámica del
vídeo o el audio de un programa de televisión.
También puede ajustar Ambilight para mostrar un
estilo de color preestablecido o puede desactivar
Ambilight.
Si selecciona Lounge light, puede seleccionar uno de
los estilos de color preestablecidos.
Para establecer el estilo de Ambilight:
1 - Pulse .
2 - Seleccione Lounge light y pulse OK.
3 - Seleccione el estilo que desee y pulse OK.
4 - Pulse (izquierda) para retroceder un paso o
pulse Atrás para cerrar el menú.
Los estilos disponibles para Lounge light son:
• Lava ardiendo: variaciones de color rojo.
• Aguas profundas: variaciones de color azul.
• Naturaleza viva: variaciones de color verde.
• Blanco cálido: variaciones de color blanco.
• Color personaliz.: color estático de su elección. Para
ajustar el color de la luz estática de Ambilight, vaya
a Ajustes > Ambilight > Color personaliz. y elija el
color que desee.
Seguir bandera
Puede permitir que Ambilight siga la bandera del país
que seleccione.
Seguir aplicación
El ajuste Seguir aplicación está disponible cuando
controla Ambilight con una aplicación.
20.2
Desactivación de Ambilight
Para desactivar Ambilight:
1 - Pulse .
2 - Seleccione Apagado y pulse OK.
3 - Pulse (izquierda) para retroceder un paso o
pulse Atrás para cerrar el menú.
79