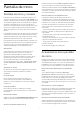8807 Series Manual de usuario 43PUS8807 50PUS8807 55PUS8807 65PUS8807 75PUS8807 86PUS8807 Register your product and get support at www.philips.
Contenido 1 Pantalla de inicio 4 7.14 Ordenador 37 1.2 Actualización de la pantalla de inicio 4 8.1 Red e Internet 38 1.1 Pantalla de inicio y canales 1.3 Aplicaciones y Colección de Smart TV 4 5 1.4 Apertura de la pantalla de inicio 5 2.1 Instrucciones de seguridad 6 2 Instalación 6 2.2 Soporte del televisor y montaje en pared 6 2.3 Sugerencias de colocación 2.4 Cable de alimentación 2.5 Cable de antena 8 8 3.2 Emparejamiento del mando a distancia con 10 el televisor 3.
18 Smartphones y tabletas 76 28 Información de precaución y seguridad 98 18.2 Google Cast 76 28.2 Cuidado de la pantalla 99 19.1 Qué necesita 77 29.1 Condiciones de uso del televisor 100 17.2 Pausar televisión 74 18.1 Aplicación Philips TV Remote App 76 19 Juegos 77 19.2 Mandos para juegos 77 28.1 Seguridad 98 29 Condiciones de uso 100 29.2 Condiciones de uso: Smart TV 101 77 30 Derechos de autor 102 20 Ambilight 79 30.2 HEVC Advance 102 20.
Puede acceder al menú Todos los ajustes mediante el icono situado en la esquina superior derecha. También puede acceder al menú Ajustes habituales y a los elementos de menú comunes desde el menú de TV Philips, el cual se puede abrir directamente desde el mando a distancia. 1 Pantalla de inicio 1.1 Pantalla de inicio y canales Barra del sistema en la pantalla de inicio Para disfrutar de todas las ventajas de Android TV, conecte el televisor a Internet.
Obtenga recomendaciones en Google Sus servicios se guardan en su cuenta de Google para que pueda obtener mejores recomendaciones en Google. 1.3 Aplicaciones y Colección de Smart TV Aplicaciones La pestaña Aplicaciones de la pantalla de inicio contiene todas las aplicaciones que venían instaladas en el televisor y las aplicaciones que ha instalado desde Colección de Smart TV o la tienda Google Play™. También puede instalar y añadir más aplicaciones como favoritas desde la pestaña Aplicaciones.
• 75PUS88x7 VESA MIS-F 300x300, M8 (mín.: 12 mm, máx.: 25 mm) • 86PUS88x7 VESA MIS-F 600x400, M8 (mín.: 24 mm, máx.: 28 mm) 2 Instalación 2.1 Instrucciones de seguridad Precaución El montaje en pared requiere conocimientos técnicos y solo puede llevarlo a cabo el personal cualificado. Además, el montaje en pared debe cumplir los requisitos de seguridad correspondientes al peso del televisor. Antes de colocarlo, lea también las precauciones de seguridad. TP Vision Europe B.V.
• Al desconectar el cable de alimentación, tire siempre del enchufe, nunca del cable. Aunque este televisor tiene un consumo de energía muy bajo en el modo de espera, se debe desenchufar el enchufe del cable de alimentación si no se usa el televisor durante un largo periodo de tiempo para ahorrar energía. Para obtener más información, en Ayuda, pulse Palabras clave y busque Encendido para obtener más información sobre el encendido y apagado del televisor. 2.
• Para abrir o cerrar el menú Fuentes. • Para emparejar el mando a distancia con el televisor. 3 Mando a distancia 10 - Google Assistant™ Para iniciar Google Assistant™. 3.1 Descripción de los botones Parte superior (para modelos del Reino Unido) Parte superior 1 - En espera / Encendido Para encender el televisor o volver al modo de espera. 1 - En espera / Encendido Para encender el televisor o volver al modo de espera. 2. VOICE Micrófono 2.
• Para abrir o cerrar el menú Fuentes. • Para emparejar el mando a distancia con el televisor. Parte central (para modelos del Reino Unido) 10 - Google Assistant™ Para iniciar Google Assistant™. Parte central 1 - Botón OK Para confirmar una selección o ajuste. Para abrir una lista de canales mientras ve la televisión. 2 - Atrás Para volver al canal seleccionado anteriormente. Para volver al menú anterior. Para volver a la página de Internet o aplicación anterior.
Para volver a ver la televisión o para salir de una aplicación de televisión interactiva. Parte inferior 2 - Volumen Pulse + o - para ajustar el nivel de volumen. 3 - Botones numéricos Para seleccionar un canal directamente. 4 - Lista de canales Para abrir la lista de canales. 5 - Canal Pulse + o - para cambiar al canal siguiente o anterior de la lista de canales. Para abrir la página siguiente o anterior del teletexto. 6 - Silenciar Para silenciar el sonido o restaurarlo.
negativamente al proceso de emparejamiento. 3.4 Emparejamiento o nuevo emparejamiento Sensor IR Si se ha perdido el emparejamiento con el mando a distancia, puede volver a emparejar el televisor con el mando a distancia. El televisor puede recibir comandos de un mando a distancia que utilice IR (infrarrojos) para enviar los comandos. Si utiliza un mando a distancia de este tipo, asegúrese siempre de apuntar con el mando a distancia al sensor de infrarrojos de la parte frontal del televisor.
3.6 Limpieza El mando a distancia cuenta con un revestimiento resistente a los arañazos. Para limpiar el mando a distancia, utilice un paño suave humedecido. Nunca utilice sustancias como alcohol, productos químicos o detergentes domésticos en el mando a distancia.
4 4.2 Encendido y apagado Botones del TV 4.1 Para abrir el menú básico: Si ha perdido el mando a distancia o se han agotado las pilas, todavía puede realizar algunas operaciones básicas en el televisor. Encendido o modo de espera 1 - Con el televisor encendido, pulse el botón con el símbolo de joystick en la parte inferior del televisor para ver el menú básico. 2 - Pulse izquierda o derecha para seleccionar Volumen, Canal o Fuentes. Seleccione Demo para iniciar un vídeo de demostración.
5 Abrir una lista de canales Canales 5.1 Junto a la lista con todos los canales, puede seleccionar una lista filtrada o una de las listas de favoritos que ha creado. Instalación de canales Para abrir la lista de canales actual: 1 - Pulse para cambiar a la televisión. 2 - Pulse OK para abrir la lista de canales actual. 3 - Pulse Atrás para cerrar la lista de canales. Para obtener más información, en Ayuda, pulse Palabras clave y busque Canal, instalación de antena o Canal, instalación.
5.3 Bloqueo de un canal Orden de la lista de canales Bloquear y desbloquear un canal Puede ordenar la lista de canales con todos los canales. Puede configurar la lista de canales para que muestre solo canales de televisión o emisoras de radio. En el caso de los canales de antena/cable, se puede configurar la lista para mostrar los canales de acceso gratuito o los canales codificados. Para evitar que los niños vean un canal determinado, puede bloquearlo.
2 - Introduzca un código de bloqueo infantil de 4 dígitos. Si aún no ha establecido un código, seleccione Establecer código en Bloqueo infantil. Introduzca un código de bloqueo infantil de 4 dígitos y confirme. Ahora puede establecer una clasificación por edades. 3 - En Control de padres, seleccione la edad y pulse OK. 4 - Pulse (izquierda) varias veces si fuera necesario para cerrar el menú. la emisión. Puede seleccionar sus idiomas de subtítulos preferidos en Idioma de subtítulos.
Seleccione Ajustes > Ajustes generales > Avanzado > Ajustes de HbbTV y de las aplicaciones del proveedor > HbbTV > Encendido. Idioma de audio Idioma de audio preferido Una emisión digital puede ofrecer varios idiomas de audio para un programa. Puede ajustar idiomas de audio principal y secundario. Si el audio está disponible en uno de estos idiomas, el televisor cambiará a ese idioma.
canales y pulse OK. 3 - En la Lista de favoritos, seleccione el canal que desee reordenar y pulse OK. 4 - Con los botones (arriba) o (abajo), mueva el canal a la posición deseada. 5 - Pulse OK para confirmar la nueva posición. 6 - Puede seguir reordenando canales con el mismo método. Al terminar, cierre Lista de favoritos pulsando Atrás. crear una Lista de favoritos duplicando la lista de todos los canales y eliminando los que no desee. Los canales de la Lista de favoritos se vuelven a numerar.
3 - Utilice el teclado en pantalla para eliminar el nombre actual e introducir uno nuevo. 4 - Cuando haya terminado, seleccione Cerrar y pulse OK. 5 - Pulse Atrás para cerrar la lista de canales. útiles para mejorar la experiencia de uso de su televisor. 5.6 Teletexto Eliminar una lista de favoritos Páginas del teletexto Para eliminar una Lista de favoritos: Para abrir el teletexto, pulse TEXT mientras ve un canal de televisión. Para cerrarlo, vuelva a pulsar TEXT.
dispositivo. 4 - Para cerrar el teletexto, vuelva a pulsar Atrás . 3 - Seleccione los idiomas que prefiera para el teletexto. 4 - Pulse (izquierda) varias veces si fuera necesario para cerrar el menú. Texto digital (solo Reino Unido) Algunas emisoras de televisión digital ofrecen servicios exclusivos de teletexto digital o televisión interactiva en sus canales de televisión digital.
> HbbTV > Encendido. Uso de la televisión interactiva Apertura de páginas de iTV La mayoría de los canales que ofrecen HbbTV o iTV le invitan a pulsar el botón (rojo) o el botón OK para abrir su programa interactivo. Desplazamiento por las páginas de iTV Puede utilizar los botones de flecha y de colores, los botones numéricos y el botón Atrás para desplazarse por las páginas de iTV. Puede emplear los botones (Reproducir), (Pausa) y (Detener) para ver vídeos en las páginas de iTV.
Esto puede tardar unos minutos. Si se encuentra un satélite, se muestran su nombre y potencia de recepción en la pantalla. 7 - Cuando el televisor encuentre los satélites que necesita, seleccione Instalar. 8 - Si un satélite ofrece Paquetes de canales, el televisor mostrará los paquetes disponibles para ese satélite. Seleccione el paquete que necesite. Algunos paquetes ofrecen la instalación rápida o completa de sus canales disponibles; seleccione una de las dos opciones.
CAM satélite * Nota: Es compatible con Unicable 1 (EN50494) y Unicable 2 (EN50607/JESS). Si utiliza un CAM (módulo de acceso condicional con una tarjeta inteligente) para ver canales por satélite, le recomendamos realizar la instalación de satélite con el CAM insertado en el televisor. Número de banda del usuario En un sistema Unicable, cada sintonizador por satélite conectado debe tener un número (0, 1, 2, 3, etc.). La mayoría de los CAM se utilizan para la decodificación de canales.
canales (los anteriores y los nuevos) se moverán al final de la lista de canales Todos. No puede utilizar la opción Instalación manual si necesita cambiar el número de satélites. En ese caso, debe realizar una instalación completa con la opción Instalar satélites. Problemas El televisor no encuentra los satélites que quiero o instala el mismo satélite dos veces • Asegúrese de que ha ajustado el número correcto de satélites en Ajustes al inicio de la instalación.
aplicaciones o la opción Buscar satélite del menú Ajustes. HD+ OpApp Si la TV App de M7 no se puede descargar o instalar, puede intentarlo de nuevo más tarde. Si el problema persiste, póngase en contacto con M7. HD+ OpApp HD+ OpApp* es una aplicación que HD+ proporciona a usuarios de Alemania que puede ejecutar un sintonizador virtual en el televisor. La aplicación cuenta con las características y funciones anteriormente necesarias en un sintonizador físico para acceder al contenido.
actualizado o eliminado canales, aparecerá un mensaje al encender el televisor. Si no desea ver este mensaje tras cada actualización de canales, puede desactivarlo. 7 - Seleccione Siguiente y pulse OK. 8 - Seleccione el tipo de instalación que desee, Antena (DVB-T) o Cable (DVB-C) y pulse OK. 7 - Seleccione Siguiente y pulse OK. 10 - Seleccione el tipo de canales que desee, Canales digitales y analógicos o Solo canales digitales y pulse OK. 7 - Seleccione Siguiente y pulse OK.
Modo de frecuencia de red Libres/codificados Si va a utilizar el método Búsqueda rápida en Exploración de frecuencia para buscar canales, seleccione Automático. El televisor utilizará una de las frecuencias de red predefinidas (o HC: canal de inicio) más utilizada por los proveedores de cable de su país. Si tiene una suscripción y un módulo de acceso condicional (CAM) para servicios de televisión de pago, seleccione Gratuitos y codificados.
pulse OK. 1 - Seleccione Ajustes > Actualizar software y pulse (derecha) para acceder al menú. 2 - Seleccione Información del software actual y pulse OK. 3 - Se mostrarán la versión, las notas de la versión y la fecha de creación. Además, se mostrará el número ESN de Netflix si está disponible. 4 - Pulse (izquierda) varias veces si fuera necesario para cerrar el menú. • Buscar canal Para buscar un canal, seleccione Buscar canal y pulse OK.
instalación. 2 - Conecte la unidad flash USB donde se encuentra la lista de canales del otro televisor. 3 - Para iniciar la carga de la lista de canales, seleccione Ajustes > Canales > Copia de la lista de canales > Copiar en televisor y pulse OK. Introduzca el código PIN si es necesario. 4 - El televisor le avisará cuando la lista de canales se haya copiado correctamente. Desconecte la unidad flash USB.
contenido digital de banda ancha 2.2 (HDCP). HDCP es una señal de protección contra copia que impide copiar contenidos de DVD o Blu-ray Disc. Esta tecnología también es conocida como gestión de derechos digitales (DRM, del inglés Digital Rights Management). 7 Conexión de dispositivos 7.1 Acerca de las conexiones HDMI ARC y eARC Todas las conexiones HDMI del televisor tienen HDMI ARC (canal de retorno de audio).
HDMI compatible con EasyLink 2.0. HDMI CEC: EasyLink Puede conectar dispositivos compatibles con HDMICEC al televisor y controlarlos con el mando a distancia de este. Debe activar EasyLink HDMI-CEC en el televisor y el dispositivo conectado. Nota: • EasyLink podría no funcionar con dispositivos de otras marcas. • La funcionalidad HDMI-CEC posee diferentes nombres en función de la marca. Algunos ejemplos son: Anynet, Aquos Link, Bravia Theatre Sync, Kuro Link, Simplink y Viera Link.
Para insertar el CAM en el televisor: Conexión con HDMI ARC/eARC 1 - Fíjese en el CAM para realizar la inserción en la dirección correcta. Si la inserción fuese incorrecta, se podría dañar el CAM y el televisor. 2 - Colóquese frente a la parte posterior del televisor y, con la parte delantera del CAM hacia usted, inserte con suavidad el CAM en la ranura COMMON INTERFACE. 3 - Presione el CAM tanto como sea posible. Déjelo dentro de la ranura de forma permanente.
Problemas de sonido con el HTS Qué necesita Sonido con mucho ruido Puede conectar un dispositivo inalámbrico a este televisor mediante Bluetooth® (un altavoz inalámbrico o unos auriculares)*. También puede conectar un mando inalámbrico para juegos mediante Bluetooth® LE. Si ve un vídeo desde una unidad flash USB u ordenador que haya conectado, puede que el sonido del sistema de cine en casa se distorsione.
6 - Pulse (izquierda) varias veces si fuera necesario para cerrar el menú. Selección de un dispositivo Para seleccionar un dispositivo inalámbrico: 1 - Seleccione Ajustes > Inalámbrico y redes y pulse OK. 2 - Seleccione Bluetooth > Buscar dispositivo Bluetooth y pulse OK. 3 - En la lista, seleccione el dispositivo inalámbrico y pulse OK. 4 - Pulse (izquierda) varias veces si fuera necesario para cerrar el menú. 7.
una unidad de disco duro USB, en Ayuda, pulse el botón de color Palabras clave y busque Unidad de disco duro USB. Formateo Para poner en pausa o grabar una emisión, o almacenar aplicaciones, debe conectar y formatear una unidad de disco duro USB. Esta acción eliminará todos los archivos de la unidad de disco duro USB. Instalación Advertencia Para poner en pausa o grabar una emisión, debe conectar y formatear una unidad de disco duro USB.
Configura Instalación del teclado Para instalar el teclado USB, encienda el televisor y conecte el teclado USB a una de las entradas USB del televisor. Cuando el televisor detecte el teclado por primera vez, podrá seleccionar su disposición y probar la selección. Si selecciona en primer lugar un teclado cirílico o griego, podrá seleccionar un teclado latino como secundario.
la cámara de fotos digital. 7.14 Ultra HD en USB Ordenador Puede ver fotos en resolución Ultra HD desde un dispositivo o unidad flash USB conectados. El televisor reducirá la resolución a Ultra HD si la resolución de la foto es superior. No puede reproducir un vídeo con una resolución nativa superior a Ultra HD en ninguna de las conexiones USB. Puede conectar el ordenador al televisor mediante un cable HDMI con certificado Ultra High Speed y utilizar el televisor como monitor de PC.
2 - En función del tipo de router, introduzca la clave de cifrado: WPA2 o WPA3. Si ha introducido la clave de cifrado de esta red con anterioridad, puede seleccionar OK para establecer la conexión inmediatamente. 3 - Se mostrará un mensaje cuando la conexión se realice correctamente. 8 Conexión del Android TV 8.1 Red e Internet Problemas Red doméstica No se encuentra la red inalámbrica o ésta pierde calidad • Los hornos microondas, los teléfonos DECT y otros dispositivos Wi-Fi 802.
Ajustes > Inalámbrico y redes > Con cable o WiFi > Configuración de red > Configuración IP estática. 1 - Seleccione Configuración IP estática y configure la conexión. 2 - Puede establecer los números de Dirección IP, Máscara de red, Puerta de Enlace, DNS 1 o DNS 2. Activar con Wi-Fi (WoWLAN) Ajustes > Inalámbrico y redes > Con cable o WiFi > Activar con Wi-Fi (WoWLAN). Puede encender este televisor desde su smartphone o tableta si el televisor está en modo de espera.
Colección de Smart TV, los marcadores y el historial de Internet. Las aplicaciones de MHEG interactivas también guardan lo que se denominan "cookies" en el televisor, que también se eliminarán. permitir que las aplicaciones utilicen su ubicación. Explore los diferentes ajustes de Android. Puede visitar www.support.google.com/androidtv para obtener más información sobre estos ajustes. Para abrir estos ajustes: 1 - Seleccione Ajustes > Ajustes de Android y pulse OK.
Condiciones de uso Para instalar y utilizar las aplicaciones de Colección de Smart TV, deberá aceptar las Condiciones de uso. Si no aceptó estas condiciones durante la instalación inicial del televisor, podrá hacerlo más adelante en cualquier momento. Cuando acepte las Condiciones de uso, algunas aplicaciones estarán disponibles inmediatamente y podrá explorar Colección de Smart TV para instalar otras.
2 - Seleccione Google Play Películas y TV. 3 - Seleccione la película o programa de televisión de la biblioteca de la aplicación, seleccione el título y pulse OK. 4 - Puede utilizar los botones (detener), (pausa), (rebobinar) o (avance rápido) en el mando a distancia. 5 - Para detener la aplicación Películas y TV, pulse Atrás varias veces o pulse EXIT. 9 Aplicaciones 9.1 Acerca de Aplicaciones Puede encontrar sus aplicaciones favoritas en la fila Aplicaciones del menú de inicio.
• Agregar una tarjeta de crédito a su cuenta de Google para comprar juegos nuevos 6 - Para cerrar Google Play Store, pulse Atrás varias veces o pulse EXIT. Inicie la aplicación Google Play Juegos para seleccionar e instalar nuevas aplicaciones de juegos en el televisor. Algunos juegos son gratuitos. Si un juego concreto requiere un mando para juegos, aparece un mensaje.
9.4 Perfil restringido Bloqueo de aplicaciones Acerca del perfil restringido Acerca de los bloqueos de aplicaciones Puede restringir el uso de determinadas aplicaciones cambiando el televisor al perfil restringido. El menú de inicio solo mostrará las aplicaciones que haya permitido. Necesita un código PIN para desactivar el perfil restringido. Puede bloquear aplicaciones inadecuadas para los niños.
Puede que sea bueno detener una aplicación por completo o borrar los datos de la caché de una aplicación en particular para optimizar el rendimiento general y mantener el uso de memoria de su Android TV en un nivel bajo. Además, es mejor desinstalar las aplicaciones que no vaya a utilizar más. Acceder y salir Para acceder (cambiar) al perfil restringido: 1 - Seleccione Ajustes > Ajustes de Android y pulse OK. 2 - Pulse (abajo) y seleccione Preferencias del dispositivo.
10 Internet 10.1 Inicio de Internet Puede navegar por Internet en el televisor. Puede ver cualquier sitio web de Internet, aunque la mayoría de ellos no están preparados para la pantalla del televisor. • Algunos complementos (para ver páginas o vídeos, por ejemplo) no están disponibles en el televisor. • No puede enviar o descargar archivos. • Las páginas de Internet se muestran en una sola página y a pantalla completa. Para iniciar el navegador de Internet: 1 - Pulse HOME.
11 Menú rápido Puede utilizar el Menú rápido como menú de inicio. El menú rápido ofrece un acceso rápido a las funciones del televisor. Para abrir el menú rápido y abrir un elemento: 1 - Pulse para abrir el menú rápido. 2 - Seleccione un elemento y pulse OK para abrirlo o iniciarlo. 3 - Pulse Atrás para cerrar el menú rápido sin iniciar nada.
y tanto el televisor como el dispositivo deben tener activada la opción HDMI CEC. 12 Fuentes Apagar pantalla Seleccione Pantalla apagada para apagar la pantalla del televisor. Para volver a activar la pantalla del televisor, pulse cualquier botón del mando a distancia. 12.1 Cambio a un dispositivo En la lista de fuentes, puede cambiar a cualquiera de los dispositivos conectados.
nombre del conector original, seleccione Restablecer y pulse OK. 5 - Seleccione Cerrar y pulse OK para cerrar el menú. 12.4 Cómo volver a buscar las conexiones Puede volver a buscar todas las conexiones del televisor para actualizar el menú de fuentes con los dispositivos conectados recientemente. Para volver a buscar las conexiones: 1 - Pulse SOURCES para abrir el menú de fuentes. 2 - Pulse (arriba) para seleccionar el icono de la parte superior del menú de fuentes.
13 Redes 13.1 Red Para obtener más información sobre la conexión del televisor a una red, en Ayuda, pulse Palabras clave y busque Red. 13.2 Bluetooth® Emparejamiento de un dispositivo Para obtener más información sobre el emparejamiento de dispositivos inalámbricos, en Ayuda, pulse Palabras clave y busque Bluetooth®, Emparejamiento.
• HDR Personal • HDR Vivo • Dolby Vision brillo • Dolby Vision oscuro • Juego Dolby Vision 14 Ajustes 14.1 Restablecimiento de un estilo 1 - Seleccione el estilo de imagen que desea restablecer. 2 - Pulse Restablecer estilo y, a continuación, OK. El estilo se restablece. Imagen Ajustes de imagen Estilo de imagen Selección de un estilo Personalizar un estilo Menú rápido > Ajustes habituales > Estilo de imagen.
Ajustes > Todos los ajustes > Imagen > Avanzado > Color > Gama de colores. Imagen avanzada Nitidez de imagen Reducción de ruido Seleccione Normal o Amplia para establecer el tipo de gama de colores. Ajustes > Imagen > Avanzado > Nitidez de imagen > Reducción del ruido. Nota: No disponible cuando se detecta una señal de gama de colores amplia o una señal Dolby Vision. Seleccione Máximo, Medio o Mínimo para ajustar el nivel de eliminación de ruido en contenidos de vídeo.
Calman, Experto 1 o Experto 2. Contraste dinámico Ajustes > Imagen > Avanzado > Contraste > Contraste dinámico. Ajustes de contraste avanzados Modos de contraste Seleccione Máximo, Media o Mínimo para definir el nivel al que el televisor realza automáticamente los detalles de las zonas oscuras, intermedias y claras de la imagen. Ajustes > Imagen > Avanzado > Contraste > Modo de contraste. Nota: No disponible cuando se detecta una señal HDR. No disponible en el modo Monitor.
del vídeo en movimiento. (Apagado, Puro cine, Cine, Estándar, Fluido, Personal) distorsión de la imagen es mínima y los subtítulos se mantienen visibles. No apto para PC. Algunos contenidos de imagen extremos pueden seguir mostrando barras negras. La relación de aspecto del contenido de la imagen puede cambiar. • Ajustar a pantalla: aumenta la imagen de forma automática para que ocupe la mayor parte de la pantalla posible sin que se produzca ninguna distorsión. Pueden aparecer barras negras.
pulse (derecha) para acceder al menú. 2 - Seleccione Ajuste de imagen rápido y pulse OK. 3 - Utilice los botones de navegación para seleccionar los ajustes de contraste, color y realce que prefiera. 4 - Seleccione Finalizar o pulse (izquierda) varias veces si fuera necesario para cerrar el menú. > Clear dialogue > Encendido. Seleccione Encendido para disfrutar de una calidad mejorada en programas de voz. Ecualizador IA Ajustes > Sonido > Ajustes del modo personal > Ecualizador IA.
tableta • Una red Wi-Fi 3 - Siga los pasos del asistente para completar la configuración. Configuración del sistema de cine en casa con el Configuración para conectar un dispositivo televisor y los altavoces Play-Fi. 1 - En la aplicación Play-Fi, seleccione Sistema de cine en casa DTS Play-Fi > Configuración > Conectar altavoces para conectar todos los dispositivos PlayFi. Si los dispositivos ya están conectados, puede seleccionar Mis altavoces están conectados… para ir al paso siguiente.
de audición Mimi, o cree un perfil basado en su año de nacimiento. El ID de audición se puede añadir al televisor con un código QR, que sincronizará la aplicación de prueba de audición con el televisor. está establecido en Personalizado. Pulse las flechas (arriba) o (abajo) para ajustar el nivel del ecualizador IA. El ajuste solo está disponible cuando el dispositivo conectado es compatible con el televisor para la función. EasyLink 2.
• Desactivado: escenario de sonido nítido, ideal para escuchar música y diálogos. apagar el ajuste de volumen automático. Seleccione Modo nocturno para disfrutar de una experiencia de escucha más cómoda y silenciosa. Restablecer todo a los valores predeterminados Nivelador de volumen Ajustes > Sonido > EasyLink 2.0 > Restablecer todo a los valores predeterminados. Ajustes > Sonido > Avanzado > Volumen Delta. Restablezca todos los ajustes de sonido de EasyLink 2.
Ajustes > Sonido > Avanzado > eARC. cine en casa. Establezca el modo eARC en Automático o Apagado. Desplazamiento de salida digital (solo disponible cuando Retraso de salida digital se establece en Ajustes de salida digital Encendido) Los ajustes de salida digital están disponibles para las señales de sonido ópticas y HDMI ARC. Ajustes > Sonido > Avanzado > Desplazamiento de salida digital.
• Deportes: ideal para programas deportivos • Vivo: ideal para la visualización con luz diurna • Juego: ideal para videojuegos Lounge light y, a continuación, se selecciona Color personalizado. Seguir audio Menú rápido > Ajustes habituales > Estilo de Ambilight > Seguir audio. Ajustes avanzados de Ambilight Seleccione uno de los estilos que siguen la dinámica del sonido. Brillo Ajustes > Ambilight >Avanzado > Brillo.
14.4 Unidad de disco duro USB Ajustes ecológicos Debe configurar y formatear un disco duro USB antes de grabar un canal. Establecimiento de pantalla apagada para ahorrar energía Ajustes > Ajustes generales > Unidad de disco duro USB. Menú rápido > Ajustes frecuentes > Pantalla apagada. Ajustes > Ajustes ecológicos > Pantalla apagada. Para poner en pausa o grabar una emisión, o almacenar aplicaciones, debe conectar y formatear una unidad de disco duro USB.
cuando el televisor esté en la fuente HDMI. La configuración recomendada para el dispositivo heredado es Estándar. Hogar o tienda Selección de la ubicación del televisor Ajuste de la calidad de la señal para cada conector Ajustes > Ajustes generales > Ubicación. HDMI Al seleccionar Tienda, el estilo de imagen se restablece a los valores predeterminados y puede configurar los ajustes de tienda. El modo Tienda se utiliza para la promoción en establecimientos.
trepidación y el desgarro de fotogramas, y así mejorar la experiencia de juego. Si está encendido, no tiene preferencias personales sobre el seguimiento. Si está apagado, no permite el seguimiento de páginas de HbbTV y aplicaciones del proveedor (si procede). Nota: G-Sync solo es compatible con algunos modelos de televisor y con la tarjeta gráfica Nvidia GTX serie 30.
Restablecimiento de los ajustes y reinstalación del televisor Ajuste del idioma de teletexto preferido Restablecimiento de los valores originales de todos Ajustes > Región e idioma > Idioma > Idioma de teletexto principal, Idioma de teletexto secundario. los ajustes del televisor Algunos centros emisores de televisión digitales tienen disponibles varios idiomas de teletexto. Ajustes > Ajustes generales > Ajustes de fábrica.
para ajustar el valor. • Establezca Efectos de audio en Encendido para disfrutar de efectos de audio adicionales en el audio de los comentarios, como estéreo o atenuación de sonido. • Seleccione Voz para ajustar la preferencia de voz, Descriptivo o Subtítulos. Menú rápido > Ajustes habituales > Temporizador de reposo. 14.7 Ajustes de Android Ajustes > Ajustes de Android.
El bloqueo de aplicaciones para mayores de 18 años le pedirá un código PIN cuando intente iniciar una aplicación para mayores de 18 años. Este bloqueo solo es válido en las aplicaciones para mayores de 18 años de las aplicaciones de Philips. Perfil restringido Puede configurar un perfil restringido para el menú de inicio, en el que solo estarán disponibles las aplicaciones que permita. Debe introducir un código PIN para configurar y activar el perfil restringido.
2 - Seleccione Programas preferidos. 3 - Puede ver todos sus archivos favoritos en la lista. 15 Vídeos, fotos y música 15.3 Menú Más populares y menú Últimas reproducciones 15.1 Desde un ordenador o NAS Cómo visualizar los archivos más populares o borrar la lista 1 - Pulse SOURCES, seleccione USB y pulse OK. 2 - Seleccione Dispositivos USB y seleccione Más populares. 3 - Seleccione un archivo y pulse OK para verlo o pulse Borrar todo para borrar la lista.
7 - Idioma de audio: seleccione un idioma de audio 8 - Aleatorio: reproduce los archivos en orden aleatorio. 9 - Repetir: reproduce todos los vídeos de la carpeta una sola vez o de forma continua. 15.5 Reproducción de vídeos Reproducción de vídeos Apertura de la carpeta de vídeos 1 - Pulse SOURCES, seleccione USB y pulse OK. 2 - Seleccione Dispositivos USB y pulse (derecha) para seleccionar el dispositivo USB que necesite. 3 - Seleccione Vídeos.
Visualización de fotos de 360 grados Apertura de la carpeta de fotos de 360 grados 1 - Pulse SOURCES, seleccione USB y pulse OK. 2 - Seleccione Dispositivos USB y pulse (derecha) para seleccionar el dispositivo USB que necesite. 3 - Seleccione Fotos de 360 grados. Puede pulsar Marcar como favorito para añadir la carpeta de fotos de 360 grados al menú de favoritos. Visualización de una foto de 360 grados 1 - Pulse SOURCES, seleccione USB y pulse OK.
modo manual, el reproductor en 360 grados detiene su movimiento o rotación automática para permitir el movimiento o rotación manual mediante los botones del mando a distancia. 5 - Vista Little Planet: Pequeño planeta es una vista distinta y divertida de las fotos de 360 grados. Cuando se inicia la vista Little Planet, la foto de 360 grados se representa en una vista en forma de esfera, como un planeta. 6 - Aleatorio: reproduce los archivos en orden aleatorio.
16 Para sintonizar un programa: Guía de TV Desde Guía de TV, puede cambiar a un programa en emisión en ese momento. 16.1 Qué necesita Para cambiar al programa (canal), seleccione el programa y pulse OK. Con la guía de televisión puede ver una lista de los programas de televisión actuales y programados de sus canales. En función de la procedencia de la información (datos) de la guía de televisión, se mostrarán canales analógicos y digitales o solo canales digitales.
3 - Seleccione Buscar por género y pulse OK. 4 - Seleccione el género que desee y pulse OK. Se mostrará una lista con los programas encontrados. 5 - Puede establecer recordatorios o programar la grabación de un programa seleccionado. 6 - Pulse Atrás para cerrar el menú. televisor • Tener canales de televisión digital instalados en el televisor • Recibir información sobre el canal de la guía de televisión en pantalla • Un ajuste de reloj fiable.
programa que está viendo se grabará desde el momento en que pulse el botón de grabación hasta que termine el programa. Si no hay disponibles datos de la guía de TV, la grabación solo durará 30 minutos. Puede ajustar la hora de finalización de la grabación en la lista de grabaciones. 17 Grabación y Pause TV 17.1 Grabación Programar una grabación Se puede grabar una emisión de televisión digital y verla más tarde.
programadas y los recordatorios. automático: Para abrir la lista de grabaciones: 1 - Pulse TV GUIDE. 2 - Pulse el botón de color Grabaciones . 3 - Pulse OPTIONS, seleccione Margen de finalización automático y pulse OK. 4 - Pulse (arriba) o (abajo) y pulse OK para establecer el margen de tiempo que se añade automáticamente a una grabación. Puede agregar hasta 45 minutos a una grabación. 5 - Pulse Atrás para cerrar el menú. 1 - Pulse TV GUIDE. 2 - Pulse el botón de color Grabaciones .
17.2 Repetición Pausar televisión Puesto que el televisor almacena las emisiones que esté viendo, puede reproducir principalmente la emisión durante unos segundos. Qué necesita Para volver a reproducir una emisión actual: Puede hacer una pausa en una emisión de televisión digital y seguir viéndola un poco más tarde. 1 - Pulse (Pausa) 2 - Pulse (Rebobinar). Puede pulsar varias veces para seleccionar el punto desde el que desea empezar a ver una emisión en pausa.
smartphone o tableta. Lo que seleccione se debería reproducir en el televisor. 18 Smartphones y tabletas 18.1 Aplicación Philips TV Remote App La nueva aplicación Philips TV Remote App para su smartphone o tableta será su gran aliado. Descargue Philips TV Remote App hoy mismo de la tienda de aplicaciones. La aplicación Philips TV Remote App está disponible para iOS y Android de forma gratuita. 18.
una consola de juegos, en Ayuda, pulse Palabras clave y busque juegos, conectar. 19 Juegos 19.1 Consola de 19.4 Qué necesita Barra de control de juegos En este televisor, puede disfrutar de juegos: La barra de control de juegos es un centro integrado para la visualización de información y el control de los ajustes mientras se juega. Es aplicable a la fuente HDMI siempre que el Estilo de imagen esté ajustado en Juego, HDR Juego o Juego Dolby Vision.
Control de sombras: seleccione Apagado para utilizar el nivel de negros actual de los Ajustes de imagen; seleccione Encendido para cambiar el ajuste a un nivel de negros más alto. Fase del color: seleccione la fase del color que desee. Salida de audio: seleccione el dispositivo de salida del sonido. Estilo Ambilight*: seleccione Encendido para activar Ambilight con el estilo de juego; seleccione Apagado para desactivar Ambilight.
20 Lounge Light Ambilight Puede ajustar Ambilight para que siga la dinámica del vídeo o el audio de un programa de televisión. También puede ajustar Ambilight para mostrar un estilo de color preestablecido o puede desactivar Ambilight. 20.1 Estilo de Ambilight Seguir vídeo Si selecciona Lounge light, puede seleccionar uno de los estilos de color preestablecidos. Puede ajustar Ambilight para que siga la dinámica del vídeo o el audio de un programa de televisión.
- Tiempo: ajustes del pronóstico del tiempo local. - Vista previa: para previsualizar el efecto de despertar. 20.3 Ajustes de Ambilight Si el televisor está en el modo en espera y llega la hora de la alarma, el televisor se activará desde el modo en espera. Pantalla de fundido para despertar, Ambilight encendido, música gradual e información meteorológica con tema de fondo. Para obtener más información, en Ayuda, pulse el botón de colores Palabras clave y busque Ajustes de Ambilight. 20.
Ajustes > Ambilight > Ambisleep > Brillo. Lounge Light+hue Establezca el brillo inicial de Ambisleep. Color Si ha instalado Ambilight+hue, puede dejar que las bombillas hue sigan Lounge Light desde Ambilight. Las hue de Philips extenderán el efecto Lounge Light por toda la habitación. Ajustes > Ambilight > Ambisleep > Color. Encendido y apagado de las bombillas hue Seleccione el color de luz que desee. Ajustes > Ambilight > Ampliación de Ambilight > Ambilight+hue > Lounge Light+hue.
Ambilight+Philips Wireless Home Speakers > Encender/Apagar. Escenas, Galería y Relojes. Puede descargar más temas cuando el televisor esté conectado a Internet. Utilice los botones de navegación para desplazarse horizontal y verticalmente por el menú. Pulse OK en un tema para iniciar la reproducción. Pulse OK en Reproducir todo para reproducir todos los elementos de la lista de categorías, empezando por el primero. Pulse Atrás para salir de la aplicación Aurora.
21 Acerca de Ahora en TV Selecciones destacadas Con Ahora en TV , el televisor recomienda los 10 programas más populares para ver en ese momento. El televisor recomienda programas que se están emitiendo o comenzarán en los 15 minutos siguientes. Los programas recomendados se seleccionan de entre los canales que ha instalado. La selección se realiza entre los canales del país. Además, puede hacer que Ahora en TV le ofrezca recomendaciones personalizadas en función de los programas que ve regularmente.
21.3 Vídeo a la carta Acerca de Vídeo a la carta Con Vídeo a la carta , puede alquilar películas en videoclubes de alquiler en línea. También puede dejar que Vídeo a la carta le haga recomendaciones personalizadas sobre películas en función del país, la instalación de TV y los programas que ve regularmente. El icono solo aparecerá en la parte superior de la pantalla cuando esté disponible Vídeo a petición.
22 Freeview Play 22.1 Acerca de Freeview Play Para disfrutar de Freeview Play*, primero necesita conectar el televisor a Internet. Freeview Play ofrece: • Visualización de los programas de televisión que no ha podido ver en los últimos siete días. • Visualización de televisión en directo y bajo demanda, todo desde un lugar y sin necesidad de acceder a una aplicación. Puede buscar programas de Freeview Play en Guía de TV. • Visualización de más de 70 canales estándar y hasta 15 canales HD.
23 Netflix Si tiene una suscripción a Netflix, puede disfrutar de Netflix en este televisor. El televisor deberá estar conectado a Internet. Es posible que Netflix aún no esté disponible en su región y que pueda acceder a él en las próximas actualizaciones de software. Para abrir Netflix, pulse para abrir la aplicación Netflix. Puede abrir Netflix inmediatamente desde un televisor en modo de espera. www.netflix.
- Vuelva a acceder a esta habilidad mediante la aplicación Alexa en su teléfono para activarla, vincular cuentas y detectar sus dispositivos. - Vuelva al televisor para finalizar la configuración. 24 Alexa 24.1 Configuración del televisor para Alexa 1 - Pulse HOME y abra la aplicación "Amazon Alexa". 2 - Para poder empezar el proceso de configuración, se necesita un dispositivo Amazon Echo y la aplicación de Alexa (en un dispositivo móvil o a través de la web).
25 Identificación del televisor 1 - Inserte la unidad flash USB en una de las conexiones USB del televisor. 2 - Seleccione Copiar a USB y pulse OK. Se guardará un archivo de identificación en la unidad flash USB. Software 25.1 Actualizar software Descarga del software 1 - Inserte la unidad flash USB en el ordenador. 2 - En la unidad flash USB, localice el archivo update.htm y haga doble clic en él. 3 - Haga clic en Enviar ID. 4 - Si hay nuevo software disponible, descargue el archivo .zip.
3 - Pulse (izquierda) varias veces si fuera necesario para cerrar el menú. compra del producto para cualquier persona que reciba esta información. Para obtener el código fuente, escriba en inglés a . . . open.source@tpv-tech.com 25.3 Actualización automática de software 25.6 Licencia de código fuente abierto Para activar la actualización de software automática de forma que el software del televisor se actualice automáticamente: Deje el televisor en modo de espera.
26 Fin de la vida útil Accesorios Cómo deshacerse del producto antiguo y de las pilas 26.1 Este producto se ha diseñado y fabricado con materiales y componentes de alta calidad, que se pueden reciclar y volver a utilizar. Medio ambiente Etiqueta energética europea La etiqueta energética europea le informa de la clase de eficiencia energética de este producto. Cuanto más ecológica sea la clase de eficiencia energética, menos energía consumirá el producto.
26.2 Resolución de la pantalla • 3840 x 2160 Potencia Las especificaciones del producto están sujetas a cambios sin previo aviso. Para obtener más información acerca de las especificaciones de este producto, visite www.philips.com/TVsupport. 26.
(Windows-1251), griego (Windows-1253), turco (Windows-1254), Europa occidental (Windows-1252), hebreo (CP-1255), árabe (CP-1256), Países Bálticos (CP-1257), coreano (Windows-949) • Máxima velocidad de datos admitida: – MPEG-4 AVC (H.264) compatible hasta perfil alto a L5.2 80 Mbps – H.265 (HEVC) compatible hasta perfil alto principal 10 a L5.1 con 100 Mbps – AV1 compatible hasta perfil principal L5.1 con 80 Mbps • Códecs de imagen: JPEG, GIF, PNG, BMP, HEIF, foto de 360 grados 26.
27 sobre este. Ayuda y asistencia • Información del televisor: permite ver el nombre del modelo, el número de serie y la versión de software del televisor. • Cómo…: Puede ver instrucciones sobre la instalación de canales, la ordenación de canales, la actualización del software del televisor, la conexión de dispositivos externos y el uso de las funciones inteligentes del televisor. • Diagnóstico de TV: ejecute el diagnóstico del televisor para comprobar su estado.
4 - Seleccione Cerrar para cerrar la página de resultados y volver al asistente del Diagnóstico de TV. 5 - Seleccione Listo para salir del Diagnóstico de TV, seleccione Autodiagnóstico para realizar otra comprobación de diagnóstico y seleccione Ver resultados para volver a ver la página de resultados. distancia, puede comprobar si el mando a distancia funciona utilizando la cámara de un teléfono móvil. Ponga el teléfono en el modo de cámara y enfoque el mando a distancia hacia la lente de la cámara.
Imagen Sonido No hay imagen o está distorsionada • Compruebe que la antena está conectada correctamente al televisor. • Asegúrese de que se ha seleccionado el dispositivo correcto como fuente. • Compruebe que el dispositivo externo o fuente está conectado correctamente. No hay sonido o es de baja calidad Si no detecta una señal de audio, el televisor desactiva automáticamente la salida de audio, pero ello no indica que haya un problema. • Compruebe que los ajustes de sonido son correctos.
• Cuando se conecta un dispositivo de audio HDMICEC y utiliza la aplicación TV Remote Control App para ajustar el nivel de volumen desde el dispositivo, este comportamiento es normal.
electrónico. También puede descargar el manual en línea o actualizaciones para el software del televisor en el ordenador. 27.6 Asistencia y reparación Si necesita asistencia o una reparación, puede llamar al servicio de atención al consumidor de su país. Nuestros ingenieros de servicio se encargarán de las reparaciones, si es necesario. Encontrará el número de teléfono en la documentación impresa incluida con el televisor. O visite nuestro sitio web www.philips.
28 Riesgo de lesiones personales o de daños al televisor Información de precaución y seguridad • Se necesitan dos personas para levantar y transportar un televisor que pesa más de 25 kilos. • Si monta el televisor en un soporte, utilice únicamente el soporte suministrado y ajústelo firmemente al televisor. Coloque el televisor sobre una superficie lisa y nivelada que aguante el peso del televisor y el soporte.
• No coloque NUNCA objetos que puedan incitar a los niños a subirse, como juguetes o mandos a distancia, en la parte superior del televisor o del mueble en el que esté situado el televisor. Riesgo de daños auditivos Procure no usar los auriculares o cascos con un volumen alto o durante un periodo de tiempo prolongado. Si se va a conservar y reubicar el televisor actual, se deben aplicar las mismas precauciones indicadas anteriormente.
expresamente en este manual, así como cualquier procedimiento de ajuste y ensamblaje no recomendado o autorizado en el mismo, anulará la garantía. 29 Condiciones de uso 29.1 Características de los píxeles Este televisor tiene un elevado número de píxeles de color. Aunque el porcentaje de píxeles activos es del 99,999 % o más, pueden aparecer puntos negros o puntos brillantes de luz (rojos, verdes o azules) constantemente en la pantalla.
en el desarrollo de estándares de seguridad y EMF internacionales, lo que permite a TP Vision la anticipación a nuevos estándares y su temprana integración en sus productos. 29.2 Condiciones de uso: Smart TV Puede consultar las condiciones de uso, la política de privacidad y también establecer los ajustes de privacidad de su Smart TV. Para abrir las condiciones de uso de la página de Smart TV: 1 - Pulse HOME para abrir el menú de inicio. 2 - Seleccione Aplicaciones para abrir aplicaciones. 29.
30 30.4 Derechos de autor Dolby Vision y Dolby Atmos Dolby Vision y Dolby Atmos 30.1 Dolby, Dolby Vision, Dolby Atmos, Dolby Audio y el símbolo de doble D son marcas comerciales de Dolby Laboratories Licensing Corporation. Fabricado con licencia de Dolby Laboratories. Obras inéditas de carácter confidencial. Copyright © 2012–2022 Dolby Laboratories. Todos los derechos reservados.
30.7 Wi-Fi Alliance Red, inalámbrica El logotipo de Wi-Fi CERTIFIED® es una marca comercial registrada de Wi-Fi Alliance®. 30.8 Kensington Kensington (Si procede) Kensington y MicroSaver son marcas comerciales estadounidenses de ACCO World Corporation con registros ya emitidos y solicitudes pendientes en otros países de todo el mundo. 30.9 Otras marcas comerciales El resto de las marcas comerciales registradas o no registradas son propiedad de sus respectivos propietarios.
31 Descargo de responsabilidad con respecto a los servicios y/o software ofrecidos por terceros Los servicios y/o software ofrecidos por terceros podrían modificarse, suspenderse o terminarse sin previo aviso. TP Vision no asume ninguna responsabilidad en este tipo de situaciones.
Índice A Actualización automática de canal Ahora en su televisor Ajuste de color avanzado Ajustes de acceso universal Ajustes de Android Ajustes de Mimi Sound Personalization Ajustes de salida de audio Ajustes ecológicos Alarma de amanecer Alexa Ambilight + hue Ambilight+hue, activar o desactivar Ambilight+hue, configuración Ambilight+hue, inmersión Ambilight+Philips Wireless Home Speakers Ambilight, ajustes Ambilight, color personalizado Ambisleep Ampliación de Ambilight Antena, Instalación manual Aplicaci
Instalación manual Instrucciones de seguridad 27 98 I iTV 20 J Juego 77 L Lista de canales Lista de canales, abrir Lista de canales, buscar Lista de canales, filtrar Listas de canales 14 14 14 15 14 M Mando a distancia, pilas Mejora de diálogos Menú rápido Mensaje de actualización de canales Modo Cine automático HDMI Modo de espera Modo de frecuencia de red Modo personal, Clear dialogue Modo personal, Ecualizador 11 65 47 25 63 13 27 55 55 Satélite, actualización manual de canales Satélite, Instal
Powered by TCPDF (www.tcpdf.