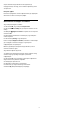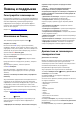User manual
Table Of Contents
- Съдържание
- 1 Начален екран
- 2 Монтаж
- 3 Дистанционно управление
- 4 Включване и изключване
- 5 Канали
- 6 Инсталиране на канали
- 7 Свързване на устройства
- 8 Свържете вашия Android TV
- 9 Приложения
- 10 Интернет
- 11 Бързо меню
- 12 Източници
- 13 Мрежи
- 14 Настройки
- 15 Видео, снимки и музика
- 16 ТВ справочник
- 17 Запис и поставяне на пауза на телевизора
- 18 Смартфони и таблети
- 19 Игри
- 20 Ambilight
- 21 Топ избор
- 22 Freeview Play
- 23 Netflix
- 24 Alexa
- 25 Софтуер
- 26 Спецификации
- 27 Помощ и поддръжка
- 28 Безопасност и поддръжка
- 29 Условия за ползване
- 30 Авторски права
- 31 Отказ от отговорност относно услуги и/или софтуер, предлагани от трети страни
- Индекс
25
Софтуер
25.1
Актуализиране на софтуера
Актуализиране от интернет
Ако телевизорът е свързан с интернет, възможно е да
получите съобщение за актуализация на софтуера на
телевизора. Необходима ви е високоскоростна
(широколентова) връзка с интернет. Ако получите това
съобщение, препоръчваме ви да направите
актуализацията.
Докато съобщението е на екрана, изберете Актуализ. и
следвайте инструкциите на екрана.
Може и сами да потърсите актуализация на софтуера.
По време на актуализирането на софтуера няма картина и
телевизорът ще се изключи и включи отново. Това може
да се случи няколко пъти. Актуализирането може да
отнеме няколко минути. Изчакайте, докато картината на
телевизора се появи отново. Не натискайте бутона на
захранването на телевизора или на дистанционното
управление по време на актуализацията на софтуера.
За да потърсите актуализацията на софтуера
самостоятелно…
1 - Изберете Настройки > Актуализиране на
софтуера > Търсене на актуализации и натиснете OK.
2 - Изберете Интернет (препоръчително) и натиснете OK.
3 - Телевизорът ще потърси актуализация в интернет.
4 - Ако има налична актуализация, можете да
актуализирате софтуера веднага.
5 - Актуализирането на софтуера може да отнеме няколко
минути. Не натискайте бутона на телевизора или на
дистанционното управление.
6 - Когато актуализирането приключи, телевизорът ще се
върне на канала, който сте гледали.
Актуализация от USB
Може да се наложи софтуерът на телевизора да бъде
актуализиран.
За да качите софтуера на телевизора, ви трябва компютър
с високоскоростна връзка към интернет и USB устройство с
памет. Използвайте USB устройство с най-малко 2 Gb
свободно пространство. Погрижете се защитата от запис да
бъде изключена.
За да актуализирате софтуера на телевизора…
1 - Изберете
Настройки > Актуализиране на
софтуера > Търсене на актуализации и натиснете OK.
2 - Изберете USB и натиснете OK.
Идентифицирайте телевизора
1 - Поставете USB паметта в една от USB връзките на
телевизора.
2 - Изберете Запис към USB и натиснете OK. На USB
устройството с памет се записва идентификационен файл.
Изтеглете софтуера
1 - Поставете USB устройството с памет в компютъра си.
2 - Намерете файла update.htm на USB устройството и
щракнете двукратно върху него.
3 - Щракнете върху Изпрати ИД.
4 - Ако е наличен нов софтуер, изтеглете файла с
разширение .zip.
5 - След изтеглянето разархивирайте файла и
копирайте autorun.upg на USB устройството с памет. Не
поставяйте този файл в папка.
Актуализиране на софтуера на телевизора
1 - Поставете USB устройството с памет отново в
телевизора. Актуализацията започва автоматично.
2 - Актуализирането на софтуера може да отнеме няколко
минути. Не натискайте бутона на телевизора или на
дистанционното управление. Не изваждайте USB флаш
устройството.
3 - Когато актуализирането приключи, телевизорът ще се
върне на канала, който сте гледали.
При спиране на тока по време на актуализиране, в никакъв
случай не изваждайте USB устройството с памет от
телевизора. Когато дойде токът, актуализирането ще
продължи.
За да предотвратите случайна актуализация на софтуера на
телевизора, изтрийте файла "autorun.upg" от USB
устройството с памет.
Търсене на актуализации за OAD
Сканирайте за търсене на софтуерни актуализации за OAD
(ефирно изтегляне).
За търсене на актуализации за OAD...
1 - Изберете
Настройки > Актуализиране на софтуера >
Търсене на актуализации > Търсене на актуализации за
OAD.
2 - Следвайте инструкциите на екрана.
* Забележка: Софтуерни актуализации за OAD се предлагат
само в избрани държави.
25.2
Версия на софтуера
За да видите текущата версия на софтуера…
1 - Изберете
Настройки > Актуализиране на
софтуера > Информация за текущия софтуер и
натиснете OK.
2 - Показват се версията, бележките на изданието и датата
на създаване. Също така, Netflix ESN номерът е показан,
ако е наличен.
3 - Натиснете (ляво) неколкократно според
85