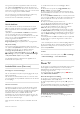operation manual
För mer information om Wi-Fi Certified Miracast™ kan du
besöka www.wi-fi.org
Wi-Fi®, logotypen Wi-Fi CERTIFIED och Wi-Fi-logotypen är
registrerade varumärken som tillhör Wi-Fi Alliance. Wi-Fi
CERTIFIED Miracast™ och Miracast™ är varumärken som
tillhör Wi-Fi Alliance.
Aktivera Miracast
TV:n levereras med Miracast På och kan genast visa skärmen
på en enhet med Miracast.
Stäng av Miracast
Om du inte vill att TV:n ska få förfrågningar om skärmdelning
från andra enheter kan du stänga av Miracast på TV:n.
1 – Tryck på h, välj S Inställningar och tryck på OK.
2 – Välj Nätverksinställningar > Wi-Fi Miracast > Av och tryck
på OK.
3 – Tryck på b en eller flera gånger för att stänga menyn.
Dela en skärm på TV:n
Så här delar du skärmen på din smarttelefon, surfplatta eller
dator på TV:n . . .
1 – Slå på TV:n.
2 – På enheten öppnar du ett program som Wi-Fi Miracast,
Wi-Fi Direct™, Intel®Wireless Display* eller liknande och
påbörjar sökningen efter andra Miracast-enheter.
3 – I listan med hittade enheter väljer du TV:n och ansluter.
4 – På TV:n godkänner du förfrågan om att ansluta till TV:n. Du
kanske blir ombedd att ange en PIN-kod från enheten på TV:n
– ange koden med fjärrkontrollens sifferknappar. Det kan också
hända att TV:n ber dig att ange en PIN-kod på enheten. Om
du ansluter kommer enhetens skärm att visas på TV:n.
5 – På enheten väljer du de videor, foton eller filer som du vill
ska visas på TV:n.
* Miracast stöds av WiDi 3.5 och senare.
Avsluta delning av skärm
Från enheten
Med programmet du använder för att starta Miracast kan du
stänga anslutningen och avsluta visningen av enhetens skärm på
TV:n. TV:n går då tillbaka till det program du tittade på sist.
Från TV:n
Om du vill avsluta visningen av enhetens skärm på TV:n kan du
. . .
• trycka på TV för att titta på en TV-sändning
• trycka på h för att starta en annan aktivitet på TV:n
• trycka på c SOURCE för att öppna källmenyn och välja en
ansluten enhet.
Blockera en enhet
När du får en anslutningsförfrågan från en enhet kan du välja att
blockera enheten. Förfrågan och alla framtida förfrågningar från
enheten kommer då att ignoreras.
Om du vill blockera en enhet väljer du Blockera . . . i fönstret
med förfrågan och trycker på OK.
Upphäv blockering av alla enheter
Alla enheter som har varit anslutna och alla blockerade enheter
sparas i Wi-Fi Miracast-listan med anslutningar. Om du rensar
listan upphävs alla blockeringar.
Så här upphäver du blockeringen av alla blockerade enheter . . .
1 – Tryck på h, välj S Inställningar och tryck på OK.
2 – Välj Nätverksinställningar > Wi-Fi Miracast-anslutningar
och tryck på OK.
3 – Välj Radera allt och tryck på OK för att rensa listan.
4 – Tryck på b en eller flera gånger tills menyn stängs.
Blockera en tidigare ansluten enhet
Om du vill blockera en enhet som tidigare har varit ansluten
börjar du med att rensa listan med Wi-Fi Miracast-anslutningar.
När du har rensat listan måste du bekräfta eller blockera
anslutningen av varje enhet på nytt.
Skärmfördröjning
Vanligtvis sker en fördröjning på cirka 1 sekund när man delar
en skärm med Miracast. Fördröjningen kan vara längre om du
använder äldre enheter/datorer med mindre processorkraft.
Detaljer
• Miracast på den här TV:n är underkastad HDCP-protokollet
och kan inte visa kopieringsskyddat premiuminnehåll som
skickas av en enhet.
• Den högsta videoupplösning som stöds är 720p.
6.4
Multi room (Flera rum)
Vad är Multi room (Flera rum)?
Med Multi room (Flera rum) kan du trådlöst skicka – strömma
– digital-TV-kanaler från en annan Philips-TV till den här TV:n.
Du kan strömma vilken digital-TV-kanal som helst från den
andra TV:n – även kanaler från ett prenumerationssmartkort.
Om du kan titta på digitalkanalen på den andra TV:n kan du
även titta på den på den här TV:n. Om du inte har en
antennanslutning i rummet där TV:n finns kan du använda Multi
room (Flera rum) för att titta på digitalkanalerna som finns på
den andra TV:n.
58 Smart TV / Multi room (Flera rum)