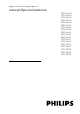EN Note The feature to hide and unhide channels is not available in TVs shipped after February 2012. BG Забележка Функцията за скриване и показване на канали не е налична при телевизори, пуснати на пазара след февруари 2012 г. CS DA DE EL Poznámka Funkce skrývání a rušení skrývání kanálů není u televizorů dodaných po únoru 2012 dostupná. Note Funktionen til at skjule/vise kanaler er ikke tilgængelig i tv’er, der leveres efter februar 2012.
LT Pastaba Televizoriuose, kurie buvo išsiųsti po 2012 m. vasario mėn., nėra funkcijos, leidžiančios paslėpti ir rodyti kanalus. SL Opomba Funkcija za skrivanje in razkrivanje kanalov ni na voljo pri televizorjih, dobavljenih po februarju 2012. NL Opmerking De functie voor verbergen en weergeven van zenders is niet beschikbaar op TV’s die na februari 2012 zijn verzonden. SR Napomena Funkcija sakrivanja i otkrivanja kanala nije dostupna na televizorima koji se isporučuju posle februara 2012.
Register your product and get support at www.philips.com/welcome BG Ръководство за потр.
Съдържание 1 2 3 4 BG Начални стъпки 3 Запознаване с телевизора Важно Усилия за опазване на околната среда Поставяне на телевизора Помощ и поддръжка 3 6 8 9 11 Използване на телевизора 12 Контролен панел Гледане на телевизия Гледане на свързано устройство Околно осветление Преглеждане в компютъра посредством DLNA Гледане на Net TV Вземане на онлайн видео под наем 12 15 19 20 Допълнителни функции на телевизора 6 22 24 26 7 29 Спиране на телевизора на пауза Записване на телевизионни предаван
Български 1 Начални стъпки Запознаване с телевизора Дистанционно управление За отваряне или затваряне на менюто "Търсене". В менюто "Търсене" имате достъп до списъка с канали. За регулиране на силата на звука. За отваряне или затваряне на менюто "Регулиране". В менюто "Регулиране" имате достъп до различни често използвани настройки. За превключване на телевизионните канали. За отваряне или затваряне на менюто "Телетекст". За отваряне или затваряне на менюто "Начало".
Свързване на устройства За връщане към предишната страница в менюто или излизане от функция на телевизора. Натиснете и задръжте, за да се върнете към гледането на телевизия. За избор на червена опция на менюто, отваряне на цифровите интерактивни телевизионни услуги* или гледане на демонстрационни клипове за телевизора. *Само при някои модели. За избор на зелена опция на менюто или отваряне на настройките за енергийна ефективност.
Телевизор с висока детайлност За качество на картината с висока детайлност (HD) гледайте програми с висока детайлност. При програми със стандартна детайлност (SD) качеството на картината е стандартно.
Свържете телевизора с домашната си мрежа, за да възпроизвеждате музика, снимки и видеоклипове от компютър или друг мултимедиен сървър в същата мрежа. Прочетете повече в Свързване на телевизора > Компютри и интернет (Страница 63). Net TV Ако домашната ви мрежа е свързана с интернет, можете да свържете телевизора с Net TV. Net TV предлага филми, снимки, музика и много други. Прочетете повече в Използване на телевизора > Гледане на Net TV (Страница 24).
При монтиране на телевизора на стена, използвайте само стенен монтаж, който може да издържи теглото на телевизора. Закрепете стенния монтаж на стена, която може да издържи общото тегло на телевизора и стенния монтаж. Koninklijke Philips Electronics N.V. не носи отговорност за неправилно монтиране на стената, довело до инцидент, нараняване или повреда. Ако се налага да съхранявате телевизора, демонтирайте стойката. Никога не поставяйте телевизора легнал върху задната му част, когато стойката е монтирана.
Поддръжка на екрана Съществува риск от повреда на телевизора! Никога не докосвайте, натискайте, търкайте или драскайте екрана с каквито и да е предмети. Изключете телевизора, преди да го почиствате. Почиствайте телевизора и рамката с мека и влажна тъкан. Никога не използвайте върху телевизора вещества като алкохол, химикали или домашни почистващи препарати. За да избегнете деформации и избледняване на цвета, избърсвайте капчиците вода възможно най-скоро след появата им.
Продуктът е разработен и произведен от висококачествени материали и компоненти, които могат да бъдат рециклирани и използвани повторно. Когато символът на зачеркнатата кръгла кофа за боклук е прикрепен към продукта, това означава, че продуктът е обхванат от Директива 2002/96/ЕО. Информирайте се за местната система за разделно събиране на отпадъци за електрически и електронни продукти. Продуктът съдържа батерии, обхванати от Директива 2006/66/ЕО.
Монтиране на стойка или на стена За да приложите оптималните настройки на телевизора, изберете монтиране на стена или на стойка. 1. В менюто [Предпочитания] изберете [Разположение на телевизора]. 2. Изберете [На стойка телевиз.] или [Монтаж на стена], след което натиснете OK. За телевизори от 32 до 46 инча: Монтиране на стена Предупреждение: Следвайте всички инструкции, предоставени с монтажната стойка за телевизор. Koninklijke Philips Electronics N.V.
Телевизорът е оборудван със слот за защита "Кенсингтън", разположен в долната му част. Закупете си ключалка против кражба "Кенсингтън" (не е включена в комплекта), за да защитите телевизора. Помощ и поддръжка Български Заключване на телевизора Използване на помощта Можете да получите достъп до екранната [Помощ] от менюто "Начало", като натиснете жълтия бутон. С натискане на жълтия бутон можете също да превключвате между менюто [Помощ] и менюто на телевизора.
2 Използване на телевизора Индикатори Контролен панел Контроли на телевизора 1. Сензор за околна светлина/сензор на дистанционното управление Сензорът за околна светлина е наличен само в определени модели. Дистанционно управление 1. +/-: Увеличаване или намаляване на силата на звука. 2. AMBILIGHT: Включване или изключване на Ambilight. Ambilight се предлага само с определени модели. 3. (У дома): Отваряне на менюто "Начало". Натиснете отново, за да отворите дейност в менюто "Начало". 4.
4. (У дома): Отваряне на менюто "Начало". 5. (Бутони за навигация): Придвижване в менютата и избор на елементи. 6. CH -/ CH + (Предишен/следващ): Превключване на канали, придвижване между страници на менюта, записи, албуми или папки. 7. OK: Потвърждаване на запис или избор. 8. (Назад): Връщане към предишната страница в менюто или излизане от функция на телевизора. 9. FIND: Влизане в менюто за избор на списък с телевизионни канали. 10. ADJUST:Влизане в менюто за регулиране на настройките. 11.
Видът на батериите е различен за различните модели дистанционни управления: За дистанционно управление с батерии AAA (една след друга): За дистанционно управление с батерии CR2032 (3V): Бутони за управление на EasyLink За дистанционно управление с батерии AAA (една до друга): Забележка: Бутоните за управление на EasyLink са достъпни, когато свързаното устройство е съвместимо с HDMI-CEC. EasyLink ви дава възможност за управление на телевизора и други HDMICEC устройства само с едно дистанционно управление.
Можете да използвате смартфон като допълнително дистанционно управление и дори като клавиатура. Можете също така да прегледате слайдшоу от изображенията в смартфона на телевизора. За да изтеглите приложението "Philips My Remote", посетете магазина Apple Apps или Android Market. Следвайте инструкциите в магазина за приложения. Уверете се, че телевизорът и смартфонът са свързани към една и съща локална мрежа. Прочетете повече за мрежовите връзки в Свързване на телевизора > Компютри и интернет (Страница 63).
Промяна на силата на звука на телевизора Увеличаване или намаляване на силата на звука на телевизора Натиснете +/- на дистанционното управление. Натиснете +/- отпред на телевизора. Управление на списъци с канали В списъка с канали можете да прегледате всички или само предпочитаните канали. Докато гледате телевизия, натиснете FIND. Показва се списъкът с канали.
Можете да използвате списъка с канали, за да имате достъп само до аналогови или само до цифрови канали. 1. В списъка с канали натиснете OPTIONS. 2. Изберете [Изберете списък] > [Аналогов] или [Цифров], след което натиснете OK. В зависимост от избора ви ще бъдат достъпни само аналоговите или само цифровите канали. Слушане на цифрово радио Ако са достъпни цифрови радио канали, те се инсталират автоматично, когато инсталирате телевизионните канали. 1. Докато гледате телевизия, натиснете FIND.
Използване на интелигентни настройки на картината Изберете предпочитаната си настройка на картината. 1. Докато гледате телевизия, натиснете ADJUST. 2. Изберете [Интелигентна картина]. 3. Изберете една от следните настройки и натиснете OK: [Персонален режим]: Приложете персонализираните си настройки на картината. [Жив]: Богати и динамични настройки, идеални за гледане през деня. [Ecтecтвeни]: Настройки за естествена картина. [Кино]: Настройки, идеални за филми. [Игра]: Настройки, идеални за игри.
Добавяне на ново устройство Забележки: Преди да гледате свързано устройство, трябва да добавите иконата му в менюто "Начало". Вижте Свързване на телевизора > Свързване на устройства (Страница 54). Ако свържете съвместимо с HDMICEC устройство към телевизора чрез HDMI конектор и го включите, то ще се добави автоматично в менюто "Начало". 1. Свържете и включете устройството. 2. Натиснете . 3. Изберете [Добавете ваши устройства], след което натиснете OK. 4. Следвайте инструкциите на екрана.
[Разбъркване включено]/[Разбъркване изключено]: Включване или изключване на възпроизвеждането на видеоклипове в случаен ред Слушане на музика Натиснете Бутони за навигация, за да изберете музикален файл и натиснете OK. Натиснете / , за да търсите напред или назад в запис. Натиснете и задръжте , за да излезете от браузъра за съдържание. Натиснете OPTIONS за достъп до следните настройки за музика или изход от тях: [Стоп]: Спиране на възпроизвеждането на аудио.
1. Натиснете ADJUST. 2. Изберете [Ambilight] и след това натиснете OK. 3. За да включите или изключите Ambilight, изберете [Вкл.] или [Изкл.]. Можете също така да натиснете AMBILIGHT на телевизора, за да включите или изключите Ambilight. [Цветоотделка]: Регулиране на разликата в нивата на цвета от всяка страна на телевизора. Изключете тази функция за динамичен и постоянен цвят на Ambilight. [Изключване на ТВ]: Избор на начина на изключване на Ambilight при изключване на телевизора.
Преглеждане в компютъра посредством DLNA Какво можете да направите Ако имате снимки, видеоклипове или музикални файлове, съхранени на компютър, свързан посредством домашна мрежа, можете да възпроизвеждате файловете на телевизора. Какво ви трябва Кабелна или безжична домашна мрежа, свързана с маршрутизатор, поддържащ Universal Plug and Play (uPnP). Безжичен USB адаптер или LAN кабел на Philips, който да свързва телевизора с домашната мрежа.
Разрешаване на споделянето в Twonky Media 1. Стартирайте Windows Media Player на компютъра си. 2. В Windows Media Player изберете раздела Поточно предаване, след което изберете Включване на поточното предаване на мултимедия. Показва се прозорецът с опции Поточно предаване на мултимедия. 3. Щракнете върху Включване на поточното предаване на мултимедия. Върнете се в прозореца на Windows Media Player. 4. Щракнете върху Поточно предаване > Още опции за поточно предаване.
Разглеждане на картини За възпроизвеждане на слайдшоу от картини изберете снимка, след което натиснете OK. За да направите пауза или да спрете възпроизвеждането, натиснете отново OK. За възпроизвеждане на предишния или следващия файл натиснете или . Натиснете OPTIONS за достъп до една от следните опции: [Покажи информация]: Показване на данните за файла. [Стоп]: Спиране на слайдшоуто. [Завъртане]: Завъртане на файла. [Повторение]: Повтаряне на слайдшоуто.
Конфигуриране на Net TV 1. Натиснете и изберете [Преглед Net TV], след което натиснете OK, за да потвърдите. Показват се условията за употреба. 2. За да приемете условията, натиснете OK. Ще се покаже менюто за регистрация. 3. За да се регистрирате в Club Philips, изберете [Регистр.], след което натиснете OK. 4. Потвърдете съобщението на екрана. Ще се покаже подкана с въпрос дали желаете да заключите услугите за възрастни. 5.
Опции Натиснете OPTIONS, за да изберете следното: [Отстраняване на App] [Заключване на App] [Отключване на App] [Преместване на App] Покажи дистанционното управление Бутони като "Възпроизвеждане" , "Пренавиване назад" и "Бързо пренавиване напред" могат да се показват на екрана с [Показване на дистанционно управление]. Натиснете OPTIONS и изберете [Показване на дистанционно управление]. Използвайте екранните бутони за управление на свързания аудио или видео плейър.
Форматиране на SD карта Преди изтегляне на видео под наем трябва да форматирате SD картата. 1. Включете телевизора. 2. Както е показано, поставете SD картата с памет в нейния слот отстрани на телевизора. Телевизорът започва автоматично да форматира картата. 3. След форматирането оставете SD картата в слота. Преглед Video Store 1. Натиснете . 2. Изберете [Преглед Net TV] и натиснете OK. 3. Отворете галерията на приложения, за да потърсите достъпни видео магазини във вашата държава. 4.
Изтегляне на видеото След като платите, можете да изтеглите видеото във видео паметта. По време на изтеглянето можете да продължите да гледате телевизионни програми, докато телевизорът ви уведоми, че видеото е готово за възпроизвеждане. Ако отмените изтеглянето, можете да изтеглите видеото отново до края на периода, за който сте го наели. Гледане на видео 1. Натиснете и изберете [Преглед Net TV]. Показват се инсталираните видео магазини. 2.
Спиране на телевизора на пауза Какво можете да направите Докато гледате даден цифров канал, можете да спрете дадено предаване на пауза, за да отговорите на спешно телефонно повикване или за да си починете. Излъчваното предаване се съхранява на USB твърд диск, който е свързан към телевизора. Можете моментално да възпроизведете отново излъчваното предаване. Забележка: Максималният времеви период, за който можете да спрете излъчвано по телевизията предаване, е 90 минути.
3. Превключете на цифров телевизионен канал и натиснете (пауза), за да стартирате форматирането. 4. Следвайте инструкциите на екрана. Предупреждение: Процесът на форматиране може да отнеме известно време. Не изключвайте телевизора и не премахвайте USB твърдия диск, докато процесът не завърши. Забележка: Не можете да спрете на пауза телевизионно предаване, когато се извършва запис.
Какво можете да направите Ако телевизорът е свързан с интернет, можете да запишете любимото си телевизиане или да настроите програмирано записване на предаване по цифров канал в USB твърд диск. Стартирайте и управлявайте записите от електронното програмно ръководство на телевизора. Вж. Използване на телевизора > Гледане на телевизия > Преглед на програмното ръководство (Страница 17). Забележка: В някои държави не се поддържа записване.
Забележка: Ако използвате USB концентратор, не свързвайте друго USB устройство към телевизора, когато форматирате USB твърдия диск. 2. Включете телевизора и твърдия диск, в случай че използва захранване от външен източник. 3. Когато телевизорът е настроен на цифров канал, натиснете (пауза), за да започнете да форматирате. 4. Изпълнете инструкциите на екрана, за да завършите процеса на форматиране. Предупреждение: Процесът на форматиране може да отнеме известно време.
2. Изберете програмата, натиснете OPTIONS, след което изберете [Запис]. 3. Ако е необходимо, настройте времето за запис за добавяне на буфер в края на програмата. Изберете [График] и натиснете OK. Програмата се планира за запис. При планиране на застъпващи се записи автоматично се показва предупреждение. Ако искате да запишете програма, докато не сте вкъщи, не забравяйте да превключите телевизора в режим на готовност и да не изключвате USB твърдия диск.
Отмяна на планиран запис За да отмените планиран запис: 1. Изберете записа и натиснете OPTIONS. 2. Изберете [Невключен в графика запис] и натиснете OK. Записи с изтекъл срок Телевизионните компании могат да ограничат броя дни, в които даден запис може да се преглежда след излъчване или да ограничат възпроизвеждането. Даден запис в списъка може да показва броя дни, преди срокът му да изтече. Запис с изтекъл срок не може да се възпроизвежда повече.
Блокиране на HbbTV от конкретен канал 1.Натиснете OPTIONS. 2. Изберете [HbbTV на този канал] > [Изкл.]. Блокиране на HbbTV на всички канали 1. Натиснете (У дома) и изберете [Настройка]. 2. Изберете [ТВ настр.]ТВ настройки > [Предпочитания] > [HbbTV] > [изключване]. Преглед на телетекст Избор на страница 1. Изберете канал, който има функция за телетекст, след което натиснете TEXT. 2. Изберете страница по един от следните начини: Въведете номера на страницата с Бутони с цифри.
Търсене 1. Докато преглеждате телетекст, натиснете OK, за да осветите първата дума или число. 2. Натиснете Бутони за навигация, за да преминете към думата или числото за търсене. 3. Натиснете OK за начало на търсенето. 4. Натискайте , докато изчезне осветяването на всички думи или числа, за да излезете от търсенето. Цифров телетекст Някои доставчици на цифрова телевизия предлагат специализирани цифрови услуги за текст или интерактивни услуги на цифровите си телевизионни канали (например, BBC1).
1. В менюто [Часовник] изберете [Дата] или [Време], след това натиснете OK. 2. Използвайте Бутони за навигация, за да направите избор. 3. Изберете [Готово], след което натиснете OK. Таймер на заспиване Таймерът за заспиване превключва телевизора в режим на готовност след определено време. Можете да изключите телевизора по-рано или да нулирате таймера за заспиване по време на отброяването. 1. Натиснете . 2. Изберете [Настройка] > [ТВ настр.] > [Предпочитания] > [Таймер на заспиване]. 3.
Показване на субтитри Гледане на Scenea Аналогови канали Какво можете да направите 1. Превключете телевизора на аналогов телевизионен канал. 2. Натиснете TEXT. Можете да поставите картина по подразбиране като тапет на телевизора. Можете също така да заредите друга картина като тапет. Ако таймерът за заспиване е изключен, тапетът се показва за 240 минути. В противен случай се показва за срока, зададен в таймера за заспиване. 3. Въведете трицифрения номер на страницата със субтитрите (обикновено "888").
Можете да заредите друга картина като тапет. Забележка: При зареждане на нова картина, тя замества текущата. 1. Свържете USB устройството за съхранение към телевизора. 2. Натиснете . 3. Изберете [Преглеждане в USB], след което натиснете OK. 4. Изберете изображение и натиснете OPTIONS. 5. Изберете [Задай като Scenea], след което натиснете OK. 6. Изберете [Да], след което натиснете OK. 7. Натиснете произволен бутон, за да излезете от Scenea.
За да включите дистанционното управление EasyLink, вижте Допълнителни функции на телевизора > Използване на EasyLink > Едновременно управление на устройства (Страница 40). Запазване на качеството на картината Ако качеството на картината на телевизора е нарушено от функциите за обработка на картината на други устройства, включете Pixel Plus Link. За да включите Pixel Plus Link, вижте Допълнителни функции на телевизора > Използване на EasyLink > Запазване на качеството на картината (Страница 42).
Можете да управлявате съвместими с HDMI-CEC устройства с посочените подолу бутони на дистанционното управление на телевизора. OK: Стартиране, спиране на пауза или подновяване на възпроизвеждането от свързаното устройство, активиране на избор или отваряне на менюто на устройството. (Предишен)/ (Напред): Търсене назад и напред в свързаното устройство. Бутони с цифри: Избор на заглавие, глава или запис. Бутони за възпроизвеждане: Управление на възпроизвеждането на видео или музика.
Избор на изход за тонколони от менюто "Регулиране" Ако [EasyLink] или [Авто-старт на EasyLink] са избрани, влезте в менюто "Регулиране", за да превключите телевизионния аудио сигнал. 1. Докато гледате телевизия, натиснете ADJUST. 2. Изберете [Високоговорители] и след това натиснете OK. 3. Изберете едно от следните, след което натиснете OK: [Телевизор]: Включено по подразбиране.
Помощник за настройки Използвайте помощника за настройки, който ще ви ръководи в процеса на настройване на картината и звука. 1. Докато гледате телевизия, натиснете . 2. Изберете [Настройка] > [Бърза настр. на картина и звук], след което натиснете OK. 3. Изберете [Старт], след което натиснете OK. 4. Следвайте инструкциите на екрана, за да изберете предпочитаните си настройки. Картина и звук Други настройки на картината 1. Натиснете . 2. Изберете [Настройка] > [ТВ настр.
Други настройки на звука 1. Натиснете . 2. Изберете [Настройка] > [ТВ настр.] > [Звук], след което натиснете OK. 3. Изберете настройка за регулиране: [Интелигентен звук]: Достъп до предварително зададени интелигентни настройки на звука. [Нулиране]: Възстановяване на фабричните настройки. [Баси]: Регулиране на нивото на басите. [Високи честоти]: Регулиране на нивото на високите честоти. [Съраунд]: Активиране на пространствения звук.
6. Натиснете OK за потвърждение. 7. Натиснете , за да излезете. Преподреждане и преименуване Скриване или показване Подреждане на каналите Скриване на канали За да предотвратите неразрешен достъп до каналите, можете да ги скриете от списъка с канали. 1. Докато гледате телевизия, натиснете FIND. 2. Изберете канала, който искате да скриете, и натиснете OPTIONS. 3. Изберете [Скрий канала], след което натиснете OK. Каналът е скрит. Откриване на каналите 1. Докато гледате телевизия, натиснете FIND. 2.
Актуализиране на списъка на каналите При първоначалното включване на телевизора е извършено пълно инсталиране на каналите. Можете автоматично да добавяте или премахвате цифрови канали, както и да актуализирате каналите ръчно. Забележка: Ако получите подкана да въведете код, въведете "8888". Автоматично актуализиране За автоматично добавяне или премахване на цифрови канали оставете телевизора в режим на готовност. Телевизорът актуализира каналите и съхранява тези, които са нови, всеки ден.
Инсталиране на аналогови канали Можете да търсите и съхранявате ръчно аналогови телевизионни канали. Стъпка 1: Избор на вашата системаЗабележка: Пропуснете тази стъпка, ако системните ви настройки са правилни. 1. Докато гледате телевизия, натиснете . 2. Изберете [Настройка] > [Настр. за канали] > [Инсталиране на канал]. 3. Изберете [Аналогов: Ръчно инсталиране] > [Система], след което натиснете OK. 4. Изберете системата за вашата държава или регион, след което натиснете OK.
1. Докато гледате телевизия, натиснете . 2. Изберете [Настройка] > [Търсене на сателит] > [Повторно инсталиране на канали]. 3. Следвайте инструкциите на екрана, за да завършите инсталирането. 4. След като приключите, изберете [Готово] и натиснете OK. Преглед на сателитни канали За да гледате сателитни канали, натиснете > [Гледане на сателитна]. Фина настройка на канали Ако приемането на даден аналогов телевизионен канал е лошо, направете му фина настройка. 1. Натиснете . 2. Изберете [Настройка] > [Настр.
1. Включете телевизора без инсталирани канали, за да стартирате първоначалното инсталиране. Изберете езика и държавата. Настройката за държава трябва да бъде същата като тази на телевизора, чийто списък с канали искате да копирате. Пропуснете търсенето на канали. 2. Свържете с телевизора USB устройството за съхранение, съдържащо списъка с канали. 3. Натиснете . 4. Изберете [Настройка] > [ТВ настр.] > [Предпочитания] > [Копиране на списък с канали] > [Копиране в телевизора], след което натиснете OK.
С увреден слух Съвет: За да проверите дали има звук за хора с увреден слух на даден език, натиснете OPTIONS и изберете [Език на звука]. Езиците с икона на ухо поддържат звук за хора с увреден слух. За да включите звук и субтитри за хора с увреден слух 1. Докато гледате телевизия, натиснете OPTIONS. 2. Натиснете един от следните бутони, за да изберете опция: Червен: Включване или изключване на функциите за хора с увреден слух. Зелен: Включване на звук и субтитри за хора с увреден слух. 3.
Софтуер на телевизора Проверка на версията на софтуера 1. Натиснете . 2. Изберете [Настройка] > [Софтуерни настр.] > [Информация за текущия софтуер], след което натиснете OK. Показва се версията на текущия софтуер. Внимание: Не инсталирайте по-ниска версия на софтуера от тази, която е инсталирана понастоящем на изделието. Philips не носи отговорност за проблеми, причинени от инсталиране на софтуер с по-ниска версия от текущата.
Екранна помощ Какво ви трябва Преди да актуализирате екранната [Помощ], проверете дали имате следното: USB устройство за съхранение с файлова система във формат FAT или DOS. Компютър с достъп до интернет. Помощна програма за архивиране, която поддържа файловия формат ZIP (например WinZip за Microsoft Windows или Stufflt за Macintosh). Забележка: Не използвайте USB твърд диск. Изтегляне на най-новия файл 1. Поставете USB устройство за съхранение в USB конектора на вашия компютър. 2.
Български 5 Свързване на телевизора За кабелите Качество на кабелите Общ преглед Преди да свържете дадено устройство с телевизора, проверете достъпните конектори на устройството. Свържете устройството с телевизора чрез найвисококачествената връзка от наличните. Качествените кабели осигуряват добро прехвърляне на картина и звук. Показаните в това ръководство за потребителя начини за свързване са само препоръки. Възможни са и други решения.
SCART VGA SCART кабелите обединяват видео и аудио сигнали. SCART конекторите могат да работят с RGB видеосигнали, но не и с телевизионни сигнали с висока детайлност (HD). Използвайте тази връзка за показване на компютърно съдържание на телевизора. За видео и звук използвайте конекторите VGA и AUDIO IN. Свързване на устройства Общ преглед Можете да свържете устройствата си с телевизора посредством коя да е от опциите подолу. След свързването натиснете > [Добавете ваши устройства].
Български Плейър на Blu-ray или DVD дискове Свържете плейъра на дискове с телевизора посредством HDMI кабел. Свържете плейъра на дискове с телевизора посредством компонентен кабел (Y Pb Pr) и Audio L/R кабел. Телевизионен приемник Свържете сателитния или цифровия телевизионен приемник с телевизора посредством антенен кабел. (SAT се предлага само с някои модели.
Свържете сателитния или цифров телевизионен приемник с телевизора посредством HDMI кабел. Свържете сателитния или цифров телевизионен приемник с телевизора посредством SCART кабел. Свържете сателитния или цифров телевизионен приемник с телевизора посредством компонентен кабел (Y Pb Pr) и Audio L/R кабел.
Български Записващо устройство Свържете рекордера с телевизора посредством антенен кабел. (SAT се предлага само с някои модели.) Свържете рекордера с телевизора посредством SCART кабел. Свържете рекордера с телевизора посредством компонентен кабел (Y Pb Pr) и Audio L/R кабел.
Игрова конзола Най-практичните конектори за игрова конзола се намират отстрани на телевизора. Но можете също да използвате конекторите от задната страна на телевизора. За да получите оптимална производителност за игри, настройте телевизора в игрови режим. 1. Натиснете ADJUST. 2. Изберете [Интелигентна картина] > [Игра], след което натиснете OK. 3. За да излезете, натиснете . Свържете игровата конзола с телевизора посредством HDMI кабел.
Свържете системата за домашно кино с телевизора посредством HDMI кабел и оптичен или коаксиален аудио кабел. (Оптичният изходящ аудио сигнал се предлага само с определени модели.) Свържете системата за домашно кино с телевизора посредством SCART кабел. Свържете системата за домашно кино с телевизора посредством компонентен кабел (Y Pb Pr) и Audio L/R кабел.
Цифров фотоапарат Свържете цифровия фотоапарат с телевизора посредством USB кабел. Цифров камкордер Свържете цифровия фотоапарат с телевизора посредством HDMI кабел. Свържете цифровия камкордер с телевизора посредством компонентен кабел (Y Pb Pr) и Audio L/R кабел.
Български Свързване на други устройства Външен твърд диск Свържете външния твърд диск с телевизора посредством USB кабел. Компютър Свържете компютъра с телевизора посредством HDMI кабел. Свържете компютъра с телевизора посредством DVI-HDMI кабел.
Свържете компютъра с телевизора посредством VGA кабел и аудио кабел. Клавиатура и мишка USB клавиатура *Налична само при някои модели. Можете да свържете USB клавиатура, за да въвеждате текст в телевизора. Можете също така да въведете ново име на даден канал или тема в приложението YouTube в Net TV. Инсталиране на USB клавиатура Включете телевизора. Свържете USB клавиатурата към USB конектора отстрани на телевизора. Ако са ви необходими допълнителни USB контектори, използвайте USB концентратор.
Компютри и интернет Какво можете да направите Преглеждане в компютъра Ако свържете телевизора към домашна мрежа, можете да възпроизвеждате снимки, музика и видеоклипове от компютъра или устройството за съхранение. След като мрежата бъде свързана към телевизора, можете да търсите и възпроизвеждате файловете от компютъра на екрана на телевизора.Вж. Използване на телевизора > Сърфиране в компютър чрез DLNA (Страница 22).
Свързване 1. Включете маршрутизатора и активирайте настройката му за DHCP. 2. Свържете маршрутизатора с телевизора посредством ethernet кабела. Можете също да свържете маршрутизатора с телевизора по безжичен път посредством безжичен USB адаптер (не е включен в комплекта). Вж. Свързване на телевизора > Компютри и интернет > Готов за работа с безжични локални мрежи (Страница 64). 3. Натиснете и изберете [Настройка] > [Свързване с мрежа], след което натиснете OK. 4.
Ако в мрежата ви има няколко маршрутизатора, можете да изберете този, който ви е необходим. За да изберете определен мрежов маршрутизатор, натиснете [Сканиране]на първата страница от процедурата за инсталиране. Маршрутизаторите с WPS и тези с найсилен сигнал се показват най-отгоре в списъка на екрана. Изберете нужния ви маршрутизатор. Ако свързвате маршрутизатор с WPS, изберете [WPS] от телевизора. Ако сте задали ПИН кода в софтуера на маршрутизатора, изберете [WPS pincode:] и въведете кода.
Инсталиране на Wi-Fi MediaConnect (със CD-ROM) 1. Поставете компактдиска на Wi-Fi MediaConnect в компютъра си. 2. Компютърът зарежда интернет браузъра и отваря страницата за изтегляне на Wi-Fi MediaConnect – www.philips.com/wifimediaconnect. В уеб сайта можете да проверите какви са изискванията към компютърната система. 3. Въведете кода, отпечатан върху плика на компактдиска. 4. Щракнете върху бутона "Изтегляне сега", за да изтеглите безплатния софтуерен продукт Wi-Fi MediaConnect. 5.
Какво можете да направите За да гледате някои цифрови телевизионни програми, имате нужда от модул за условен достъп (CAM). Ако CAM е включен и абонаментните такси са платени, можете да гледате канала. Приложенията, функциите, съдържанието и съобщенията на екрана са различни за всяка CAM услуга. Какво ви трябва Внимание: За да предпазите CAM от повреда, поставете го съгласно инструкциите по-долу. Забележки: Телевизорът поддържа както CI, така и CI+.
6 Отстраняване на неизправности Свързване с Philips Предупреждение: Не се опитвайте да ремонтирате телевизора сами. Това може да доведе до сериозни наранявания, непоправима повреда на телевизора или невалидност на гаранцията. Ако не можете да разрешите проблема, прегледайте често задаваните въпроси за този телевизор на адрес www.philips.com/support. Можете също да се обърнете за поддръжка към центъра за обслужване на клиенти на Philips във вашата държава.
Инсталираните по-рано канали не се появяват в списъка с каналите: Проверете дали е избран правилният списък с канали. Не бяха намерени цифрови канали по време на инсталиране: Проверете дали телевизорът поддържа DVB-T, DVB-C или DVB-S във вашата държава. Проверете дали антената е свързана правилно и дали е избрана правилната мрежа. Картина Телевизорът е включен, но няма образ или образът е изкривен: Проверете дали антената е правилно свързана с телевизора.
Звук HDMI Има картина, но няма звук от телевизора: Ако не бъде открит аудиосигнал, телевизорът автоматично ще изключи изходящия аудиосигнал и няма да посочи неизправност. Проверете дали всички кабели са свързани правилно. Проверете дали звукът не е изключен или зададен на нула. Проверете дали е избрана настройката за тонколоните на телевизора. Натиснете ADJUST, изберете [Високоговорители] и след това изберете Телевизор.
Мрежа Съдържанието на USB устройството не се показва: Проверете дали USB устройството за съхранение е настроено на съвместимо с Клас за масово съхранение, както е описано в неговата документация. Проверете дали USB устройството за съхранение е съвместимо с телевизора. Проверете дали форматът на файловете с аудио и картина се поддържат от телевизора.
7 Спецификация на продукта Мощност и приемане Спецификациите на продукта могат да се променят без предупреждение. Захранване Захранване от мрежата: AC 220-240 V~, 50-60 Hz Консумация на енергия в режим на готовност: < 0,15W Температура на околната среда: от 5 до 40 градуса Целзий Консумацията на енергия можете да видите в спецификациите на изделието на адрес www.philips.com/support.
Компютърни формати - HDMI (Разделителна способност – скорост на обновяване) 640 x 480 - 60 Hz 800 x 600 – 60 Hz 1024 x 768 - 60 Hz 1280 x 1024 – 60 Hz 1360 x 768 - 60 Hz 1600 x 1200 - 60 Hz 1920 x 1080 - 60 Hz Компютърни формати - VGA (Разделителна способност – скорост на обновяване) 640 x 480 - 60 Hz 800 x 600 – 60 Hz 1024 x 768 - 60 Hz 1280 x 1024 – 60 Hz 1360 x 768 - 60 Hz 1600 x 1200 - 60 Hz 1920 x 1080 - 60 Hz Видеоформати (Разделителна способност – скорост на обновяване) 480i - 60 Hz 480p - 60 Hz 576
Поддържани аудио/видео файлове Имената на файловете с мултимедия не трябва да превишават 128 знака.
Условни знаци за размерите на телевизора Забележка: Размерите и теглото са само приблизителни стойности. Дизайнът и спецификациите подлежат на промяна без предизвестие. Условните знаци, използвани за обозначаване на размерите на телевизора, са както следва: ( ): 81 см/32-инчов телевизор { }: 94 см/37-инчов телевизор [ ]: 102 см/40-инчов телевизор (( )): 117 см/46-инчов телевизор {{ }}: 140 см/55-инчов телевизор Отбележете си знака, отговарящ на вашия телевизор.
Използвайте условните знаци, за да отбележите размерите на вашия телевизор (със и без стойка). Използвайте условните знаци, за да отбележите дебелината на вашия телевизор (със и без стойка).
U C USB мишка - 62 CAM, вж.
З М заключване - 11 заключване за деца - 37 местоположение, вкъщи или в магазин 10 записване, телевизионни програми - 31 Модул за условен достъп - 67 записи, управление - 33 монтиране на стена - 10 захранване - 72 мрежа, свързване - 63 мултимедия - 73 И изключване на звука на високоговорителите - 41 инсталиране на канали - 46 мултимедия, възпроизвеждане на файлове - 19 Н инсталиране на канали (автоматично) - 46 настройки на звука - 44 инсталиране на канали (ръчно) - 47 настройки на картината
С универсален достъп, хора с увредено зрение - 50 усилия за опазване на околната среда - 8 с увреден слух - 50 устройства, гледане - 19 свързване на устройство - 54 устройства, добавяне - 19 свързване с Philips - 11 свързване, USB - 19 Ф свързване, компютър - 61 фабрични настройки - 44 сила на звука - 12 Формат на картината - 43 скрийнсейвър - 38 Х софтуер за сървъри за мултимедия (Mac) 23 хора с увредено зрение - 50 софтуер за сървъри за мултимедия (PC) 22 Ц софтуер, актуализация по Интер
Бележка 2011 © Koninklijke Philips Electronics N.V. Всички права запазени. Спецификациите могат да се променят без предупреждение. Търговските марки са собственост на Koninklijke Philips Electronics N.V или на съответните си притежатели. Philips си запазва правото да променя изделията си по всяко време без задължението да внася съответните промени във вече доставени изделия. Съдържанието на това ръководство би трябвало да е достатъчно за използването на системата по предназначение.
Разпоредби за ЕМС • За да се поддържа съответствие с директивата за електромагнитна съвместимост (ЕМС) (2004/108/ЕО), щепселът за мрежовото захранване не бива да се отделя от захранващия кабел. • В случай че уредът не се възстановява в режим DLNA/Net TV, е необходима намеса на потребителя. BG Предпазител за мрежовото захранване (само за Обединеното кралство) Този телевизор е оборудван с одобрен щепсел с три конектора.
HDMI, емблемата HDMI и High-Definition Multimedia Interface са търговски или регистрирани търговски марки на HDMI Licensing LLC в Съединените щати и в други държави. Kensington и Micro Saver са регистрирани в САЩ търговски марки на ACCO World Corporation с публикувани регистрации и заявки за регистрация, намиращи се в процес на обработка в други страни по света. Всички останали регистрирани и нерегистрирани търговски марки са собственост съответните си притежатели.
Contact information België/ Belgique 0800 80 190 Gratis/Gratuit ß chat www.philips.com/support България 00800 11 544 24 Česká republika 800 142 840 Bezplatný hovor Danmark 3525 8759 Lokalt opkald ß chat www.philips.com/support Deutschland 0800 000 7520 (kostenfrei) ß chat www.philips.com/support Ελλάδα 0 0800 3122 1280 Κλήση χωρίς χρέωση España 900 800 655 Teléfono local gratuito solamente para clientes en España ß chat www.philips.
© 2011 Koninklijke Philips Electronics N.V. Всички права запазени.