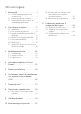Business Monitor 5000 Series 27B1U5601H NL Gebruikershandleiding Klantenzorg en garantie Problemen oplossen & veelgestelde vragen Register your product and get support at www.philips.
Inhoudsopgave 1. Belangrijk �������������������������������������� 1 1.1 Voorzorgsmaatregelen en onderhoud ������������������������������������ 1 1.2 Beschrijving van notaties ���������� 3 1.3 Verwijderen van product en verpakkingsmateriaal ����������������� 4 2. Het scherm instellen ������������������ 5 2.1 Installatie ��������������������������������������� 5 2.2 Het scherm bedienen ���������������� 8 2.3 Ingebouwde Windows Hello™webcam ��������������������������������������� 12 2.
vallen of een goede koeling van de elektronica van de monitor in de weg staan. 1. Belangrijk Deze elektronische gebruikershandleiding is bedoeld voor iedereen die de Philipsmonitor gebruikt. Neem uw tijd om deze gebruikershandleiding te lezen voordat u de monitor gebruikt. Deze bevat belangrijke informatie en opmerkingen betreffende de bediening van uw monitor.
graden wordt overschreden, wordt de monitorschade niet gedekt onder de garantie. • Laat de monitor tijdens gebruik of vervoer nergens tegen botsen en laat de monitor niet vallen. • De USB Type-C poort kon alleen worden aangesloten op gespecificeerde apparatuur met brandbeschermende behuizing conform IEC 62368-1 of IEC 60950-1. • rand vast als u hem wilt verplaatsen; til de monitor niet op met uw hand of vingers op het LCD-scherm. Excessief gebruik van de monitor kan oogongemakken veroorzaken.
• Vochtigheid: 20-80% relatieve luchtvochtigheid Belangrijke informatie betreffende inbranden/spookbeelden • • Activeer altijd een programma met een bewegende schermbeveiliging wanneer u de monitor onbewaakt achterlaat. Activeer altijd een toepassing voor de periodieke schermvernieuwing als uw monitor ongewijzigde statische inhoud zal weergeven. Een ononderbroken weergave van stilstaande of statische beelden gedurende een langere periode kan een “ingebrand beeld”, “nabeeld” of “schaduwbeeld” veroorzaken.
Sommige waarschuwingen zijn in een andere lay-out weergegeven en niet van een pictogram voorzien. In zulke gevallen betreft het waarschuwingen die worden vermeld omdat dit door een regulerende instantie is voorgeschreven. make the packaging easily separable into mono materials. 1.3 Verwijderen van product en verpakkingsmateriaal Taking back/Recycling Information for Customers Please find out about the local regulations on how to dispose of your old monitor and packing from your sales representative.
Installeer de voet 2. Het scherm instellen 1. 2.1 Installatie 1 Inhoud verpakking Leg de monitor met het scherm omlaag op een effen oppervlak. Let op dat u het scherm niet krast of beschadigt. Business Monitor 5000 Series 27B1U5601H Quick start Register your product and get support at www.philips.com/welcome Power * DP *USB C-C * HDMI 2. Houd de voet met twee handen vast. (1) Bevestig de voet voorzichtig aan de standaard.
3 Aansluiten van uw monitor 9 USB downstream 10 Audio (in/uit): combinatiestekker audio-uitgang / microfooningang or AUDIO OUT 3 4 5 10 6 8 11 12 7 9 USBC Fast Charger 1 2 11 USBC(Voeding tot 15W) (PD15W) 13 12 USB downstream/USB snellader 13 Kensington antidiefstalslot RJ45 Aansluiten op de pc 1. USB docking (USB C-C) 1 a-1 Sluit de voedingskabel stevig aan op de achterkant van het scherm. 2. Schakel uw computer uit en haal de netvoedingskabel uit het stopcontact. 2 c 3.
3. Het zal “geslaagd” weergeven wanneer de installatie is voltooid. Het scherm moet altijd AAN staan om deze functie te kunnen gebruiken. 4. U moet uw computer opnieuw starten nadat de installatie is voltooid. Sommige schermen van Philips laden of voeden een apparaat mogelijk niet als het naar de "Slaapstand/standby” gaat (witte Aan/Uit-LED knippert) Open in dat geval het schermmenu en selecteer “USB Standby Mode” (USB laden) en schakel de functie vervolgens in (standaard = Uit).
• Gebruik een standaard USBverlengsnoer of USB-hub voor het vergroten van de ruimte tussen uw draadloze ontvanger en de USB 3.2 of aansluitpoort van een hogere versie. SmartImage. Er zijn meerdere selecties: EasyRead, Office (Kantoor), Photo (Foto), Movie (Film), Game (Spel), Economy (Economie), LowBluemodus, Off (Uit). 7 2.2 Het scherm bedienen 2 Webcam 1 Beschrijving van de bedieningsknoppen 1 2 3 4 1 3 7 6 5 4 2 1 Het scherm in- en uitschakelen. 2 Toegang tot het OSDmenu.
3 Uw eigen toets "USER" (GEBRUIKER) aanpassen 4 Beschrijving van On-Screen Display Wat is een OSD (On-Screen Display)? Met deze sneltoets kunt u uw favoriete functie instellen. 1. OSD (On-Screen Display) is een functie op alle Philips-lcd-schermen. Met deze functie kan een eindgebruiker de schermprestaties aanpassen of functies van de schermen direct selecteren via een instructievenster op het scherm.
Main menu PowerSensor 5 Melding van de resolutie Sub menu On 0, 1, 2, 3, 4 Off LightSensor Dit scherm is ontworpen voor optimale prestaties met zijn oorspronkelijke resolutie, 2560 x 1440. Als het scherm met een andere resolutie werkt, wordt er een waarschuwing op het scherm weergegeven: Gebruik 2560 x 1440 voor de beste resultaten. On Off LowBlue Mode On Off Input HDMI 1.
6 Fysieke functie Roteren Kantelen 30° -5° 0° 0° -90° Draaivoet 90° Waarschuwing • Voor het vermijden van mogelijke schade aan het scherm, bijvoorbeeld het loskomen van het paneel, moet u ervoor zorgen dat de monitor niet meer dan -5 graden omlaag kantelt. • Druk niet op het scherm bij het aanpassen van de hoek van de monitor. Pak alleen de rand vast.
2.3 Ingebouwde Windows Hello™-webcam 1 Besturingssysteem Win7 Win8 Win8.1 Win10 Win11 Wat is het? DE innovatieve en veilige webcam van Philips wordt weergegeven wanneer u het nodig hebt, en wordt veilig teruggetrokken in de monitor wanneer u het niet gebruikt. De webcam is tevens uitgerust met geavanceerde sensoren voor Windows Hellogezichtsherkenning, waarmee u gemakkelijk in minder dan 2 seconden wordt aangemeld bij uw Windowsapparaten, 3 keer sneller dan met een wachtwoord.
3. Instelling in Windows 10 voor Windows Hello a. Klik in de instellingen-app op accounts. e. Klik op “Get started” (Aan de slag). De instelling is gereed. 4. Als u de USB-kabel aansluit van “USB C1”-poort van deze monitor, ga dan naar het OSD-menu om een juiste selectie te maken van “USB C1” onder de “KVM”-laag. b. Klik op sign-in options (aanmeldopties) in de zijbalk. c. U moet een pincode configureren voordat u Windows Hello mag gebruiken.
Volg de stappen voor de instellingen: helderheidsopties, 0=UIT tot 4=HI, standaard 1. U kunt drukken op de OSD-knop om naar het weergavemenu op het scherm te gaan, onder Webcam>Lichtje webcam, om het helderheidsniveau aan te passen. 1. 4. De dempfunctie van de microfoon van de webcam moet worden ingeschakeld via de apps Team, Skype. Sluit de USB upstream-kabel van uw dubbele apparaten tegelijkertijd aan op de “USBC1”- en “USBC2”-poort van deze monitor. Bron USB-hub HDMI or DP USB C2 USBC1 USB C1 2.
Volg de stappen voor de instellingen: 1. Sluit de USB upstream-kabel van uw dubbele apparaten tegelijkertijd aan op de “USB C1”- en “USB C2”-poort van deze monitor. 1 PC1/PC2 USBC1 2.5 Ruisonderdrukking PC2 2 Opmerking U kunt ook “MultiClient Integrated KVM” toepassen in PBP-modus; bij het inschakelen van PBP kunt u zien dat twee verschillende bronnen tegelijkertijd naast elkaar worden geprojecteerd op deze monitor.
oe schakel ik MultiView met het 3 H OSD-menu in? tegelijkertijd afspelen via de luidspreker. Het wordt aanbevolen om de audiouitgang van het niet-primaire apparaat uit te schakelen. 1. 2.6 MultiView Druk op de knop op de voorkant van de rand om het OSD-menu te openen. PowerSensor PIP / PBP Mode Off LightSensor PIP / PBP Input DisplayPort LowBlue Mode PIP Size Small Input PIP Position Top-Right Picture Swap PIP/PBP 2.
Als de subbron niet wordt gevonden: A SUB SOURCE POSSIBILITY (xl) (Mogelijkheid voor subbron) B Invoer (main) HDMI MAIN SOURCE (xl) Display Port (hoofdbron USBC1 • [PBP]: Picture by Picture (Beeld naast beeld) Open een subvenster naast elkaar van een andere signaalbron. A (main) B HDMI Display Port USBC1 ● ● ● ● ● ● ● ● ● PIP Size (PIP-grootte): Als PIP is ingeschakeld, kunt u kiezen uit drie afmetingen voor de venstergrootte: [Small (Klein)], [Middle (Midden)], [Large (Groot)].
Verwisselen bron A en B in de modus [PBP]: A (main) B ↔ B (main) A Off (Uit): De functie MultiView stoppen. A (main) Opmerking 1. Als u de functie SWAP (WISSELEN) uitvoert, worden de videobron en de bijbehorende geluidsbron tegelijkertijd omgewisseld. 2. HDR en DP Out Multi-Stream werkt niet met PIP/PBP (MultiView) tegelijk.
2.7 Verwijder de monitorvoet voor VESA-montage Volg de onderstaande instructies voordat u begint met het demonteren van de monitorvoet, om eventuele schade of letsel te voorkomen. 1. Opmerking Deze monitor ondersteunt een 100mm x 100mm VESA-compatibele montageinterface. VESAmontageschroef M4. Neem altijd contact op met de fabrikant voor een wandmontage. Leg het met het scherm omlaag op een effen oppervlak. Let op dat u het scherm niet krast of beschadigt. 100mm 100mm 2.
1. 3. Beeldoptimalisatie 3.1 SmartImage Wat is het? SmartImage geeft voorinstellingen die de weergave optimaliseren voor verschillende soorten inhoud, waarbij de helderheid, contrast, kleur en scherpte dynamisch in real time worden aangepast. Wanneer u werkt met teksttoepassingen, beelden weergeeft of een video bekijkt, biedt Philips SmartImage fantastische, geoptimaliseerde monitorprestaties. Waarom heb ik het nodig? Druk op om SmartImage op het scherm te tonen. 2.
wordt de leesbaarheid en de productiviteit aanmerkelijk verbeterd terwijl u werkt met spreadsheets, PDF-bestanden, gescande artikelen en andere gebruikelijke kantoortoepassingen. • tijd te beïnvloeden. De instelling Modus Laag blauwlicht van Philips, ontwikkeld voor uw welzijn, gebruikt een slimme softwaretechnologie om schadelijk kortgolvig blauw licht te verminderen.
3.2 SmartContrast 3.3 LightSensor Wat is het? Wat is het? Unieke technologie die de getoonde gegevens dynamisch analyseert en automatisch de contrastverhouding van een monitor optimaliseert voor maximale helderheid en genot, met een hogere verlichting voor heldere, scherpere en duidelijke beelden of juist minder verlichting voor beelden op een donkere achtergrond.
3 Vermogen via USBC1-poort 4. Vermogensafgifte en Smart Power 1. Sluit het apparaat aan op de USBC1poort. U kunt uw compatibele apparaat voorzien van tot 96 Watt vermogen van deze monitor. 2. Schakel [Smart Power] in. 3. Als [Smart Power] is ingeschakeld, en USBC1 wordt gebruikt voor vermogen, dan hangt maximum vermogensafgifte af van de helderheidswaarde van de monitor. U kunt de helderheidswaarde handmatig aanpassen voor hert verhogen van de vermogensafgifte van deze monitor.
DisplayPort multi-streaming via USBC1 5. Doorlusschakeling DisplayPort Multi-Stream-functie maakt meerdere monitorverbindingen mogelijk. PC USBC1 Deze Philips-display is uitgerust met DisplayPort-interface en DisplayPort via USBC1, wat in serie schakelen op meerdere displays mogelijk maakt. Nu kunt u meerdere monitors in serie schakelen en gebruiken via één enkele kabel van het ene naar het volgende display.
Selecteren van een van DP Out Multistream-modi: Druk op de knop , selecteer Configuratie > DP Out Multi-stream > Uitbreiden. Setup Power LED Clone Resolution Noti�cation Extend DP Out Multi-Stream Smart Power Reset Information Opmerking De secundaire monitor in de keten moet ondersteuning bieden voor DisplayPort multi-streaming, en de ondersteunde maximum resolutie is 2560 x 1440@60Hz.
naar achteren en naar de zijkant voor verlichting van de pijn. 6. Ontwerpen voor het voorkomen van mputervisiesyndroom (CVS) 3. Ideale werkhouding • Wijzig de positie van uw scherm naar de juiste hoogte en hoek overeenkomstig uw lengte. 4. Kies een Philips-monitor die prettig voor de ogen is. • Antireflectiescherm: Het antireflectiescherm reduceert op efficiënte wijze enige vervelende en verstorende reflecties die leiden tot vermoeide ogen.
efficiëntie en de juiste detectie van de PowerSensor moet u rechtstreeks voor de monitor gaan zitten. 7. PowerSensor™ Hoe werkt het? • • • • PowerSensor werkt volgens het principe van de overdracht en ontvangst van onschadelijke "infrarode" signalen om de aanwezigheid van de gebruiker te detecteren. Als de gebruiker zich voor de monitor bevindt, werkt de monitor normaal, volgens de door de gebruiker bepaalde instellingen zoals helderheid, contrast, kleur enzovoort.
• • • Stel de instelling voor de detectie van PowerSensor in op Setting/ instelling 4 en druk op OK. Test de nieuwe instelling om te zien of PowerSensor u op de huidige plaats correct detecteert. De functie PowerSensor is ontworpen om alleen in de liggende (horizontale) stand te werken. Nadat PowerSensor is ingeschakeld, schakelt het zichzelf automatisch uit als de monitor in de staande stand (90 graden/verticale positie) gebruikt wordt.
8. Technische specificaties Beeld/Weergave Schermtype Achtergrondverlichting Beeldschermformaat Beeldverhouding Pixelpitch Contrastverhouding (std.
USB SuperSpeed Gemak Gebruiksgemak Ingebouwde luidspreker Ingebouwde webcam Multi View OSD-talen Andere voordelen Plug & Play-compatibiliteit Standaard Kantelen Draaivoet Hoogteafstelling Roteren USB-C/USB-A: USB 3.2 Gen2, 10 Gbps 5Wx2 5.
LED-indicator voeding Voeding Afmetingen Product met voet (BxHxD) Product zonder voet (BxHxD) Product met verpakking (BxHxD) Gewicht Product met voet Product zonder voet Product met verpakking Bedrijfsconditie Temperatuurbereik (in werking) Relatieve vochtigheid (in bedrijf) Atmosferische druk (in bedrijf) Temperatuurbereik (niet in werking) Relatieve vochtigheid (niet in werking) Atmosferische druk (Buiten bedrijf) Milieu en energie ROHS Verpakking Specifieke substanties Behuizing Kleur Deklaag Ingeschake
2. De stroomvoorzieningsfunctie is gebaseerd op de capaciteit van uw laptop.
8.1 Resolutie & vooringestelde standen H. freq (kHz) Resolution (Resolutie) V.
9. Voedingsbeheer Als uw computer is uitgerust met een VESA DPM-compatibele grafische kaart of de daarbij behorende software, kan de monitor automatisch het energieverbruik verminderen als deze niet in gebruik is. Komt er dan invoer van een toetsenbord, muis of ander invoerapparaat, wordt de monitor automatisch geactiveerd.
Pixels en subpixels 10. Klantenzorg en garantie Een pixel, of beeldelement, is samengesteld uit drie subpixels in de hoofdkleuren rood, groen en blauw. Een groot aantal pixels samen vormen een beeld. Wanneer alle subpixels van een pixel verlicht zijn, verschijnen de drie gekleurde subpixels samen als een enkele witte pixel. Wanneer ze allemaal donker zijn, verschijnen de drie gekleurde subpixels samen als één zwarte pixel.
Twee naast elkaar gelegen verlichte subpixels: - rood + blauw = paars - rood + groen = geel - groen + blauw = cyaan (lichtblauw) Nabijheid van pixeldefecten Omdat pixel- en subpixeldefecten van hetzelfde soort die dicht bij elkaar in de buurt zijn eerder opgemerkt kunnen worden, specificeert Philips ook de toleranties voor de nabijheid van pixeldefecten. Drie naast elkaar gelegen verlichte subpixels (één witte pixel).
HELDERE PUNTDEFECTEN 1 heldere subpixel 2 heldere subpixels naast elkaar 3 heldere subpixels naast elkaar (een wit pixel) Afstand tussen twee heldere punten* Totaal aantal heldere punten van alle soorten ACCEPTABEL NIVEAU 2 1 0 >15mm 2 ZWARTE PUNTDEFECTEN 1 donkere subpixel 2 donkere subpixels naast elkaar 3 donkere subpixels naast elkaar Afstand tussen twee zwarte punt-defecten* Totaal aantal zwarte punt-defecten van alle types ACCEPTABEL NIVEAU 3 of minder 2 of minder 0 >15mm 3 of minder TOTAAL AANTAL
10.2 Klantenzorg en garantie Voor informatie over de garantiedekking en de vereisten voor extra ondersteuning die geldig is voor uw regio, kunt u terecht op de website www.philips.com/support of kunt u contact opnemen met uw lokaal Philips Customer Care-centrum. Als u voor een uitgebreide garantie uw algemene garantieperiode wilt uitbreiden, wordt een Buiten garantie-servicepakket aangeboden via ons servicecentrum.
• 11. Problemen oplossen & veelgestelde vragen Zichtbare tekens van rook of vonken 11.1 Problemen oplossen Deze pagina behandelt de problemen die u als gebruiker zelf kunt oplossen. Kunt u aan de hand hiervan uw probleem niet oplossen, neem dan contact op met een servicevertegenwoordiger van Philips. Voer geen stappen uit van de probleemoplossing • Koppel de monitor onmiddellijk los van de voedingsbron voor uw veiligheid • Neem onmiddellijk contact op met de klantendienst van Philips.
11.2 Algemene veelgestelde vragen ververst, kan ernstige tekenen van "inbranden", "nabeelden" de "spookbeelden" veroorzaken, die niet verdwijnen en die niet hersteld kunnen worden. Dergelijke schade wordt niet door de garantie gedekt. V1: Wat moet ik doen als ik mijn scherm installeer en de volgende tekst wordt weergegeven: 'Cannot display this video mode' (Kan deze videomodus niet weergeven)? Ant.: De aanbevolen resolutie voor deze monitor: 2560 x 1440. Beeld is vervormd. Tekst is wazig en gerafeld.
V2: Wat is de aanbevolen vernieuwings-frequentie voor een lcd-scherm? Ant.: De aanbevolen vernieuwingsfrequentie voor lcd-schermen is 60 Hz. Als u storingen ziet op het beeldscherm, kunt u de frequentie verhogen naar 75 Hz om te kijken of de storing zo wordt verholpen. V3: Wat zijn de .inf- en .icmbestanden? Hoe installeer ik de stuurprogramma’s (.inf en .icm)? Ant.: Dit zijn de stuurprogrammabestanden voor uw monitor. Uw computer kan u vragen om monitorstuurprogramma’s (.infen .
terwijl een temperatuur van 11500K zorgt voor een "koele, blauwwitte kleurtint". 2. sRGB: Dit is een standaardinstelling voor de juiste kleuruitwisseling tussen verschillende apparaten (zoals digitale camera’s, schermen, printers, scanners, enz.). V11: Wat is een klevend beeld, inbranden, wat is een nabeeld of geestbeeld op een lcd-paneel? Ant.
V13: Hoe ontgrendel ik mijn sneltoets? Ant.: Houd om het OSD te vergrendelen de knop ingedrukt terwijl de monitor is uitgeschakeld en druk dan op de knop om de monitor in te schakelen. Houd om het OSD te ontgrendelen de knop ingedrukt terwijl de monitor is uitgeschakeld en druk dan op de knop om de monitor in te schakelen. 3. Scroll omlaag en selecteer ‘WbioSrvc’ (Windows Biometric Service).
V17: Wat kan ik doen als er geen signaal is op mijn monitors bij ze in serie schakelen? 11.3 Veelgestelde vragen over Multiview Ant.: Er bestaan twee manieren om het probleem met geen signaal proberen op te lossen: 1) Op de monitor met de DisplayPort-signaaluitgang, drukt u op de knop OSD-menu. Selecteer Ingang en wijzig Automatisch naar UIT en selecteer vervolgens DP (DisplayPort)ingang. Hierdoor kan het signaal naar de volgende monitor gaan. Beide monitors zouden moeten beginnen met juiste weergave.
2022 © TOP Victory Investments Ltd. Alle rechten voorbehouden. Dit product is geproduceerd door en verkocht onder de verantwoordelijkheid van Top Victory Investments Ltd., en Top Victory Investments Ltd. is de garant met betrekking tot dit product. Philips en het Philips Shield Emblem zijn gedeponeerde handelsmerken van Koninklijke Philips N.V. En worden gebruikt onder licentie. De specificaties zijn onderhevig aan wijzigingen zonder kennisgeving.