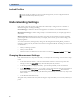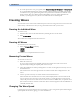User's Manual
Table Of Contents
- IntelliVue Patient Monitor
- 1 Introduction 13
- 2 Alarms 49
- 3 Patient Alarms and INOPs 65
- 4 Managing Patients 95
- 5 ECG, Arrhythmia, ST and QT Monitoring 111
- 6 Monitoring Pulse Rate 155
- 7 Monitoring Respiration Rate (Resp) 159
- 8 Monitoring SpO2 165
- 9 Monitoring NBP 173
- 10 Monitoring Temperature 181
- 11 Monitoring Invasive Pressure 183
- 12 Monitoring Cardiac Output 195
- 13 Monitoring Carbon Dioxide 213
- 14 Monitoring Airway Flow, Volume and Pressure 225
- 15 Monitoring tcGas 233
- 16 Monitoring Intravascular Oxygen Saturation 241
- 17 Monitoring EEG 249
- 18 Monitoring BIS 257
- 19 Assigning a Telemetry Device and a Monitor to One Patient 265
- 20 Trends 271
- 21 Calculations 283
- 22 High Resolution Trend Waves 289
- 23 Event Surveillance 291
- 24 ProtocolWatch 309
- 25 Recording 317
- 26 Printing Patient Reports 325
- 27 Using the Drug Calculator 337
- 28 IntelliBridge EC10 Module 343
- 29 VueLink Modules 347
- 30 Using Timers 351
- 31 Respiratory Loops 355
- 32 Laboratory Data 359
- 33 Care and Cleaning 361
- 34 Maintenance and Troubleshooting 365
- 35 Accessories 369
- 36 Specifications 387
- 37 Default Settings Appendix 429
- Index 449
- Introduction
- Introducing the Monitor
- Devices for Acquiring Measurements
- Operating and Navigating
- Operating Modes
- Understanding Screens
- Connecting Additional Displays to the Monitor
- Using the XDS Remote Display
- Using the Visitor Screen
- Understanding Profiles
- Understanding Settings
- Changing Wave Speeds
- Freezing Waves
- Using Labels
- Entering Measurements Manually
- Changing Monitor Settings
- Checking Your Monitor Revision
- Getting Started
- Disconnecting from Power
- Networked Monitoring
- Using the Integrated PC
- Using the X2 or MP5 with a Host Monitor
- Alarms
- Patient Alarms and INOPs
- Patient Alarm Messages
- Technical Alarm Messages (INOPs)
- Monitor INOPs
- Battery INOPs
- MMS, MMS Extensions and FMS INOPs
- Display INOPs
- ECG, Arrhythmia, QT and ST INOPs
- Pulse INOPs
- Resp INOPs
- NBP INOPs
- Temperature INOPs
- SpO2 INOPs
- Pressure INOPs
- CO2 INOPs
- SO2 INOPs
- C.O. INOPs
- tcGas INOPs
- EEG INOPs
- BIS INOPs
- Spirometry INOPs
- VueLink INOPs
- IntelliBridge INOPs
- Telemetry INOPs
- ProtocolWatch INOPs
- Calculated Values INOPs
- Cableless Measurement Device INOPs
- Managing Patients
- Admitting a Patient
- Quick Admitting a Patient
- Editing Patient Information
- Discharging a Patient
- Transferring Patients
- Data Upload from an MMS
- Care Groups
- ECG, Arrhythmia, ST and QT Monitoring
- Skin Preparation for Electrode Placement
- Connecting ECG Cables
- Selecting the Primary and Secondary ECG Leads
- Checking Paced Status
- Understanding the ECG Display
- Monitoring Paced Patients
- Changing the Size of the ECG Wave
- Changing the Volume of the QRS Tone
- Changing the ECG Filter Settings
- Selecting Positions of Va and Vb Chest Leads (for 6-lead placement)
- Choosing EASI or Standard Lead Placement
- About ECG Leads
- ECG Lead Fallback
- ECG Lead Placements
- Capture 12-Lead
- EASI ECG Lead Placement
- ECG and Arrhythmia Alarm Overview
- Using ECG Alarms
- ECG Safety Information
- About Arrhythmia Monitoring
- Switching Arrhythmia Analysis On and Off
- Choosing an ECG Lead for Arrhythmia Monitoring
- Understanding the Arrhythmia Display
- Arrhythmia Relearning
- Arrhythmia Alarms
- About ST Monitoring
- Switching ST On and Off
- Understanding the ST Display
- Updating ST Baseline Snippets
- Recording ST Segments
- About the ST Measurement Points
- ST Alarms
- Viewing ST Maps
- About QT/QTc Interval Monitoring
- QT Alarms
- Switching QT Monitoring On and Off
- Monitoring Pulse Rate
- Monitoring Respiration Rate (Resp)
- Monitoring SpO2
- SpO2 Sensors
- Applying the Sensor
- Connecting SpO2 Cables
- Measuring SpO2
- SpO2 Signal Quality Indicator (Fast SpO2 only)
- Assessing a Suspicious SpO2 Reading
- Changing the Averaging Time
- Understanding SpO2 Alarms
- Pleth Wave
- Perfusion Numeric
- Perfusion Change Indicator
- Setting SpO2/Pleth as Pulse Source
- Setting Up Tone Modulation
- Setting the QRS Volume
- Calculating SpO2 Difference
- Monitoring NBP
- Introducing the Oscillometric NBP Measurement
- Preparing to Measure NBP
- Starting and Stopping Measurements
- Enabling Automatic Mode and Setting Repetition Time
- Enabling Sequence Mode and Setting Up The Sequence
- Choosing the NBP Alarm Source
- Switching Pulse from NBP On/Off
- Assisting Venous Puncture
- Calibrating NBP
- Monitoring Temperature
- Monitoring Invasive Pressure
- Setting up the Pressure Measurement
- Zeroing the Pressure Transducer
- Adjusting the Calibration Factor
- Displaying a Mean Pressure Value Only
- Changing the Pressure Wave Scale
- Optimizing the Waveform
- Using the Wave Cursor
- Non-Physiological Artifact Suppression
- Choosing the Pressure Alarm Source
- Calibrating Reusable Transducer CPJ840J6
- Calculating Cerebral Perfusion Pressure
- Calculating Pulse Pressure Variation
- Measuring Pulmonary Artery Wedge Pressure
- Editing the Wedge
- Identifying the Pressure Analog Output Connector
- Monitoring Cardiac Output
- Hemodynamic Parameters
- Using the C.O. Procedure Window
- Accessing the Setup C.O. and Setup CCO Menus
- Entering the HemoCalc Window
- Measuring C. O. Using the PiCCO Method
- Measuring C.O. Using the Right Heart Thermodilution Method
- Documenting C.O. Measurements
- C.O. Injectate Guidelines
- C.O./CCO Curve Alert Messages
- C.O./CCO Prompt Messages
- C.O./CCO Warning Messages
- C.O./CCO Safety Information
- Monitoring Carbon Dioxide
- Monitoring Airway Flow, Volume and Pressure
- Attaching the Flow Sensor
- Zero Calibration
- Automatic Purging
- Manual Purging
- Gas Compensation
- Setting up Spirometry
- Monitoring tcGas
- Monitoring Intravascular Oxygen Saturation
- Monitoring EEG
- Monitoring BIS
- Assigning a Telemetry Device and a Monitor to One Patient
- Trends
- Calculations
- High Resolution Trend Waves
- Event Surveillance
- Levels of Event Surveillance
- Event Groups
- Event Episodes
- Events Pop-Up Keys
- Event Triggers
- If You Use Alarm Limits As Event Triggers
- If You Set User-defined Threshold Triggers
- If You Set "On Measurement" Triggers
- If You Set Use-defined Deviation Triggers
- Event Retriggering
- Event Notification
- Setting Triggers for NER and Basic Event Surveillance
- Setting Triggers and Notification for Advanced Event Surveillance
- Triggering Events Manually
- Running a Car Seat Assessment Record
- The Events Database
- Viewing Events
- Annotating Events
- Documenting Events
- ProtocolWatch
- Recording
- Printing Patient Reports
- Starting Report Printouts
- Stopping Reports Printouts
- Setting Up Reports
- Setting Up Individual Print Jobs
- Checking Printer Settings
- Printing a Test Report
- Switching Printers On Or Off for Reports
- Dashed Lines on Reports
- Unavailable Printer: Re-routing Reports
- Checking Report Status and Printing Manually
- Printer Status Messages
- Sample Report Printouts
- Using the Drug Calculator
- IntelliBridge EC10 Module
- VueLink Modules
- Using Timers
- Respiratory Loops
- Laboratory Data
- Care and Cleaning
- Maintenance and Troubleshooting
- Accessories
- ECG/Resp Accessories
- NBP Accessories
- Adult/Pediatric Reusable Comfort Cuffs
- Adult/Pediatric Reusable Comfort Cuff Kits
- Adult/Pediatric Reusable EasyCare Cuffs
- Adult/Pediatric Single Patient Cuffs
- Adult/Pediatric Single Patient, Soft Cuffs
- Neonatal/Infant Single Patient Cuffs
- Neonatal/Infant Single Patient, Soft Cuffs
- Neonatal/Infant Cuff Kits
- Invasive Pressure Accessories
- SpO2 Accessories
- Temperature Accessories
- Cardiac Output (C.O.) Accessories
- Mainstream CO2 Accessories
- Sidestream CO2 Accessories
- Mainstream CO2 Accessories (for M3016A)
- Microstream CO2 Accessories
- Spirometry Accessories
- tcGas Accessories
- EEG Accessories
- BIS Accessories
- SO2 Accessories for M1021A
- SO2 Accessories for M1011A
- Recorder Accessories
- Battery Accessories
- Specifications
- Intended Use
- Manufacturer's Information
- Symbols
- Installation Safety Information
- Monitor Mounting Precautions
- Altitude Setting
- Monitor Safety Specifications
- EMC And Radio Regulatory Compliance
- Physical Specifications
- Environmental Specifications
- Performance Specifications
- Interface Specifications
- Measurement Specifications
- Safety and Performance Tests
- Default Settings Appendix
- Country-Specific Default Settings
- Alarm and Measurement Default Settings
- Alarm Default Settings
- ECG, Arrhythmia, ST and QT Default Settings
- Pulse Default Settings
- Respiration Default Settings
- SpO2 Default Settings
- NBP Default Settings
- Temperature Default Settings
- Invasive Pressure Default Settings
- Cardiac Output Default Settings
- CO2 Default Settings
- Spirometry Default Settings
- tcGas Default Settings
- Intravascular Oxygen Saturation
- SvO2 Default Settings
- ScvO2 Default Settings
- EEG Default Settings
- BIS Default Settings
- VueLink Default Settings
1 Introduction
33
Up to three modified Screens can be accessed via the Change Screen menu.
To recall Screens, either
• select the name of the Screen in the
Change Screen menu
or
• use the previous/next arrows at the top of the
Change Screen menu to move back and forth in
the Screen history. The ten most recently-used Screens including up to three modified Screens can
be accessed.
After a patient discharge, the monitor's default Screen is shown. Modified Screens are still available in
the
Change Screen menu.
If the monitor is switched off and then on again, modified Screens are erased from the monitor's
memory and cannot be recalled. If a modified Screen was the last active Screen when the monitor was
switched off, it is retained (unless
Automat. Default is configured to Yes).
Connecting Additional Displays to the Monitor
You can connect a second display, showing the same Screen as the main display, to your monitor, for
viewing only.
If you have the optional independent display interface, you can connect a second display which can be
configured and operated individually using standard input devices.
For monitors with multiple displays and multiple input devices, the usage and behavior can be
configured according to specific requirements at installation (for example, use for two independent
operators or tracking of mouse input across two displays). For details refer to the Service Guide.
When two operators are using two displays, the scope of an action depends on the type of operation:
• Patient monitoring operations such as Silence or Pause alarms take effect for the monitor as a
whole, the results will be seen on both displays.
• Display operations such as the
Main Screen key and Back hardkey will take effect only on the
display being operated.
If you are operating two displays with one remote control, to navigate from one display to another:
1 Move the highlight to the Main Screen key and then turn one click further.
The highlighting moves to a special "jump" field at the edge of the Screen.
2 Press the navigation knob on the remote control to confirm; the highlighting will automatically
move to the other display.
The content of each Screen can be changed individually as described in the previous section. If you are
operating two displays, you can choose Screens for both displays from one location:
1 Select Profiles in the monitor info line of the first display,
2 Select Display 1, or Display 2, then select the Screen you want to appear on that display from the
list of available Screens.
When two displays are mounted next to each other or one above the other, a special Screen can be
assigned which spans across both displays. The Screen content for these Tall and Wide Screens can
then use the increased area available with two displays. These Screens appear in the Screen list with a
special Tall Screen or Wide Screen symbol.