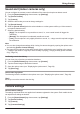Operating Instructions
Turning smart plugs on and off according to a schedule
See “Creating a scenario that uses a schedule as the trigger”, Page 58.
Turning smart plugs on when a sensor is triggered
See “Creating a scenario that uses a sensor as the trigger”, Page 58.
Confirming smart plug status
1 From the [Home Network] app home screen, tap [Controlled Devices].
2 Tap [Smart Plug].
3 Select the [Individual] tab.
R The status of each smart plug is displayed under the appropriate category name as explained
below.
– [Excessive Power]: Smart plugs that are reporting overcurrent or overwattage. The time each
smart plug detected the error is also displayed.
– [Out of Range]: Smart plugs that are not within range of the hub (perhaps because they are
disconnected from the wall outlet).
– [Ready]: All other smart plugs.
R The status of each smart plug is displayed using the following icons.
Turned off
Turned on
Overcurrent or overwattage was detected
No link to hub
R To update the information displayed and view the latest information, tap [Refresh].
Viewing smart plug history
You can view a log of previous smart plug overcurrent and overwattage detections.
1 From the [Home Network] app home screen, tap [Controlled Devices].
2 Tap [Smart Plug].
3 Open the options menu (see “Displaying the options menu”, Page 39).
4 Select [Alert Log].
R A list of previous overcurrent and overwattage detections is displayed.
R To update the information displayed and view the latest information, tap [Refresh].
80
Using the app