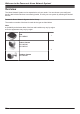User’s Guide Text entity: en_us Model No. Conditions listed below. en-US2 "my-conditions" listed below.
Table of Contents Welcome to the Panasonic Home Network System! Overview .............................................................4 Monitoring ...........................................................5 Peace of mind .....................................................6 Convenience .......................................................7 Damage protection .............................................8 Communication ...................................................9 Overview .........................
Table of Contents Voicemail settings .............................................90 First ring setting (certain models only) ..............90 Hub PIN setting (certain models only) ..............90 Landline settings ...............................................91 Phone numbers with country codes ..................92 Region setting (certain models only) ................93 Caller ID support ...............................................93 Voicemail support .............................................
Welcome to the Panasonic Home Network System! Overview The Panasonic Home Network System is a wireless network of powerful devices that help you monitor, control, and manage your home. Its easy-to-use app allows you to stay in charge even when away from home.
Welcome to the Panasonic Home Network System! Monitoring You can use your smartphone or tablet to watch live images from your cameras, even when away from home. You can even talk to and listen to your cameras. Select an item to learn more.
Welcome to the Panasonic Home Network System! Peace of mind You can use a variety of sensors, including motion sensors, window sensors, door sensors, and the sensor features built in to cameras, to trigger camera recording features, call a pre-programmed phone number when the alarm system is triggered, sound a siren, or send a notification to your smartphone or tablet. Additionally, backup batteries can supply power to your devices in the event of a power failure. Select an item to learn more.
Welcome to the Panasonic Home Network System! Convenience You can use your smartphone or tablet to turn on lights or other appliances that are connected to your smart plugs.*1 By installing keypads near frequently used entrances, you can arm and disarm the system easily on your way out or as soon as you walk in the door. Additionally, keychain remotes allow you to quickly arm and disarm the system with a simple press of a button, with no screen locks or passwords to slow you down.
Welcome to the Panasonic Home Network System! Damage protection You can use water leak sensors to notify your smartphone or tablet when water is detected. Select an item to learn more.
Welcome to the Panasonic Home Network System! Communication You can use your smartphone, tablet, or a cordless handset to make and receive phone calls using your landline while at home. Select an item to learn more.
Welcome to the Panasonic Home Network System! Overview The Home Network System can be expanded to suit your needs. You can choose a pre-configured bundle, add individual devices to an existing bundle, or build your own system by selecting the desired devices. Panasonic Home Network System device lineup The maximum number of devices for each device type are listed below. Note: R Availability and release dates of devices and bundles may vary by region. R Device appearance may vary by region.
Welcome to the Panasonic Home Network System! Window/Door Sensor KX-HNS101 Motion Sensor KX-HNS102 Water Leak Sensor KX-HNS103 Glass Break Sensor KX-HNS104 Indoor Siren KX-HNS105 Garage Door Sensor KX-HNS107 50 Smart Plug KX-HNA101 Access Keypad KX-HNK101 Keychain Remote KX-HNK102 Backup Battery KX-HNP100 Digital Cordless Handset KX-HNH100 6 11
Welcome to the Panasonic Home Network System! Third-party device integration Compatible Honeywell thermostats Current list as of March, 2016.
Welcome to the Panasonic Home Network System! Hub (KX-HNB600) R Joins all system devices together R Connects to your landline for making and receiving calls R Supports SD card connection for recording camera video and audio 13
Welcome to the Panasonic Home Network System! Indoor Camera (KX-HNC200, KX-HNC210) R Full-color camera with night vision and built-in microphone for live monitoring and recording R Built-in motion sensor (visual detection), sound sensor, and temperature sensor can be used to trigger other actions (camera recording, turning on a light, etc.
Welcome to the Panasonic Home Network System! Outdoor Camera (KX-HNC600) R Full-color camera with night vision and built-in microphone for live monitoring and recording R Built-in motion detection features (image sensor and infrared sensor) can be used to trigger other actions (camera recording, turning on a light, etc.
Welcome to the Panasonic Home Network System! Window/Door Sensor (KX-HNS101) R Detects when the corresponding window or door is opened R Can be used to trigger other actions (camera recording, turning on a light, etc.
Welcome to the Panasonic Home Network System! Motion Sensor (KX-HNS102) R Uses an infrared sensor (i.e., heat sensor) to detect motion in the surrounding area R Can be used to trigger other actions (camera recording, turning on a light, etc.
Welcome to the Panasonic Home Network System! Water Leak Sensor (KX-HNS103) R Uses a small probe that can detect water R Can be used to trigger other actions (camera recording, turning on a light, etc.
Welcome to the Panasonic Home Network System! Glass Break Sensor (KX-HNS104) R Uses a microphone that can detect the unique sound frequencies that are produced when glass breaks R Can be used to trigger other actions (camera recording, turning on a light, etc.
Welcome to the Panasonic Home Network System! Indoor Siren (KX-HNS105) R Uses a loudspeaker and strobe light to alert you when the alarm system is triggered R You can enable and disable the loudspeaker and strobe light for each siren 20
Welcome to the Panasonic Home Network System! Garage Door Sensor (KX-HNS107) R Detects when the garage door has been opened and closed R Allows the system to notify you when the garage door is opened, and when it has been left open R Can be used to trigger other actions (camera recording, turning on a light, etc.
Welcome to the Panasonic Home Network System! Smart Plug (KX-HNA101) R Can be turned on and off using the app, when a sensor is triggered, or according to a schedule R Built-in overcurrent and overwattage detection for added peace of mind R Power consumption is logged for your reference 22
Welcome to the Panasonic Home Network System! Access Keypad (KX-HNK101) R Allows you to quickly confirm and change the system’s arm mode R Can be wall mounted inside your home near the entrances and exits for easy access 23
Welcome to the Panasonic Home Network System! Keychain Remote (KX-HNK102) R Allows you to quickly change the system’s arm mode when you come home or are going out R Can be used to trigger a pre-programmed operation, such as turning on a smart plug or sounding an alert R Can be attached to a set of keys for added convenience 24
Welcome to the Panasonic Home Network System! Backup Battery (KX-HNP100) R Supplies power to your hub or other devices in the event of a power outage R Can be used to trigger the hub to call a pre-programmed phone number in the event of a power outage 25
Welcome to the Panasonic Home Network System! Digital Cordless Handset (KX-HNH100) R Makes and receives calls using your landline R Can be used to change the system’s arm mode R Displays system status 26
Welcome to the Panasonic Home Network System! Thermostat integration R Wi-Fi compatible Honeywell thermostats can be registered to the system R Use your smartphone or tablet to control the thermostat manually R Configure the system to change thermostat settings automatically according to the alarm system’s arm mode R For a list of compatible thermostats, see “Compatible Honeywell thermostats”, Page 12.
System setup There are 4 basic steps you need to perform in order to access the system from your mobile device. Connections Connect your hub to a power outlet and to your telephone line.*1 ¯ Download Download the [Home Network] app to your mobile device. ¯ Initial setup Use the [Home Network] app to configure the hub to connect to your wireless router, and then register your mobile device to the hub.
System setup Before you begin In this procedure, the hub will enter “temporary access point mode”. In this mode, you can connect your mobile device directly to the hub using Wi-Fi®, and then use your mobile device to change the hub’s Wi-Fi settings so that the hub can connect to your wireless router. Confirm the following before you begin.
System setup 8 9 When prompted, set the password used to log in to the hub while away from home and then tap [OK]. 10 When prompted, select whether you want to customize device profiles, i.e., the device name, location, and other settings for your devices. R If you choose not to customize the device profiles now, you can change them later if desired (see “Device profiles (device settings)”, Page 103). R If you choose to customize the device profiles now, change each setting as desired.
System setup R The mobile device name setting is used by the hub and other system users to identify your mobile device. This is useful when performing certain operations, such as deregistering or making intercom calls using a cordless handset. 8 When prompted, select whether you want to customize device profiles, i.e., the device name, location, and other settings for your devices.
System setup your mobile device for service, lending it to someone else, selling it, etc.), before registering your mobile device to another hub, or if you no longer intend to use the mobile device with the system.
Usage examples This section describes commonly used system features, the devices required for each example, and briefly explains the required settings. While away from home, you can receive a notification on your mobile device if the alarm system is triggered.
Usage examples R A camera – Indoor Camera (KX-HNC200, KX-HNC210) – Outdoor Camera (KX-HNC600) Required procedures R Hub initial setup and mobile device registration Refer to the System Setup Guide included with your hub. R Camera registration (if you didn’t purchase the camera as part of a pre-configured bundle) Refer to the Installation Guide included with your camera. R Use the [Home Network] app to configure a smart control scenario. Select a sensor as the trigger and your camera as the target device.
Usage examples Required devices R Mobile device (smartphone or tablet) with an Internet connection R Wireless router R Hub (KX-HNB600) R Indoor Camera (KX-HNC200, KX-HNC210) Required procedures R Hub initial setup and mobile device registration Refer to the System Setup Guide included with your hub. R Camera registration (if you didn’t purchase the camera as part of a pre-configured bundle) Refer to the Installation Guide included with your camera.
Using the app App basics (overview) To begin, simply start the [Home Network] app on your mobile device by tapping its icon (shown below). To prevent unauthorized access to the system, you may need to enter a system password. Whether or not you need to enter the system password depends on how your mobile device is accessing the system, as explained below.
Using the app your mobile device. You can change this setting later if desired in the privacy section your mobile device’s [Settings] app. Using the home screen The [Home Network] app home screen is displayed when you start the app. Connection mode The message displayed at the top of the app’s home screen indicates the current connection mode. – [Home Wi-Fi Connected] is displayed when your mobile device is connected to the hub while at home (i.e.
Using the app – White letters on a blue background: Your mobile device is logged in to the system while away from home (i.e., your mobile device is not connected to the same wireless router as the hub). In this case, certain features and settings are unavailable. – Black letters on a white background: Your mobile device is not connected to selected hub. Arm mode icons The icons displayed near the top of the home screen indicate the current arm mode.
Using the app Displays the app’s phone features. The hub must be connected to a home telephone line in order to make and receive calls using the [Home Network] app. Displays the configuration screen for the system’s smart control features. Displays the system configuration screen. Returning to the previous screen iPhone, iPad Tap . Android devices Press your device’s “back” button.
Using the app To set the shortcut menu’s tab to the left or right side of the screen, or to turn it off, see “[Shortcut Menu] setting”, Page 110. Accessing from multiple mobile devices There are certain limitations when multiple mobile devices are accessing the system at the same time, as explained below. Accessing while away from home If a mobile device is accessing the system while away from home (i.e.
Using the app R Other mobile devices cannot use smart plug features. R Other mobile devices cannot change camera settings. R Other mobile devices cannot change smart control settings. R Landline calls can be received but not made. R Other settings and features may be temporarily unavailable. System setup features (while accessing at home) If a mobile device is accessing certain system setup features (settings, smart control, etc.) R Other mobile devices cannot use certain system setup features.
Using the app R The number of hubs that you can register to your mobile device may vary depending on the model number of your hub and your usage conditions. In some situations, multiple hub features are not supported. Registering your mobile device to additional hubs Important: R The features described in this section will be made available by a software update. The release date of this update varies by region.
Using the app The name of the selected hub is displayed at the top of the home screen, and the color of this area indicates the current connection mode. For more information, see “If your mobile device is registered to multiple hubs”, Page 37. Switching between available hubs Important: R The features described in this section will be made available by a software update. The release date of this update varies by region.
Using the app Confirming system status (overview) The system can provide information about system status in a variety of ways.
Using the app Camera motion sensor was triggered Camera audio and video are being recorded Indoor camera sound sensor was triggered Indoor camera temperature sensor was triggered Backup battery detected a power outage, or power was restored to the backup battery Smart plug overcurrent or overwattage sensor was triggered Smart plug on/off error App is connected to hub*1 App is not connected to hub*1 Landline call is being received This mobile device is talking on a landline call or has a landline call on hol
Using the app Confirming status in the [Home Network] app home screen The system can provide information about system status by displaying animations and messages in the [Home Network] app home screen. The icons shown below are animated in the following situations. Camera audio and video are being recorded, indoor camera sound sensor was triggered, or indoor camera temperature sensor was triggered Standalone sensor (window/door sensor, motion sensor, etc.
Using the app Green and yellow Red Hub is starting up Alarm system is armed Alarm system was triggered Yellow Initial setup required Initial setup in progress, mobile device connected Initial setup is starting *1 You can configure the hub so that its LED indicator does not light in most states. See “General settings”, Page 110.
Using the app Window/door sensor LED indicator The LED indicator on the window/door sensor does not light during normal operation. You can press and check the LED indicator to confirm the sensor’s status. Off Green No battery power Window/door is closed Registration mode (you pressed and held Red ) Window/door is open Sensor is out of range of the hub, or is not registered to a hub Note: R After pressing and confirming the sensor’s status, press indicator and conserve battery power.
Using the app Note: and confirming the sensor’s status, press R After pressing indicator and conserve battery power. again to turn off the LED Garage door sensor LED indicator The LED indicator on the garage door sensor does not light during normal operation. You can press and check the LED indicator to confirm the sensor’s status.
Using the app Keychain remote LED indicator Off Green Normal operation, or no battery power*1 [Disarm] mode selected (you pressed the disarm button), or you pressed the smart button*2 Registration mode (you pressed and held Green and red Orange Red ) Low battery Signal is being sent to the hub (you are pressing a button) [Arm: Away] mode selected (you pressed the arm button)*2 Keychain remote is out of range of the hub, or is not registered to a hub *1 The LED lights for about 2 seconds after a button
Using the app Alarm system features (overview) You can use the system as an alarm system.
Using the app 3 The sensor makes a detection (a door sensor detects that its door was opened, a motion sensor detects motion, etc.). R If the sensor is configured to use entry time, entry time is in effect beginning when the sensor was triggered. During this time, the system responds as follows. – The hub sounds an alert (i.e., entry delay alert). – The system sends a notification to your mobile devices (i.e., entry delay start notification).
Using the app – – – – – – Motion sensors: Enabled Water leak sensors: Enabled and cannot be disabled Glass break sensors: Enabled Garage door sensors: Enabled Indoor camera motion detection features: Disabled Outdoor camera motion detection features: Enabled Disarm Use this mode to turn off the alarm system. R Water leak sensors can always trigger the alarm system, even when this mode is selected.
Using the app Setting the exit delay time Tap the current time setting, select the desired time, and then tap [OK]. Setting the exit delay alert volume The hub sounds an alert while the exit delay is counting down. To adjust the volume, tap , select the desired volume, and then tap [OK]. While adjusting this setting, the alert will sound from the hub so that you can confirm what the alert sounds like and its volume.
Using the app Note: R In order to use this feature, the hub must be connected to your landline. For information about phone line connection, refer to the System Setup Guide included with your hub. Configuring the alert by phone call feature 1 2 3 4 5 6 7 From the [Home Network] app home screen, tap [Settings]. Tap [Arm Settings]. Tap [Alert by Phone Call]. Turn on the [Alert by Phone Call] switch. Tap [Arm Condition]. Select the desired setting and then tap [OK].
Using the app – – – – – – – – – – – – – – – KX-HNB600C: English KX-HNB600E: English KX-HNB600FR: French KX-HNB600FX: English KX-HNB600G: German KX-HNB600HM: English KX-HNB600JT: Italian KX-HNB600LC: Spanish KX-HNB600ME: Spanish KX-HNB600NE: English KX-HNB600NL: English KX-HNB600SA: English KX-HNB600SL: German KX-HNB600SP: Spanish KX-HNB600TW: Chinese Alarm system PIN The alarm system PIN is required when using certain devices to change the arm mode or cancel an alert.
Using the app – Thermostat: change current operation mode Examples Here are some examples of how you can use smart control scenarios. I want to know who comes to the door while I’m at work. 1 2 3 Which device: Entrance camera When: The entrance camera’s motion sensor is triggered What: Record audio and video for 1 minute I want to turn on the lights while I’m away on vacation.
Using the app Note: R The number of scenarios that you can create may vary depending on the model number of your hub and your usage conditions. Creating a scenario that uses a schedule as the trigger 1 From the [Home Network] app home screen, tap [Smart Control]. R If there are existing scenarios, a list of the devices being controlled by the scenarios is displayed. Tap to create a new scenario. 2 Select the operation that you want the scenario to perform.
Using the app 4 Select the sensor that you want to use to trigger the smart control scenario. R Depending on the device that is being controlled by the scenario, you can use your mobile device’s Wi-Fi connection to your wireless router as a trigger by selecting [Trigger when Home Wi-Fi Connects]. For more information, see “Using [Trigger when Home Wi-Fi Connects] to trigger smart control scenarios”, Page 60. 5 When controlling a camera Under [Timer], set each item.
Using the app Using [Trigger when Home Wi-Fi Connects] to trigger smart control scenarios You can use your mobile device’s Wi-Fi connection to your wireless router as a trigger to control the following devices. – Smart plugs An example use of this feature would be having a light turn on automatically when you return home. When the app detects that your mobile device has reconnected to your wireless router (because you came home), it executes the scenario (turning on the light).
Using the app 3 iPhone, iPad Swipe the desired scenario to the left and then tap [Delete]. Android devices Tap and hold the desired scenario and then tap [OK]. Erasing all scenarios that control a device 1 2 From the [Home Network] app home screen, tap [Smart Control]. iPhone, iPad Swipe the desired device to the left and then tap [Delete]. Android devices Tap and hold the desired device and then tap [OK]. Sensor features (overview) The system supports a wide range of sensors.
Using the app Description Function Uses Motion sensor in indoor camera (KX-HNC200, KX-HNC210) Can detect visual differences in the camera image over time – Alarm system*1 – Smart control Sound sensor in indoor camera (KX-HNC200, KX-HNC210) Detects sound – Smart control – Sound alert feature*2 Temperature sensor in indoor camera (KX-HNC200, KX-HNC210) Detects temperature – Smart control – Temperature alert feature*3 Overcurrent and overwattage sensor in smart plug (KX-HNA101) Detects when the co
Using the app Door sensor (door is currently open) Motion sensor Water leak sensor Glass break sensor Garage door sensor (door is currently closed) Garage door sensor (door is currently open) Camera motion sensor Siren Keychain remote Keypad Backup battery Viewing sensor history You can view a log of previous alarm events, including the date and time when sensors were triggered and when the arm mode was changed. 1 2 From the [Home Network] app home screen, tap [Sensor].
Using the app [Alert Call Log] Displays the history for the alert by phone call feature. See “Viewing the history for the alert by phone call feature”, Page 64. [Device Profiles] Allows you to change the settings for individual devices. Viewing the history for a specific sensor 1 2 3 From the [Home Network] app home screen, tap [Sensor]. Select the [Status] tab. Select the desired sensor. R Sirens are displayed on this screen but there is no information logged for sirens.
Using the app Changing the volume and length of the water leak alert 1 2 3 4 5 6 From the [Home Network] app home screen, tap [Settings]. Tap [Device Profiles]. Tap [Water Leak Sensor]. Tap [Common Settings]. Select the desired setting. – [Alert Duration]: Determines how long the alert will sound when a water leak sensor has detected a water leak. – [Alert Volume]: Determines the volume of the alert that sounds when a water leak sensor has detected a water leak.
Using the app Registering your thermostats Use this procedure to register your thermostats to the system. Note: R This feature requires third-party equipment and services. R Confirm the following before you begin.
Using the app Using the alarm system’s arm mode to change thermostat settings See “Creating a scenario that controls a thermostat”, Page 59. Camera features (overview) You can use indoor and outdoor cameras to monitor and record the sights and sounds of the area where the cameras are located. Cameras have built-in motion detection features that, when triggered, allow cameras to record images automatically or send a notification to your mobile device.
Using the app : Camera audio will not be heard Zooming in and out Pinch in and out on the camera image while viewing live images from a single camera. While zoomed in, you can swipe your finger on the camera image to display a different area of the image. Using night vision If there is not adequate light to illuminate the subject, such as at night, the camera automatically switches to night vision mode. When night vision mode is active, colors may appear different from normal.
Using the app Recording camera images (manual recording) You can record camera images while viewing live camera images. Recordings are saved on the hub’s SD card. 1 2 3 4 From the [Home Network] app home screen, tap [Camera]. Tap the camera image of the desired camera. Tap [Video] to start recording. R Recordings include both audio and video. Tap [Stop] to stop recording. Note: R You can use smart control scenarios to record images. See “Smart control features (overview)”, Page 56.
Using the app Note: R To adjust the camera’s speaker volume, open the options menu (see “Displaying the options menu”, Page 39) and tap [Camera Speaker Volume]. Playing a lullaby (indoor cameras only) You can play a lullaby using the camera’s built-in speaker. 1 2 3 4 From the [Home Network] app home screen, tap [Camera]. Tap the camera image of the desired camera. Tap [Lullaby]. Select the desired lullaby and then tap [OK]. R The lullaby starts playing. To stop the lullaby, tap [Lullaby] again.
Using the app [Sort] Allows you to sort the recordings in the recording list. [Delete Selected Contents] Allows you to erase individual recordings. See “Erasing recordings”, Page 71. Playing back recordings 1 2 3 4 From the [Home Network] app home screen, tap [Camera]. Tap [Recording List]. Select a recording date. Tap the desired recording. R The recording is played back. Playback controls The following controls are available during playback.
Using the app To erase recordings recorded on multiple dates Continue to the next step. 4 5 Open the options menu (see “Displaying the options menu”, Page 39). To erase all recordings Tap [Delete All]. To erase selected recordings Tap [Delete Selected Contents], and then select the dates or recordings that you want to erase. 6 Tap [OK]. Note: R You can also erase a recording during playback by tapping ® [OK].
Using the app Sound alert (indoor cameras only) You can configure the camera to send notifications if the camera’s microphone detects sound. 1 2 3 4 5 6 7 From the [Home Network] app home screen, tap [Settings]. Tap [Device Profiles]. Tap [Camera]. Select the device that you want to change settings for. Tap [Sound Sensor]. Slide the [Sound Sensor] switch to select whether or not the system notifies you if the camera’s microphone detects sound. Select the desired setting.
Using the app 5 Select the desired setting. – [Mobile Device Volume] (Android devices only) Allows you to adjust the volume of your mobile device’s microphone, which determines the volume of your voice that is sent to the camera when talking to the camera, and your mobile device’s speaker, which determines the volume of the camera audio that is heard on your mobile device. – [Camera Resolution]: Determines the camera image quality.
Using the app – [Very Low]: The image sensor and infrared sensor are only slightly sensitive to changes in the image and to temperature variations, i.e., a large change in the image or temperature is required to trigger the sensor. – [Advanced]: Allows you to set the sensitivity of the image sensor and the infrared sensor individually. See “Setting the image sensor and infrared sensor individually”, Page 75. 7 Tap [OK].
Using the app 3 4 5 6 Open the options menu (see “Displaying the options menu”, Page 39). 7 Tap [OK]. Tap [Outdoor Camera Settings] or [Indoor Camera Settings]. Tap [Set Detection Area]. Tap the desired areas of the camera image. R Gray areas of the camera image indicate areas for which image detection is disabled. R Tap [Select All] to disable image detection for all areas of the camera image. R Tap [Reset] to enable image detection for all areas of the camera image.
Using the app Note: R All data stored on the SD card will be erased when it is formatted. How recordings are saved on the SD card R Recordings are saved on the hub’s SD card in folders based on the recording date, in the following path. \private\PANA_GRP\PSN\HOMENW\CAMERA R The file naming convention is: camera number + recording type + recording start time. – First character: Camera number. Cameras 1-4 are indicated using 1-4. – Second character: Recording type.
Using the app 9 When finished, tap [OK]. Erasing phone numbers assigned to the power outage notification feature 1 2 3 4 5 6 7 From the [Home Network] app home screen, tap [Settings]. Tap [Device Profiles]. Tap [Backup Battery]. Tap [Power Outage Notification]. Open the options menu (see “Displaying the options menu”, Page 39). Tap [Delete Selected Items]. Select the phone numbers that you want to erase, and then tap [OK].
Using the app Smart plug features (overview) Smart plugs allow you to turn electric devices on and off using your mobile device, when a sensor is triggered, or according to a schedule. They can also notify you in the event that the connected electric device draws too much current or wattage. Additionally, you can use your mobile device to view a log of smart plug power consumption.
Using the app Turning smart plugs on and off according to a schedule See “Creating a scenario that uses a schedule as the trigger”, Page 58. Turning smart plugs on when a sensor is triggered See “Creating a scenario that uses a sensor as the trigger”, Page 58. Confirming smart plug status 1 2 3 From the [Home Network] app home screen, tap [Controlled Devices]. Tap [Smart Plug]. Select the [Individual] tab. R The status of each smart plug is displayed under the appropriate category name as explained below.
Using the app Viewing smart plug energy consumption You can view a daily log of how much energy is consumed by your smart plugs. 1 2 3 4 From the [Home Network] app home screen, tap [Controlled Devices]. Tap [Smart Plug]. Open the options menu (see “Displaying the options menu”, Page 39). Select [Power Usage Log]. R Daily power consumption information for all smart plugs is displayed. R To update the information displayed and view the latest information, tap [Refresh].
Using the app Used to access other phone features, such as answering system features and copying contacts from your mobile device to the hub. Making calls You can use the app to make landline calls, mobile calls, and intercom calls. Dialing manually 1 2 From the [Home Network] app home screen, tap [Phone]. Enter the phone number. R To erase a number, tap . R To enter a dialing pause, tap and hold 3 4 until a “,” (comma) is displayed.
Using the app Audio output Tap [Audio Source] (iPhone, iPad) or [Speaker] (Android devices) to select a different audio output device. Mute Tap [Mute] during a call to mute your mobile device’s microphone so that the other party cannot hear you. Tap [Mute] again to turn the mute off. Hold Tap [Hold] during a call to place the call on hold. Tap [Hold] to return to the call.
Using the app Using cordless handsets If there are cordless handsets registered to the system, the following features are available. Making intercom calls You can call a cordless handset registered to the system and talk to the cordless handset user. 1 2 3 4 From the [Home Network] app home screen, tap [Phone]. Tap [Intercom]. Select the cordless handset that you want to call. When finished, tap [Disconnect] to end the call. Note: R You cannot use the app to make intercom calls to other mobile devices.
Using the app Joining calls If a cordless handset user is talking on a landline call, you can join the call by tapping [In use]. Note: R Only one mobile device can join a landline call. Call logs You can use call logs to confirm previous landline call history, call back previous callers, and add new phone numbers to your contacts. Viewing the call log 1 2 3 From the [Home Network] app home screen, tap [Phone]. Open the [Call log] screen. Tap the desired tab to view outgoing or incoming landline calls.
Using the app Erasing the call logs iPhone, iPad 1 2 3 4 5 From the [Home Network] app home screen, tap [Phone]. Open the [Call log] screen. Tap the desired tab to view outgoing or incoming landline calls. Open the options menu (see “Displaying the options menu”, Page 39). To erase all calls Tap [Delete All Calls]. To erase selected calls Tap [Delete Selected Calls], tap next to the desired item, and then tap [Delete]. Android devices 1 2 3 4 From the [Home Network] app home screen, tap [Phone].
Using the app R Up to 500 contacts (500 phone numbers total) can be stored in the hub’s phonebook. R Contacts with no phone number assigned to them will not be copied. R If contact information includes characters not supported by the hub or cordless handsets, those characters will be replaced by “ ” when they are copied. Phone numbers stored with country codes If you have added the country code to phone numbers stored in your mobile device (i.e.
Using the app 6 7 Tap [ADD]. Enter the phone number and then tap [OK]. Blocking ranges of numbers By storing only the first few digits of a phone number, such as the area code, you can block all phone numbers that begin with the number you stored. 1 2 3 4 5 6 7 From the [Home Network] app home screen, tap [Settings]. Tap [Telephone Settings]. Tap [Call Block]. Tap [Block a Range of Numbers]. Open the options menu (see “Displaying the options menu”, Page 39). Tap [ADD].
Using the app To erase all ranges of phone numbers Tap [Block a Range of Numbers]. 5 6 Open the options menu (see “Displaying the options menu”, Page 39). Tap [Delete All] ® [OK]. Sound settings You can change various settings related to how your mobile device behaves when landline calls and intercom calls are received. 1 2 3 From the [Home Network] app home screen, tap [Settings]. Tap [Telephone Settings]. Change the settings as desired.
Using the app Voicemail settings Clearing the “new voicemail” notification If the “new voicemail” notification remains displayed even if you have no new landline voicemail messages, use this feature to clear the notification. 1 2 3 From the [Home Network] app home screen, tap [Settings]. Tap [Telephone Settings]. Tap [Remove Voicemail Notification] ® [Yes]. Voicemail tone detection (certain models only)*1 This feature is used to display “new voicemail” notifications.
Using the app 2 3 4 5 6 Tap [Telephone Settings]. Tap [Hub PIN]. Enter the current PIN and then tap [OK]. R The default PIN is “0000”. Enter the desired PIN and then tap [OK]. Enter the desired PIN again and then tap [OK]. Model information *1 This feature is NOT available for the following hub model numbers. – KX-HNB600 – KX-HNB600C – KX-HNB600LC – KX-HNB600ME Landline settings Important: R Typically these settings do not need to be changed.
Using the app Model number Default setting KX-HNB600 700 ms KX-HNB600AZ 100 ms (when [Country / Region] is set to [Australia]) 600 ms (when [Country / Region] is set to [New Zealand]) KX-HNB600C 700 ms KX-HNB600E 100 ms KX-HNB600FX 600 ms (when [Country / Region] is set to [Other]) 100 ms (when [Country / Region] is set to Č[Česká republika], [Magyarorsz], [Polska], or [Slovensko]) KX-HNB600FR 250 ms KX-HNB600G 200 ms KX-HNB600HM 600 ms (when [Country / Region] is set to [Singapore]) 400 ms
Using the app Region setting (certain models only)*1 This setting determines how certain phone features behave. Set this setting according to the region where the system is being used. Important: R This setting should be set during Initial Setup; typically it does not need to be changed. If it is set improperly, the hub may not be able to make and receive calls properly. 1 2 3 4 From the [Home Network] app home screen, tap [Settings]. Tap [Telephone Settings]. Tap [Country / Region].
Using the app Important: R Make sure you read the information for landline voicemail service subscribers ( “For landline voicemail service subscribers”, Page 102). R To use your landline phone service provider’s voicemail service rather than the answering system, turn off the answering system ( “Turning the answering system on and off”, Page 95). Answering system features (overview) The hub features a built-in answering system that can answer calls received on your landline after a certain number of rings.
Using the app Turning the answering system on and off Activating the answering system You must activate the answering system before you can use it. The answering system is disabled by default. 1 2 3 4 From the [Home Network] app home screen, tap [Settings]. Tap [Answering Device]. R Names of features and settings may vary depending on your mobile device’s language settings. The [Answering Device] setting may be called [Answering System]. Tap [Settings]. Turn on the [Answering Device] switch.
Using the app – [Speaker] (Android devices only): Switches between your mobile device’s speaker and earpiece. If a Bluetooth-compatible device is connected to your mobile device, tap the audio icon (speaker, Bluetooth, etc.) to switch between the available devices. 5 When finished, tap [Disconnect] to exit the answering system. Erasing all messages 1 2 3 Open the [More] screen. 4 Tap [Erase all] ® [OK]. From the [Home Network] app home screen, tap [Phone]. Tap [Connect to Answering Device].
Using the app 4 Tap [Pre-recorded] ® [OK]. Remote operation features (overview) While away from home, you can use a standard touch-tone phone to access the hub and listen to answering system messages or change answering system settings. This is called “remote operation”. When using remote operation, the answering system’s voice guidance prompts you to press certain dial keys to perform different operations. There are two methods of remote operation.
Using the app 2 Tap [Answering Device]. R Names of features and settings may vary depending on your mobile device’s language settings. The [Answering Device] setting may be called [Answering System]. 3 4 5 Tap [New Message Alert]. 6 Tap [Outgoing Call]. Turn the [Remote Code Activated] switch on or off to determine whether remote code entry is required or not required, respectively. Tap [OK]. Note: R To set the remote access code, see “[Remote Code] setting”, Page 102.
Using the app 2 3 If you set a remote access code, enter the code. 4 When finished, hang up. Follow the voice guidance prompts as necessary or operate the answering system using remote commands ( “Remote commands”, Page 99). Standard remote access You must set the remote access code in order to use standard remote access ( “[Remote Code] setting”, Page 102). 1 2 3 Dial your home phone number from a touch-tone phone. 4 When finished, hang up.
Using the app *4 *5 *6 *# Erase message (during playback) Erase all messages Reset to the pre-recorded greeting message (during greeting message playback) End remote operation and end call *1 If pressed within the first 5 seconds of playback, the previous message is played. *2 Available for the following models only.
Using the app 3 Enter your remote access code within 10 seconds after the long beep. R The greeting message is played back. R You can either hang up, or enter your remote access code again and begin remote operation. Answering system settings 1 2 3 4 5 From the [Home Network] app home screen, tap [Settings]. Tap [Answering Device]. R Names of features and settings may vary depending on your mobile device’s language settings. The [Answering Device] setting may be called [Answering System]. Tap [Settings].
Using the app For landline voicemail service subscribers To receive voicemail and use the answering system properly, please note the following. R To use your landline phone service provider’s voicemail service ( “Voicemail support”, Page 93) rather than the answering system, turn off the answering system ( “Turning the answering system on and off”, Page 95).
Using the app Registering devices If you purchased any devices separately from the hub, you must register them to the hub before you can use them. Note: R To register a mobile device, use the procedure described in “Registering other mobile devices to the hub”, Page 31. 1 2 3 4 5 From the [Home Network] app home screen, tap [Settings]. Tap [Device Registration]. Tap [Registration]. Select the type of device that you want to register.
Using the app 2 Select the device that you want to change settings for. R Settings that affect all cameras are available by tapping [Common Settings]. See “General camera settings”, Page 73 for more information. 3 Change the settings as desired, and then tap [OK]. – [Location]: This setting determines the location name assigned to the device. – [Name]: This setting determines the name assigned to the device. – [Camera LED]: This setting determines whether the device’s LED indicator lights or is disabled.
Using the app 2 3 Select the device that you want to change settings for. Change the settings as desired, and then tap [OK]. – [Location]: This setting determines the location name assigned to the device. – [Name]: This setting determines the name assigned to the device. – [Strobe Light & Sound]: Allows you to select whether the siren’s strobe light flashes and its siren sounds when the alarm system is triggered. – [Installation Test]: Allows you to sound the siren as a test.
Using the app Device profiles for water leak sensors 1 From the [Home Network] app home screen, tap [Settings] ® [Device Profiles] ® [Water Leak Sensor]. 2 Select the device that you want to change settings for. R Settings that affect all water leak sensors are available by tapping [Common Settings]. See “Changing the volume and length of the water leak alert”, Page 65 for more information. 3 Change the settings as desired, and then tap [OK].
Using the app 5 Change the settings as desired, and then tap [OK]. – [Show Arm Status]: This setting determines whether the touchpanel buttons light to indicate the current arm mode. – [Talking Notification]*1: This setting determines whether alarm and other events are announced by the keypad. – [Key Tone]: This setting determines whether key tones are heard when you enter numbers using the touchpanel buttons. 6 Tap [OK]. *1 [Talking Notification] is only available for the following hub model numbers.
Using the app Device signal strength You can check the signal strength of each device’s wireless connection to the hub. 1 2 3 4 5 6 From the [Home Network] app home screen, tap [Settings]. Tap [Device Registration]. Tap [Signal Strength]. Select the type of device that you want to check. Tap the name of the device that you want to check. R For devices powered by a battery (such as sensors), press the registration button ( device when prompted. ) on the Confirm the number of blue bars.
Using the app [Hub Powered Up] This setting determines whether a notification is displayed when the hub starts up. This notification can be used to indicate that a power outage occurred. Camera notifications [Camera Recording] This setting determines whether a notification is displayed when camera images are being recorded. [Temperature Alert (Indoor Camera)] This setting determines whether a notification is displayed when an indoor camera’s temperature sensor is triggered.
Using the app [Voice Mail] This setting determines whether a notification is displayed when the landline’s voicemail service has recorded a new message. R This notification is only received when your mobile device is connected to the same wireless router as the hub. General settings You can customize general system settings to suit your needs. 1 2 3 From the [Home Network] app home screen, tap [Settings]. Tap [General]. Change the settings as desired. R Each setting is explained in this section.
Using the app [Set Mobile Device Name] setting This setting allows you to change the name assigned to your mobile device. This can help you identify your mobile device when performing certain operations, such as deregistering or making intercom calls using a cordless handset. [Connection Status Icon] (Android devices only) This setting determines whether the app’s connection status icons are displayed in your mobile device’s status bar. [Firmware Update] feature See “Hub firmware”, Page 112.
Using the app Hub firmware You can use this feature to check for a newer version of the hub firmware (i.e., system software). If a newer version is found, you can update the firmware. 1 2 3 4 From the [Home Network] app home screen, tap [Settings]. Tap [General]. Tap [Firmware Update]. R The hub will access the Internet and check for a newer version of its firmware. Follow the on-screen instructions.
Using the app 2 3 Tap [Wireless Access Point]. Select the wireless access point that you want to delete and then tap [Delete]. Note: R You cannot delete the wireless access point that your mobile device is currently connected to. [Port Forwarding] settings These settings are only required if you need to configure your wireless router’s port forwarding feature in order to access the hub while away from home.
Using the app If your mobile device is registered to multiple hubs Tap [Deregistration from Hub], select the desired hub, and then tap ® [OK]. 5 Follow the initial setup procedure (see “Initial setup for iPhone, iPad”, Page 29 or “Initial setup for Android devices”, Page 30 depending on your mobile device). Storing your security service account number (certain models only)*1 You can store your account number in the hub and integrate the hub with your security service.
Using the app 2 If your mobile device is registered to only one hub Tap [Deregistration from Hub] ® [OK]. If your mobile device is registered to multiple hubs Tap [Deregistration from Hub], select the desired hub, and then tap ® [OK]. Note: R Refer to the following information if you want to use your mobile device with this hub again. If your mobile device is registered to only one hub The procedure varies depending on the color of the hub’s LED indicator.
Using the app 8 Deregister your mobile device from the hub (see “Deregistering your mobile device from the hub”, Page 114). Note: R If you want to use a hub again after you reset its settings, you must configure it to access your wireless network as follows. If your mobile device is registered to only one hub Follow the initial setup procedure (see “Initial setup”, Page 28).
Troubleshooting If you experience any trouble while using the system, the following information will solve most problems. If the trouble persists, refer to the appropriate section in this chapter according to the trouble you are experiencing. For the latest troubleshooting information, visit {{"www.panasonic.net/pcc/support/tel/ homenetwork/"|tolink("http://www.panasonic.net/pcc/support/tel/homenetwork/")}}. Power Use these steps to make sure that each of your system devices are receiving power.
Troubleshooting 3 Make sure your devices are registered to the hub. Register them if they are not ( “Registering devices”, Page 103). →Cameras Check the camera list ( “Viewing the camera list”, Page 67). If a camera is displayed in the camera list, it is registered; if it is not displayed, it is not registered. →Sensors Press the sensor’s registration button. If the sensor’s LED indicator lights in red or green, the sensor is registered; if it blinks in red, the sensor is not registered.
Troubleshooting →Deregister your mobile device ( “Deregistering devices”, Page 103) and register it again ( “Registering other mobile devices to the hub”, Page 31). [The hub is not responding. Use another handset to cancel the registration.] is displayed Error code: E2-04 R There was a problem when deregistering your mobile device. →Use a cordless handset or another mobile device to deregister the mobile device from the hub. [The hub is not responding.
Troubleshooting R If you continue to have trouble performing initial setup, you may be able to configure the hub’s Wi-Fi settings using the WPS feature of your wireless router. →See “Configuring the hub using your wireless router’s WPS feature”, Page 120. Configuring the hub using your wireless router’s WPS feature If you continue to have trouble performing initial setup, you may be able to configure the hub’s Wi-Fi settings using the WPS feature of your wireless router.
Troubleshooting →If you pause for too long while operating certain features, the system will cancel the operation so that other users can access the system. Try again. [Deregistered by other user] is displayed R Another user deregistered your mobile device. →Register your mobile device to the hub again ( “Registering other mobile devices to the hub”, Page 31). [The hub is not responding.] is displayed R The hub is not turned on. →Make sure the hub is connected to a power outlet.
Troubleshooting →Adjust the date and time setting ( “[Time Adjustment] setting”, Page 110). Sometimes I cannot access the system while at home R There is too much traffic on your home network. →Wait for network traffic to decrease. →Refer to the operating instructions included with your wireless router for other possible solutions. R Your mobile device is discovering too many nearby wireless networks. →Move your mobile device closer to your wireless router.
Troubleshooting →If many notifications were sent from the hub in a short time, notifications may be received late. This is a characteristic your mobile device’s notifications service. The siren stops sounding or flashing before I cancel an alert R When the alarm system is triggered, the hub signals the siren to begin sounding or flashing its strobe light. If the alert has not been canceled, the hub signals the siren to stop sounding or flashing 1 minute later.
Troubleshooting Smart plugs stay on longer than they should be R If you configure a smart control scenario to turn on a smart plug when triggered by a sensor, and if the sensor is triggered multiple times, the smart plug may stay turned on longer than anticipated. →This is not a malfunction. The smart plug stays turned on for the set amount of time each time the sensor is triggered.
Troubleshooting →Format the card ( “SD card formatting”, Page 76). R You just inserted the SD card into the hub. →Wait and try again. [Failed] is displayed R An error occurred while saving the picture. →Check all connections and try again. Colors in camera images appear different from normal R The camera is aimed at a dark location, or it is nighttime. →If there is not adequate light to illuminate the subject, such as at night, the camera automatically switches to night vision mode.
Troubleshooting – Areas where animals move in a limited area, such as birds in a nest or small animals close to the ground – Areas where brightness significantly, such as when shadows form in the afternoon, lights turn on at night, or vehicles pass by at night with their headlights or brakelights on You can prevent these false detections by adjusting the position of the camera, by limiting the detection area so that the camera ignores motion in unneeded areas of the camera’s image ( “Detection area”, Page 7
Troubleshooting →Arm the alarm system ( “Arming and disarming the alarm system”, Page 52). R The sensor is not enabled for the current arm mode. →Change the settings for the current arm mode ( “Alarm system settings”, Page 53). R The desired feature is not enabled. →Temperature alert (indoor cameras only) and sound alert (indoor camera only) do not function as part of the alarm system.
Troubleshooting [System is busy. Please try again later.] R Another event, such as a sensor detection or a landline call being received, interrupted the current operation. →Wait and try again later. I cannot remember the names I assigned to my smart plugs R See “I cannot remember the names I assigned to my devices”, Page 126. Energy consumption is displayed as “0.
About this document Compatible environments For best results when viewing this document, we recommend the following environments. When using a computer – Internet Explorer 9 or later – Firefox, latest version – Google Chrome, latest version – Safari 4.1 or later When using a mobile device – iOS 6.0 or later – Android 4.1 or later Note: R Internet Explorer 8 and earlier versions are not supported. R Some content may not be displayed properly when using Android 4.0.
Notes 130
Notes 131
PNQP1107JA/eng CC1014WK15036